
Inhoudsopgave:
2025 Auteur: John Day | [email protected]. Laatst gewijzigd: 2025-06-01 06:10




Dit instructable is voor een digitale LED Pit Board die we gebruiken voor Karting. Het is vooral handig voor nachtraces binnen en buiten, inclusief 24-uursraces. Het bord is helder in zonlicht en valt 's nachts op. Vanwege de kartserie waaraan we deelnemen, kan het kartnummer bij elke race anders zijn en kunnen er 2 of 3 karts in die race rijden, dus we moeten het nummer op het bord snel veranderen. Dit gebeurt via een 16-cijferig toetsenbord aan de achterkant van het bord.
Het bord bestaat uit 14 segmenten met 4 witte strohoed LED's in elk segment. Het geheel wordt bestuurd via een Arduino Nano (die met de ingebouwde USB-poort). Het bord kan indien nodig worden gedimd en kan ook knipperen om de aandacht van de bestuurder te trekken.
De voor- en achterkant zijn 3 mm acrylplaat met een houten frame ertussen. Dit werd vervolgens geboord voor elke individuele LED. Het totale formaat is hetzelfde als een A4-papier.
Opmerking: deze instructable laat precies zien wat ik heb gemaakt, enkele van de componenten die ik al had liggen, dus ik gebruikte wat ik had. Er zijn betere oplossingen voor sommige delen van deze build, en ik heb onderweg wat geleerd, ik zal deze aan het einde bespreken.
Wat je nodig hebt:
1 x Arduino Nano
1 x USB Powerbank (1A, groter dan 2200mOhm - bij voorkeur zonder eigen schakelaar)
1 x USB-kabel
1 x schakelaar
1 x 16 cijferig toetsenbord
3 x 7K5Ω-weerstanden (voor het toetsenbord)
3 x 2KΩ-weerstanden (voor het toetsenbord)
2 x 3 mm acrylplaat A4-formaat
1 x IRF9530 (P-kanaal MOSFET)
14 x IRL510 (N-kanaal MOSFET)
15 x 220Ω weerstanden (MOSFET-weerstanden)
15 x 10K pull-down weerstanden
56 x witte strohoed LED's 5 mm
56 x Geschikte weerstand voor LED's (220Ω is meestal goed)
Wat draad om de LED's/MOSFET's enz. aan te sluiten
Sommige Strip Board
Wat hout voor het frame
Zwarte ducttape
12 x schroeven
1 x ladehandvat
Stap 1: Bouw het frame

Hier gebruikte ik 18 mm x 44 mm x 2400 mm, die in 2 stukken van 261 mm en 2 stukken van 210 mm werd gesneden, zodat bij montage de buitenafmeting zou overeenkomen met de acrylplaten die ik had gekocht (A4-papierformaat in dit geval). Deze werden eenvoudig aan elkaar geschroefd met behulp van enkele geschikte houtschroeven. Bepaal op dit punt wat de bovenkant zal zijn en markeer het middelpunt op het bovenste stuk. Meet vanaf dit middelpunt een gelijke hoeveelheid aan weerszijden om bij uw ladehandvat te passen, boor gaten die passen bij de maat van de handgreepschroef. Wikkel de buitenkant van het hout in met de zwarte ducttape voor een mooie afwerking. Monteer tot slot de ladehandgreep met de meegeleverde schroeven.
Stap 2: Boor de gaten van de led's en monteer de led's
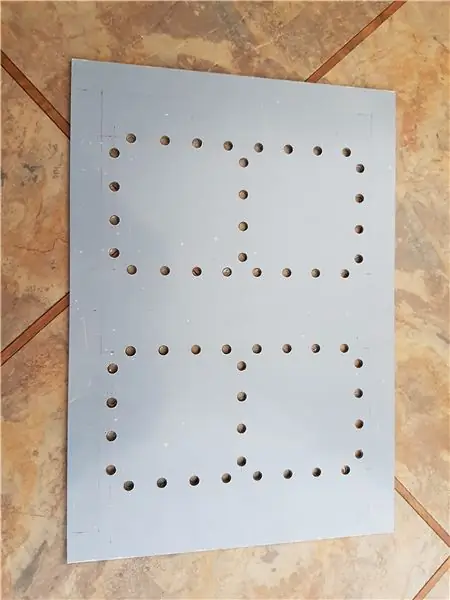

Markeer het acryl (tapebescherming nog aan) met het segmentontwerp, in dit geval 2 cijfers met 7 segmenten in elk cijfer en 4 LED's in elk segment.
Boor de acryl heel voorzichtig, ik gebruikte een klein stukje sloophout om in de achterkant te boren en begon met een boor met een kleinere diameter (2,5 mm) en eindigde met een gat van 5 mm om de 5 mm LED's te accepteren. Acryl is vrij broos en kan gemakkelijk afbrokkelen tijdens het boren, dus wees voorzichtig.
Monteer tot slot (en het nauwgezette deel) elke LED in elk gat met een kleine hoeveelheid secondelijm. Gebruik echter niet te veel voor het geval u later tijdens het testen een LED moet verwisselen. Als je helemaal rond lijmt, kun je een LED alleen verwijderen door hem uit te boren. Ik vond een kleine klodder aan één kant van de LED genoeg om hem stevig op zijn plaats te houden en ook wat misbruik te maken.
Knip op het achterpaneel het gat voor het toetsenbord en de schakelaar uit en zorg ervoor dat deze uitgelijnd zijn met het middengedeelte van de LED's in het tegenoverliggende bord, zodat u voldoende ruimte hebt. Monteer het toetsenbord en de schakelaar en boor gaten voor de powerbank
Stap 3: Het circuit
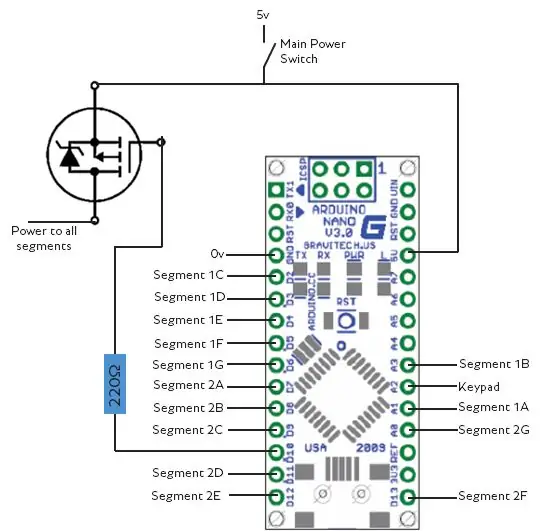
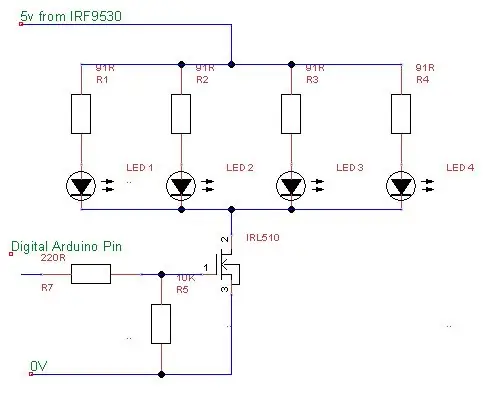
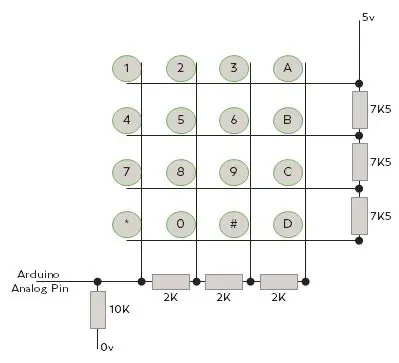

Het circuit is opgesplitst in 3 secties omdat het gemakkelijker voor mij is om te beschrijven.
1 - De krachtkant:
Stroom wordt geleverd aan de Arduino, de enkele IRF9530 en het toetsenbord via de aan / uit-schakelaar. De aan/uit-schakelaar is direct aangesloten op de 5v powerbank. De IRF9530 zit tussen de 5v-stroom en elk van de LED-segmenten. Het is deze P-kanaal MOSFET die verantwoordelijk zal zijn voor het PWM-dimmen en knipperen van de LED-segmenten. Het is verbonden met digitale pin 10 via een 220Ω-beveiligingsweerstand.
2 - De LED-segmenten:
Elk LED-segment krijgt dan zijn stroom van de IRF9530. De segmenten bestaan uit 4 LED's die allemaal parallel zijn geschakeld, elk met een eigen stroombegrenzende weerstand die geschikt moet zijn voor de voorwaartse stroom van uw LED's.
De -ve kant van de LED's is dan verbonden met een IRL510 N-kanaal MOSFET (een beetje overkill, maar ik had er wat rondslingeren). Elk segment heeft zijn eigen IRL510 omdat dit de 'switch' is voor elk segment. Elke IRL510 is weer verbonden met de bijbehorende Arduino-pin via een 220Ω-beschermingsweerstand en heeft een 10K pull-down-weerstand om ervoor te zorgen dat deze volledig wordt uitgeschakeld. (de pull-down-weerstanden kunnen worden weggelaten omdat de Arduino laag blijft als hij niet is ingeschakeld).
3 - De bedrading van het toetsenbord:
Vanwege het aantal Arduino-pinnen dat wordt gebruikt om de segmenten te besturen, kunnen we de 8-pins matrixverbindingsmethode voor het toetsenbord niet gebruiken, dus heb ik een 1-pins verbindingsmethode ontwikkeld voor dit project. Door weerstanden toe te voegen over de pinnen van het toetsenbord, kunnen we voor elke knop een andere spanningsdeler maken. Door dit aan te sluiten op een analoge pin op de Arduino, kunnen we vervolgens bepalen welke knop is ingedrukt volgens het toetsenborddiagram.
Stap 4: Bedraad het bord
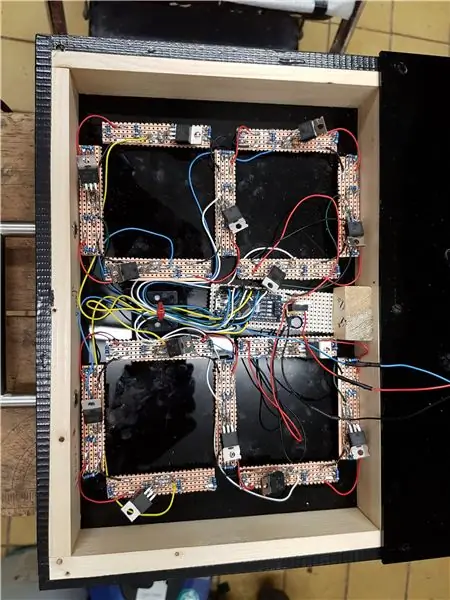
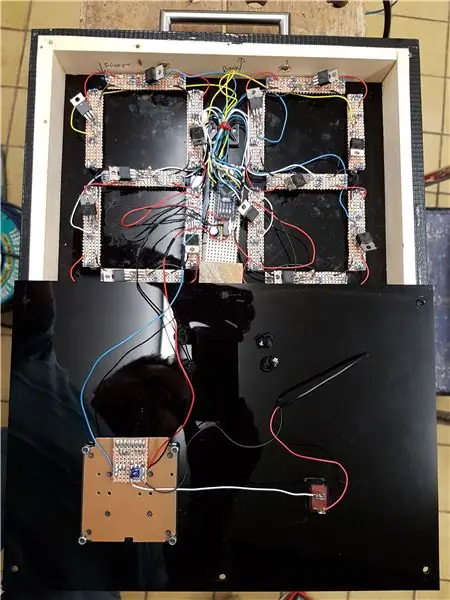
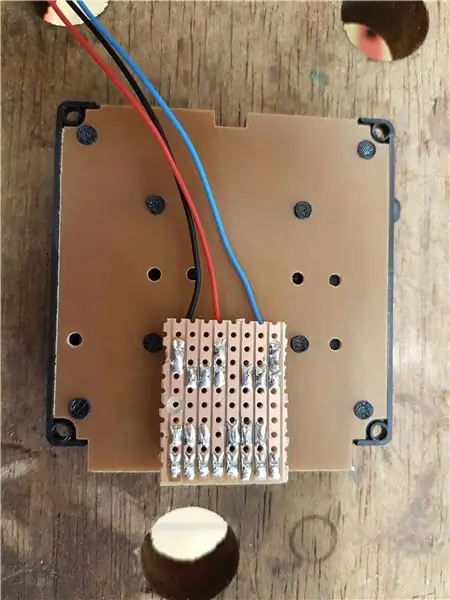

Ik heb stripboard gebruikt om voor elk segment een 'PCB' te maken. Op elk segment PCB bevinden zich de LED's x 4, de LED-weerstanden x 4 en een IRL510 MOSFET. Elk segment heeft dan een 5v-aansluiting van de IRF9530 en een 0v-aansluiting (bijna als een ringleiding). De poort van de IRL510 wordt vervolgens verbonden met de Arduino 'PCB' in het midden.
De 220Ω-weerstanden voor de IRL510's bevinden zich samen met de IRF9530 op de centrale Arduino-PCB.
Sluit het toetsenbord aan op 5V, 0V en de signaalpin op de Arduino.
Knip ten slotte het ongewenste uiteinde van de USB-kabel af en steek deze door het achterpaneel, zodat er genoeg overblijft om op de powerbank aan te sluiten. Binnenin strip je voorzichtig de buitenbehuizing en scheid je de draden. We hebben alleen de 5v- en 0v-lijnen nodig. Je zou hier een multimeter kunnen gebruiken om uit te zoeken welke welke is. Sluit de 5v-draad aan op de schakelaar en de 0v op de Arduino-printplaat en het toetsenbord.
Zodra alle verbindingen zijn gemaakt, laadt u de Arduino Sketch via de USB-poort van de Arduino.
Stap 5: opstarten en bedienen



Sluit een powerbank aan die minstens 1A kan leveren en idealiter zou dit 2200mAh of meer moeten zijn (dit zou genoeg moeten zijn om het bord op volle intensiteit te laten werken met alle segmenten verlicht voor ongeveer 1,5 uur) en schakel de hoofdstroom in.
Opmerking: Power Banks geven een mAh-classificatie aan, maar die classificatie is voor het interne batterijpakket (meestal een li-ion 18650-batterij) die nominaal 3,7 V is. De powerbank heeft een intern boost circuit waarbij dc-dc de spanning omzet naar 5v. Door deze conversie gaat er wat mAh verloren. een powerbank van 2200mAh is bijvoorbeeld echt (2200*3.7)/5=1628mAh bij 5v. Helaas is dit niet het einde van de verdieping, aangezien de meeste dc-dc-converters niet 100% efficiënt zijn (het circuit dat de conversie uitvoert, heeft ook wat stroom nodig), dus je kunt verwachten dat je nog eens 10% - 15% verliest in de coverter. Dus 1628mAh verliest nu op zijn best nog eens 162.8mAh, wat betekent dat je uiteindelijk rond de 1465.2mAh komt.
Zodra de Arduino is opgestart, wordt in het rechtercijfer een nul weergegeven. Op dit punt kan elk nummer met één of twee cijfers worden ingetoetst en dat nummer wordt op het bord weergegeven. Als een enkelcijferig nummer is ingevoerd, wordt op het bord een nul weergegeven op het linkercijfer.
Andere functies zijn:
'*'-toets schakelt een knipperend display aan of uit
'A'-toets geeft FL op het bord weer (kan worden gebruikt om een coureur te vertellen dat ze de snelste ronde hebben gereden, of we gebruiken het om de coureur eraan te herinneren brandstof te halen bij de volgende halte).
De 'B'-toets voegt een letter P toe aan het linkercijfer en u kunt vervolgens een willekeurig nummer toevoegen aan het rechtercijfer om de racepositie weer te geven, bijvoorbeeld P4.
'C' Helderheid verhogen
‘D’ Helderheid verminderen.
Stap 6: Lessen / Verbeteringen
Stap 6 - Verbetering / Betere oplossingen
Zoals ik aan het begin al zei, is dit bord gebouwd met behulp van beschikbare componenten in plaats van nieuwe te kopen, maar dit bracht het ontwerp wat in gevaar en leidde tot enige overcomplicatie. Hoewel het uiteindelijke ontwerp goed werkt en er goed uitziet, zijn hier enkele verbeteringen of andere ideeën om hetzelfde eindresultaat te creëren.
1 Gebruik 5v LED-strips (witte LED's op zwarte strip 60/m) om elk segment te creëren in plaats van helemaal opnieuw te bouwen. Deze zijn goedkoop en verkrijgbaar op ebay en kunnen aan de voorkant van het bord worden geplakt in plaats van elke LED te boren. De strips zijn al voorbedraad en bevatten meestal ook de stroomweerstand. Dit kan het ontwerp lichter en dunner maken omdat er niet zoveel interne ruimte nodig is.
2 Vergelijkbaar met hierboven, maar gebruik strip-LED's die afzonderlijk beschrijfbaar zijn, zoals de RGB-LED's van het WS2812B-type en er zijn ook bibliotheekdownloads voor de Arduino. U moet rekening houden met het beschikbare vermogen van de powerbank, aangezien het weergeven van wit meer dan 3 Ampère kan vereisen. Maar het afzonderlijk weergeven van rood, blauw of groen zou vergelijkbaar vermogen verbruiken als mijn ontwerp. Het voordeel van individueel adresseerbare LED's is dat je de IRL510 MOFETS kunt verwijderen en de grote winst is dat je maar 1 Arduino-pin nodig hebt om alle LED's te bedienen. Omdat deze methode Arduino-pinnen vrijmaakt, wordt de bedrading veel eenvoudiger en kun je de Matrix Keypad-bibliotheek gebruiken, zodat je de weerstanden op het toetsenbord ook niet nodig hebt. De mogelijkheid om verschillende kleuren te gebruiken kan ook nuttig zijn.
3 Een meer basisversie van het bord zou kunnen worden gemaakt door het toetsenbord en de Arduino te verwijderen en kleine schuifschakelaars naast elk segment te gebruiken en het bord handmatig te wisselen. Dit is oké als je maar één kart gebruikt en je het nummer niet snel hoeft te veranderen. Je zou ook de dim- en knipperfunctie verliezen, maar het zou een veel eenvoudigere constructie zijn. Ik heb er oorspronkelijk zo een gebouwd, maar ontdekte dat we in sommige gevallen niet genoeg tijd hadden om de nummers tussen karts te wisselen.
4 Ik heb overwogen om een oud laptopscherm te gebruiken in plaats van de LED's, zodat elke tekst kan worden weergegeven, maar het scherm is niet helder genoeg, vooral niet in fel zonlicht, maar zelfs op een regenachtige avond was het zwak van achter een nat vizier. Ook heeft de bestuurder alleen tijd voor een voorbijgaande blik, dus lezen is moeilijk, dus vermijd dit.
Aanbevolen:
Een computer demonteren met eenvoudige stappen en afbeeldingen: 13 stappen (met afbeeldingen) Antwoorden op al uw "Hoe?"

Een computer demonteren met eenvoudige stappen en afbeeldingen: dit is een instructie over het demonteren van een pc. De meeste basiscomponenten zijn modulair en gemakkelijk te verwijderen. Wel is het belangrijk dat je er goed over georganiseerd bent. Dit zal helpen voorkomen dat u onderdelen kwijtraakt, en ook bij het maken van de hermontage e
PCB-ontwerp met eenvoudige en gemakkelijke stappen: 30 stappen (met afbeeldingen)

PCB-ontwerp met eenvoudige en gemakkelijke stappen: HELLO VRIENDEN Het is een zeer nuttige en gemakkelijke tutorial voor diegenen die PCB-ontwerp willen leren, laten we beginnen
Een video met gesplitst scherm maken in vier stappen: 4 stappen (met afbeeldingen)

Een video met gesplitst scherm maken in vier stappen: we zien vaak dezelfde persoon twee keer in een scène in een tv-toneelstuk. En voor zover we weten heeft de acteur geen tweelingbroer. We hebben ook gezien dat er twee zangvideo's op één scherm worden gezet om hun zangkunsten te vergelijken. Dit is de kracht van spl
Uw afbeeldingen opslaan voor uw taak: 4 stappen (met afbeeldingen)

Uw afbeeldingen opslaan voor uw taak: 1. Open een nieuw Google-document en gebruik deze pagina om uw afbeeldingen te beveiligen.2. Gebruik ctrl (control) en de "c" sleutel om te kopiëren.3. Gebruik ctrl (control) en de "v" sleutel om te plakken
Afbeeldingen alleen horizontaal of verticaal naadloos maken (voor "The GIMP"). 11 stappen (met afbeeldingen)

Afbeeldingen alleen horizontaal of verticaal naadloos maken (voor "The GIMP").: Als u de plug-in "Maak naadloos" in GIMP probeert, wordt de afbeelding zowel horizontaal als verticaal naadloos. Het zal je niet toestaan om het naadloos te maken in slechts één dimensie. Dit instructable zal je helpen om ima
