
Inhoudsopgave:
- Auteur John Day [email protected].
- Public 2024-01-30 11:19.
- Laatst gewijzigd 2025-01-23 15:01.
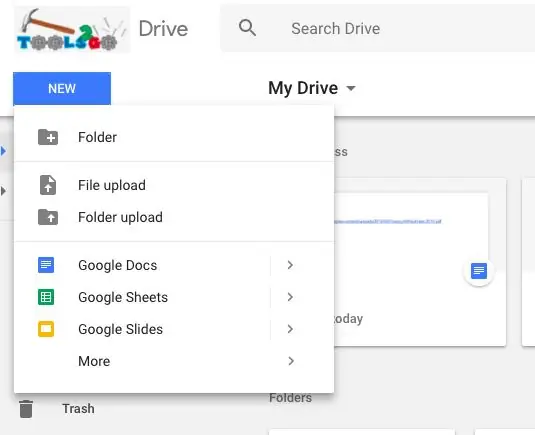
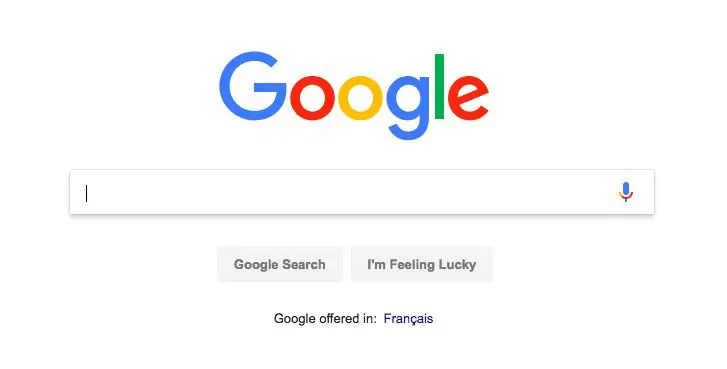
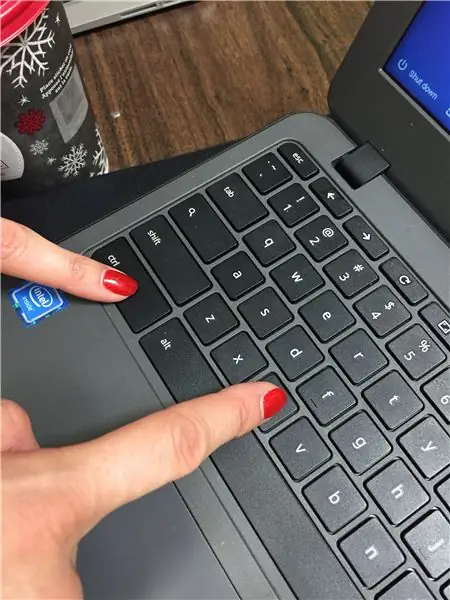

1. Open een nieuw Google-document en gebruik deze pagina om uw foto's te beveiligen.
2. Gebruik ctrl (control) en de "c"-toets om te kopiëren.
3. Gebruik ctrl (control) en de "v"-toets om te plakken.
Stap 1: Maak de eerste pagina
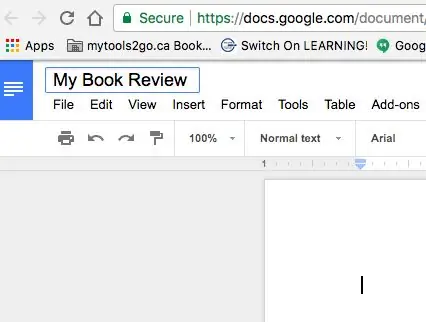
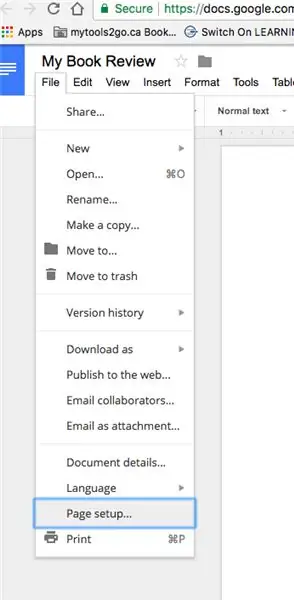
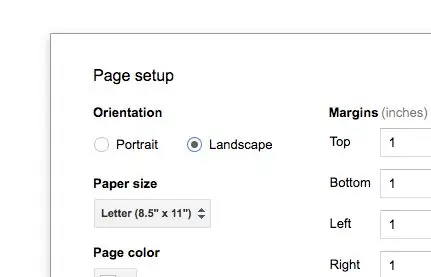
1. Open een nieuw Google-document. en geef je pagina een naam.
2. Ga naar bestand/Pagina-instelling
3. Stel de pagina in op Liggend.
U kunt de paginakleur desgewenst wijzigen
Stap 2: Voeg uw eerste afbeelding in
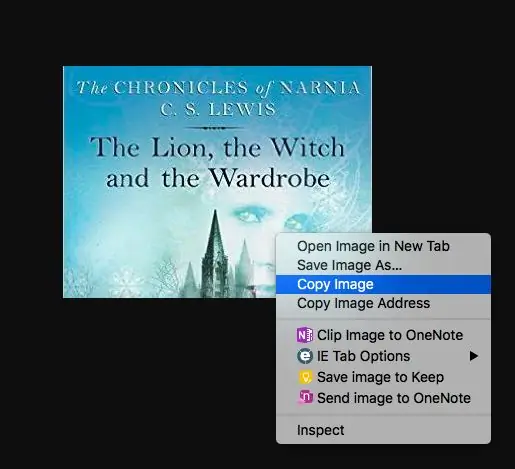
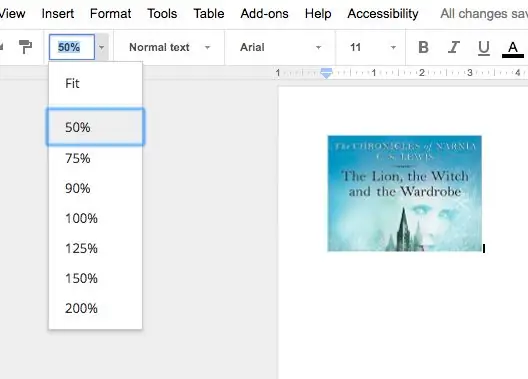
1. Ga naar je document met je opgeslagen afbeeldingen.
2. U kunt met twee vingers op uw trackpad tikken (en kopiëren kiezen), of Control/c gebruiken.
3. Breng de afbeelding naar uw Google-document en plak deze (Control/v of tikken/kopiëren met twee vingers).
4. Stel je vergroting in op 50% zodat je je hele pagina kunt zien.
5. Centreer je afbeelding.
Stap 3: Typ uw titel
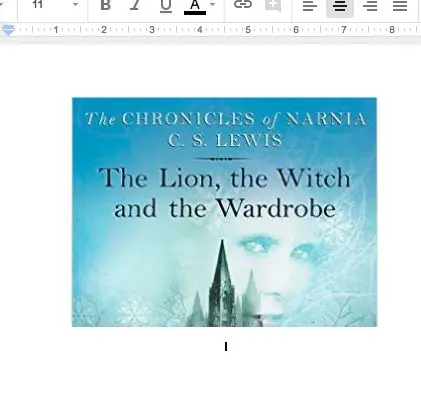
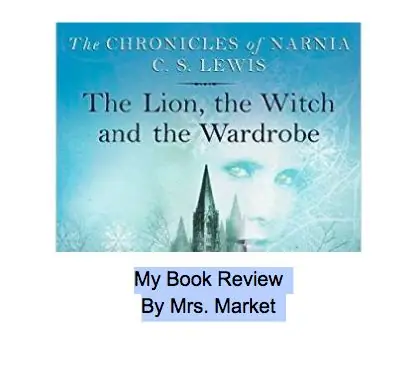
1. Breng je cursor onder je afbeelding met de enter-toets.
2. Typ de woorden Mijn boekrecensie. Onthoud dat het een titel is en dat je hoofdletters nodig hebt.
3. Typ uw naam.
Stap 4: Maak uw tweede pagina
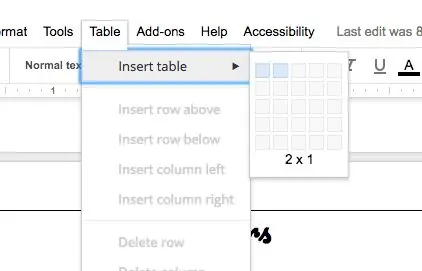

1. Voeg een tabel met twee kolommen en één rij in.
2. Hiermee wordt uw pagina in tweeën gedeeld.
3. Geef elke kolom een naam: Tekens en instellingen
Aanbevolen:
Automatisch screenshots opslaan in Windows met een Python-script: 4 stappen

Schermafbeeldingen automatisch opslaan in Windows met een Python-script: Meestal moeten we in Windows eerst een screenshot (afdrukscherm) maken en vervolgens Paint openen, plakken en vervolgens opslaan. Nu zal ik je leren hoe je een python-programma maakt om het te automatiseren. Dit programma zal een vouw
Taak nul: 7 stappen (met afbeeldingen)

Taak nul: Levend in een samenleving die hoge efficiëntie hoog in het vaandel heeft staan en succes benadrukt, kan men geneigd zijn te vergeten dat er naast het werk een leven is. Taak nul gaat over de taak voor de eerste. Taak 0: Koester je persoonlijke leven. Stel die taken die cultiveren niet uit
Een gebarsten VHS-film opslaan: 6 stappen (met afbeeldingen) Antwoorden op al uw "Hoe?"

Hoe een gebarsten VHS-film op te slaan. Hallo en welkom bij mijn nieuwste Instructable. In de renaissance die VHS-banden momenteel hebben. Of het nu gaat om up-cycle of re-purpose of mensen die ze gewoon willen bekijken. Laat ik beginnen met te zeggen dit Instructable van voor later. Hoe te repareren
Hoe u uw natte mobiele telefoon kunt opslaan! 6 stappen (met afbeeldingen) Antwoorden op al uw "Hoe?"
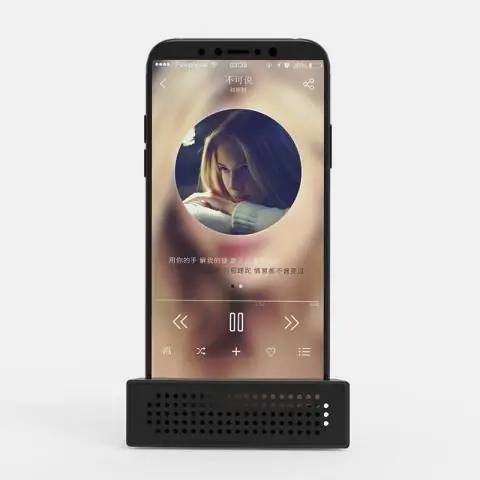
Hoe u uw natte mobiele telefoon kunt redden !: Allereerst, Hallo en bedankt voor het bekijken van mijn instructable. De meesten van ons hebben ervaren dat we vloeistof over onze te dure gevoelige mobiele telefoons of gadgets hebben laten vallen of morsen en zijn ze voor altijd kwijtgeraakt. De meeste mensen proberen hun gadgets op de verkeerde manier op te slaan. ex wij
Afbeeldingen opslaan van Flickr zonder de Spaceball-gif in Firefox te krijgen: 8 stappen

Afbeeldingen opslaan van Flickr zonder de Spaceball-gif in Firefox te krijgen: als u op http://www.flickr.com hebt gebladerd en ooit hebt geprobeerd een afbeelding op te slaan waarbij u niet alle formaten kunt kiezen, heeft u waarschijnlijk dat je niet de afbeelding opslaat, maar een klein gif-bestand genaamd "spaceball." De instructable toont
