
Inhoudsopgave:
- Stap 1: Ontkoppelen
- Stap 2: De behuizing
- Stap 3: De voeding
- Stap 4: Cd/dvd-station
- Stap 5: Systeemventilator
- Stap 6: CPU-ventilator
- Stap 7: Harde schijf en diskette
- Stap 8: De aan/uit-schakelaar
- Stap 9: RAM (Random Access Memory)
- Stap 10: CPU
- Stap 11: koellichaam
- Stap 12: Het moederbord
- Stap 13: Klaar
2025 Auteur: John Day | [email protected]. Laatst gewijzigd: 2025-01-23 15:01

Dit is een instructie over het demonteren van een pc. De meeste basiscomponenten zijn modulair en gemakkelijk te verwijderen. Wel is het belangrijk dat je er goed over georganiseerd bent. Dit zal helpen voorkomen dat u onderdelen kwijtraakt en ook om het opnieuw in elkaar zetten te vergemakkelijken. U moet dit in een schone, opgeruimde kamer zonder vloerbedekking doen.
Stap 1: Ontkoppelen


Koppel de kabel los die op de computer is aangesloten
Draag een aardingsband of raak een ongeverfd metalen onderdeel van de computer aan om statische elektriciteit te ontladen. Als je ergens over een tapijt loopt, raak dan opnieuw een ongeverfd metalen onderdeel van de computer aan om de opgebouwde statische elektriciteit te ontladen.
Stap 2: De behuizing


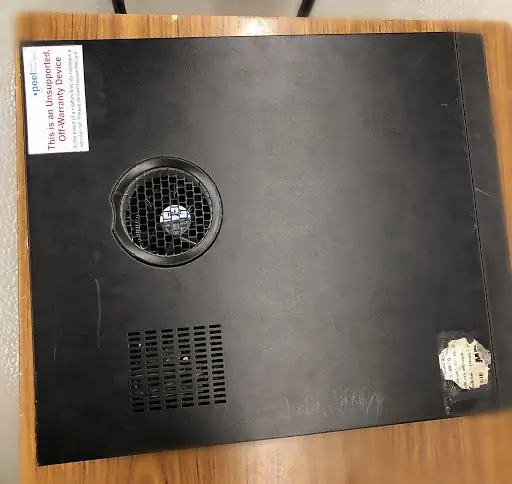

Nadat uw computer is losgekoppeld, gaat u naar een schone werkruimte, bij voorkeur een tafel
Verwijder eerst de zwarte behuizing van de pc door deze naar de voorkant te schuiven
kant, want je hebt het niet meer nodig.
Stap 3: De voeding
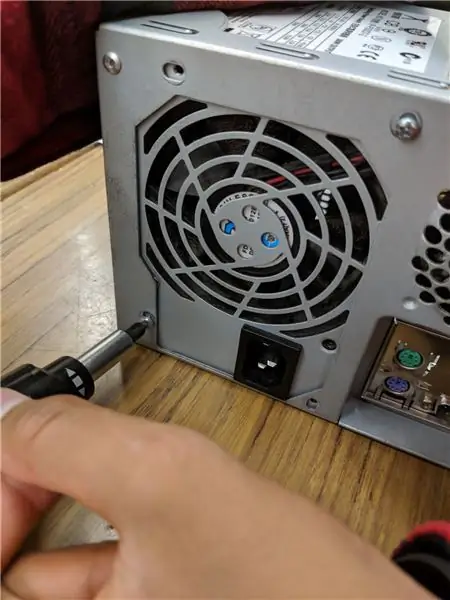


De voeding beheert alle stroom voor de computer
De voeding is een grote metalen doos in de linkerbovenhoek.
De voeding levert stroom aan elk onderdeel in een computer, daarom heeft het de meeste draden van elk ander onderdeel in de computer. Het eerste dat u doet, is elke draad die uit de voeding komt loskoppelen. De onderstaande lijst is alles wat je moet loskoppelen:
- Moederbord (zeer grote connector/stekker)
- Cd/dvd-station[en] voeding
- Interne harde schijf voeding
- Sleuf voor draagbare harde schijf
Zodra alles is losgekoppeld, draait u de schroeven los die de voeding op zijn plaats houden, aan de achterkant van de computer. Duw vervolgens de voeding van buitenaf en til deze er vervolgens uit.
Bewaar de schroeven / bout apart in een zak, zodat het gemakkelijker zal zijn als u het weer in elkaar zet.
Stap 4: Cd/dvd-station

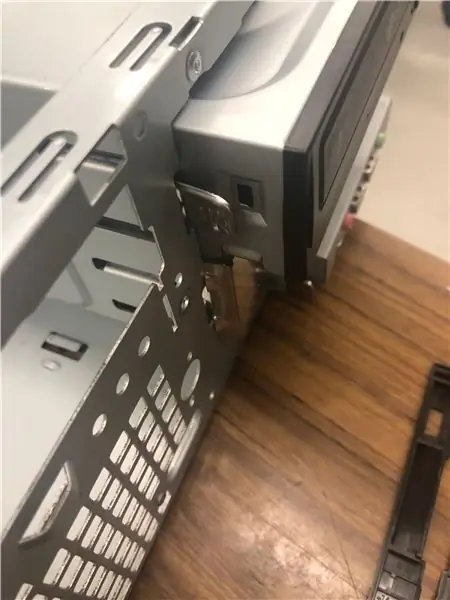

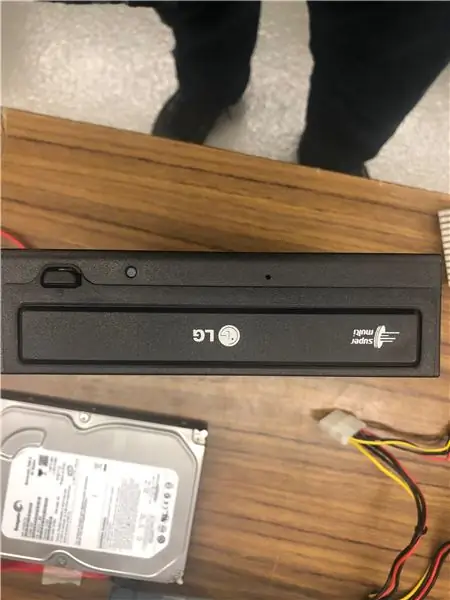
Dit is een van de gemakkelijkste componenten om te verwijderen. Druk gewoon op het grijze metaal en trek de schijf eruit.
Als u geen tweede schijf hebt, moet er een plat stuk metaal zijn dat de schijfsleuf bedekt.
Stap 5: Systeemventilator
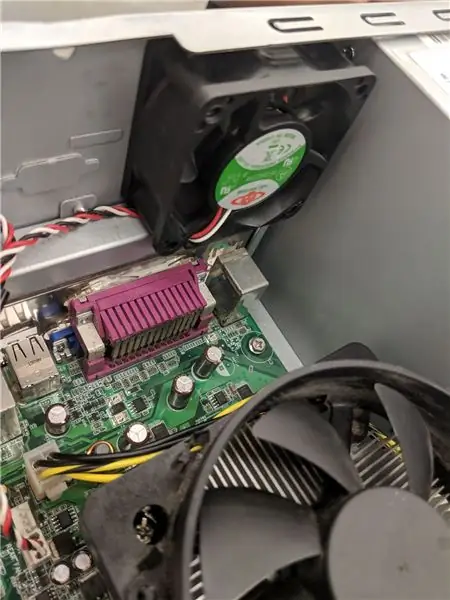

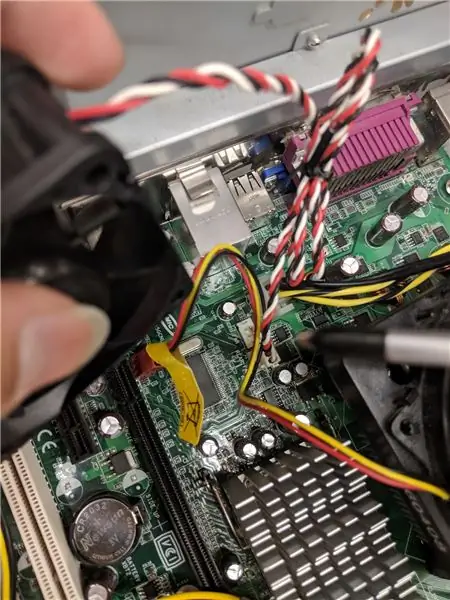

De meeste computers hebben twee ventilatoren: de systeemventilator, die lucht in de computer blaast, en de CPU-ventilator, die lucht op het koellichaam van de CPU blaast.
De systeemventilator bevindt zich aan de achterkant van de computer, de kant met alle component-plug-ins.
Koppel eerst de ventilator los van het moederbord. U kunt de stekker vinden door de draad van de ventilator te volgen.
Het moet het label "SYS_FAN1" hebben. Vervolgens moet u de ventilator van buitenaf losschroeven.
U zou nu de ventilator uit de pc moeten kunnen tillen.
Bewaar de schroeven / bout apart in een zak, zodat het gemakkelijker zal zijn als u het weer in elkaar zet.
Stap 6: CPU-ventilator
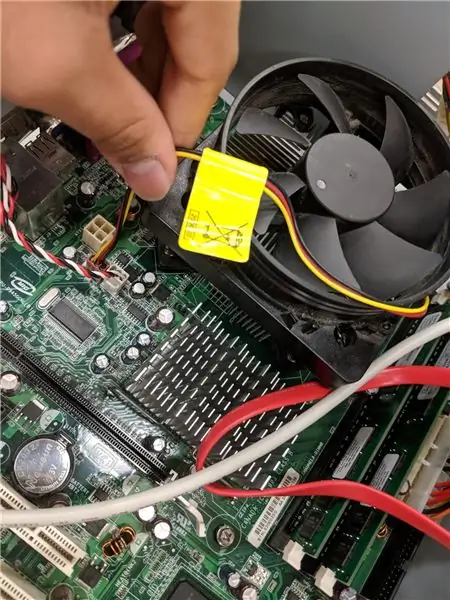


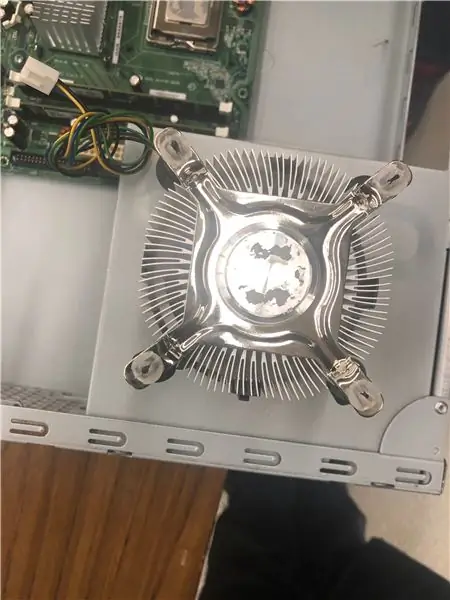
De CPU-ventilator bevindt zich bovenop het CPU-koellichaam, een groot stuk metaal met vinnen aan de bovenkant. De CPU-ventilator wordt aangesloten op het moederbord dat moeilijk toegankelijk is. Maar volg gewoon de draden en je zou het gemakkelijk moeten vinden.
Om de ventilator van het koellichaam te verwijderen, verwijdert u de vier schroeven waarmee deze op zijn plaats is bevestigd.
Stap 7: Harde schijf en diskette



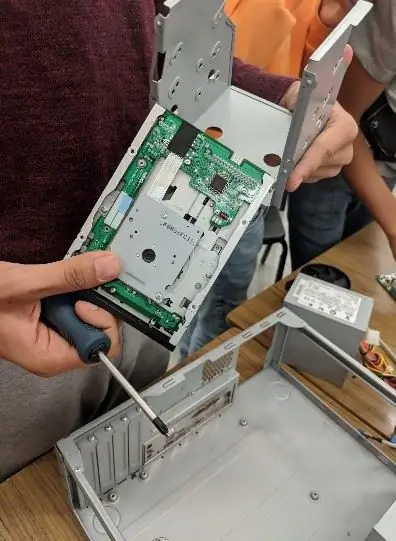
Verwijder de metalen behuizing aan de bovenzijde van de pc.
Verwijder de combinatie van harde schijf en diskette uit de computer. Verwijder vervolgens elk.
Bewaar de schroeven / bout apart in een zak, zodat het gemakkelijker zal zijn als u het weer in elkaar zet.
Stap 8: De aan/uit-schakelaar

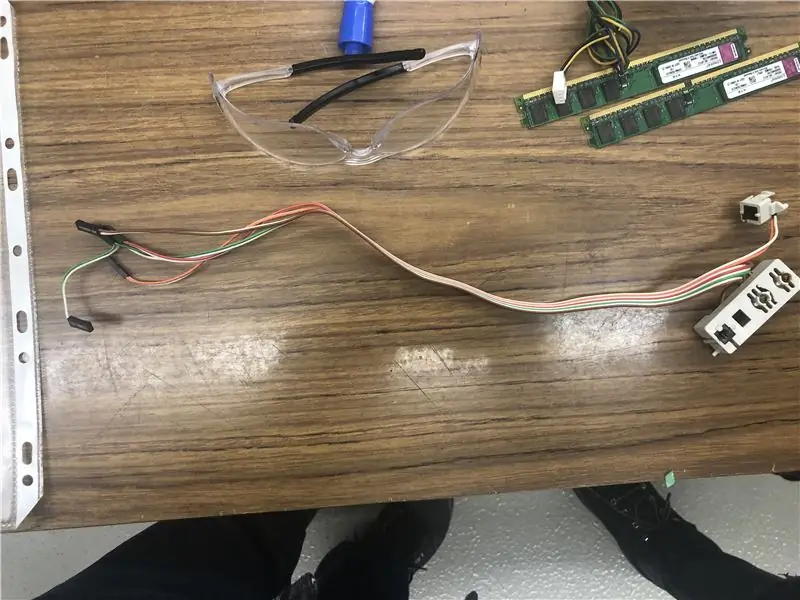
Om de knop te verwijderen, moet u deze vanaf de achterkant indrukken, de kant met de draden. Voor verduidelijking, zie de foto's.
Stap 9: RAM (Random Access Memory)
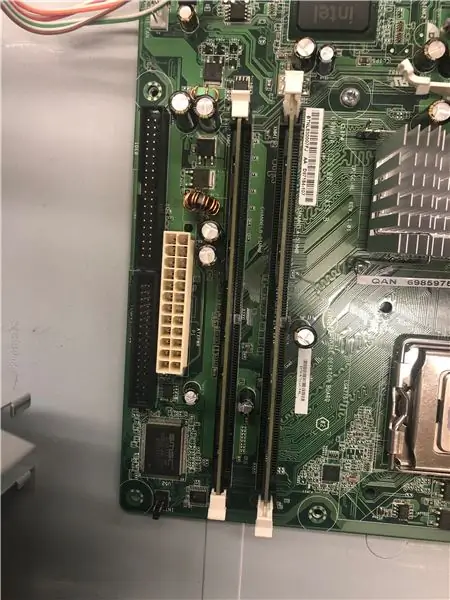



Een RAM is een geheugen- of informatieopslag in een computer die wordt gebruikt om actieve programma's en gegevens voor de programma's op te slaan. Dus hoe meer RAM je hebt, hoe sneller je computer werkt. De meeste computers hebben 4 of 2 RAM-slots.
Om het RAM-geheugen te verwijderen, drukt u op beide lipjes die het RAM-geheugen op zijn plaats houden, die zich aan beide uiteinden van het RAM-geheugen bevinden.
Stap 10: CPU



Verwijder de CPU door aan de hendel te werken. Breekbaar.
Stap 11: koellichaam
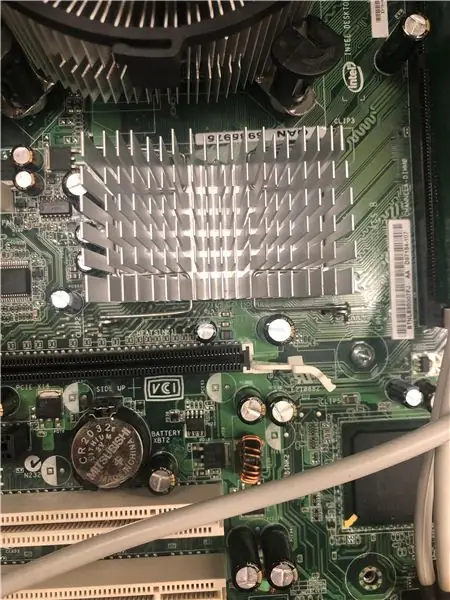

Haal het koellichaam door de hendel naar buiten, behandel het voorzichtig.
Stap 12: Het moederbord


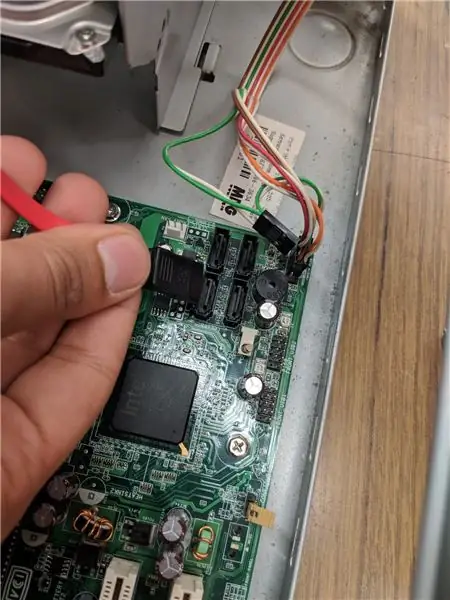
Het moederbord is de moeder van de computer! Het moederbord verbindt elk onderdeel in de computer met elkaar. De CPU, RAM en uitbreidingskaarten zijn er rechtstreeks op aangesloten en elk ander deel van de computer is er op de een of andere manier aan verbonden.
Het moederbord heeft zeven schroeven die het aan het frame vasthouden, die worden aangegeven door grote witte cirkels eromheen. Verwijder die zeven en til vervolgens het moederbord uit het frame.
Bewaar de schroeven / bout apart in een zak, zodat het gemakkelijker zal zijn als u het weer in elkaar zet.
Stap 13: Klaar


Dit zijn alle componenten die van de pc worden gedemonteerd.
Aanbevolen:
Hoe een Battlebot te bouwen met karton en Arduino 7 stappen (met afbeeldingen) Antwoorden op al uw "Hoe?"

Hoe een gevechtsbot te bouwen met karton en Arduino: Ik heb gevechtsbots gemaakt met behulp van de Arduino UNO en karton werd gebruikt om de lichamen te bouwen. Ik probeerde betaalbare benodigdheden te gebruiken en gaf de kinderen creatieve vrijheid bij het ontwerpen van hun gevechtsrobots. Battlebot ontvangt opdrachten van de draadloze controller
Bedien uw computer met een stappenmotor! 9 stappen (met afbeeldingen) Antwoorden op al uw "Hoe?"

Bedien je computer met een stappenmotor!: In een van mijn vorige Instructables heb ik je laten zien hoe je een stappenmotor kunt gebruiken als een roterende encoder. Laten we in deze Instructable leren hoe we het kunnen gebruiken om onze computer te besturen. Dus zonder verder oponthoud, laten we aan de slag gaan
Hergebruik het touchpad van een oude laptop om een computer te bedienen! 11 stappen (met afbeeldingen) Antwoorden op al uw "Hoe?"

Hergebruik het touchpad van een oude laptop om een computer te bedienen!: PS/2-laptop-touchpads behoren tot de coolste gebruikersinterface-apparaten om te gebruiken met een microcontroller. De glijdende en tikkende vingerbewegingen kunnen het besturen van dingen op een vrij eenvoudige en leuke manier blijken te maken. Laten we in deze Instructable een combineren met
Hoe een fysiek boek om te zetten in een e-boek? 7 stappen (met afbeeldingen) Antwoorden op al uw "Hoe?"

Hoe zet ik een fysiek boek om in een e-boek?: Als student met als hoofdvak Scheikundige Technologie heb ik meestal bulktekstboeken, technische boeken en aantekeningen om te scannen (soms af te drukken). Ik ben al een tijdje op zoek naar een efficiënte boekscanner, maar de meeste zijn duur, extreem groot. Binnenkort
Hoe maak je een eenvoudige iPhone-wekkerstandaard 5 stappen (met afbeeldingen) Antwoorden op al uw "Hoe?"

Een eenvoudige iPhone-wekkerstandaard maken: dit is een platte standaard uit één stuk die u kunt gebruiken met uw iPhone wanneer deze wordt opgeladen via de kabel. Voor mij betekent het dat ik hem als wekker naast mijn bed kan gebruiken terwijl ik hem kan zien. Het is ook een ontwerp uit één stuk, dus het is heel gemakkelijk te maken. Ik kreeg het idee van
