
Inhoudsopgave:
- Benodigdheden
- Stap 1: Solderen van de SGP30-sensor
- Stap 2: Verbind NodeMCU met Breakout Board
- Stap 3: sluit het OLED-scherm aan op het breakout-bord
- Stap 4: Sluit de SGP30 CO2-sensor aan op het Breakout Board
- Stap 5: Bouw de behuizing en installeer het scherm en de sensor
- Stap 6: het bord instellen
- Stap 7: Maak je klaar om een proefrit te maken en je CO2-sensor te gebruiken
- Auteur John Day [email protected].
- Public 2024-01-30 11:14.
- Laatst gewijzigd 2025-01-23 15:01.

Ik ga je laten zien hoe je snel een plug & play CO2-sensor kunt bouwen waarbij alle elementen van het project worden verbonden met DuPont-draden.
Er zullen maar 5 punten zijn die gesoldeerd moeten worden, omdat ik voor dit project helemaal niet heb gesoldeerd.
De sensor heeft een display waar de gemeten waarden om de 5 seconden in een groot genoeg Helvetica-lettertype worden weergegeven.
De behuizing wordt gemaakt met een lasersnijder uit 4 mm eenvoudig multiplex. Alle elementen worden aan elkaar gelijmd. Een kant-en-klare container kan een alternatief zijn. Het display en de sensor worden op hun plaats gehouden met ducktape.
De code van dit project is samengesteld uit 2-3 voorbeeldcodes die ik had. Het is niet geavanceerd of mooi, maar omdat ik sinds 2 weken geleden niets over codering wist, denk ik dat het behoorlijk solide is.
Het perfecte aan deze opstelling is dat zodra de code op de NodeMCU/ESP8266 is geladen, deze automatisch start wanneer de stroom wordt aangesloten op de stroomvoorziening en werkt zolang het bord stroom heeft.
Als je geen stopcontact hebt, kan de NodeMCU/ESP8266 lange tijd op een batterij werken.
De sensor staat al in een basisschoolklas en werkt tot nu toe al een paar dagen vlekkeloos. Het vormt de basis voor wanneer ramen moeten worden geopend om frisse lucht binnen te laten.
Benodigdheden
Je hebt de volgende benodigdheden nodig:
- Goede soldeerbout met instelbare temperatuur en een zeer kleine punt
- Soldeer (loodvrij)
- Reinigingsdraad voor soldeerbout
- Duck tape
- Soldeerstation uit de derde hand met vergrootglas
- Micro-USB-kabel (van smartphone)
- Smartphone-oplader (5V, 1A)
- Dupont Jumper Wires 20cm - 2,54mm vrouwelijk naar mannelijk 6,99 Euro
- Dupont Jumper Wires 20cm - 2, 54mm vrouwelijk naar vrouwelijk - 4, 99 Euro
- SGP30 TVOC /eCO2-sensor - 25 Euro
- 0, 96“OLED-scherm I2C-scherm (SSD1306) 128x64 Pixel - 6, 29 Euro (3 Pack 12, 49 Euro)
- NodeMCU LUA Amica Module V2 ESP8266-bord - 5, 99 Euro (3 Pack 13, 79 Euro)
- NodeMCU I/O Breakout Board - 4, 50 Euro
-4 mm multiplex plaat-2 kleine kabelbinders (niet weergegeven in mijn foto)
Stap 1: Solderen van de SGP30-sensor




De aansluitpennen van de sensor moeten worden gesoldeerd. Stel je soldeerbout in op de gewenste temperatuur voor je soldeerdraad en soldeer de pinnen op het bord.
Op de website van Adafruit staat een goede tutorial -
Dit heeft mij erg geholpen.
Laat de sensor na het solderen afkoelen en bereid je jumperdraden, de NodeMCU en het Breakout-bord voor op de volgende stap.
Er zijn SGP30-sensorkaarten beschikbaar waarvan de aansluitingen al zijn voorgesoldeerd - ze gebruiken allemaal dezelfde CO2-sensoren en zijn misschien handiger in gebruik omdat deze echt plug & play zijn (zonder solderen)
Stap 2: Verbind NodeMCU met Breakout Board


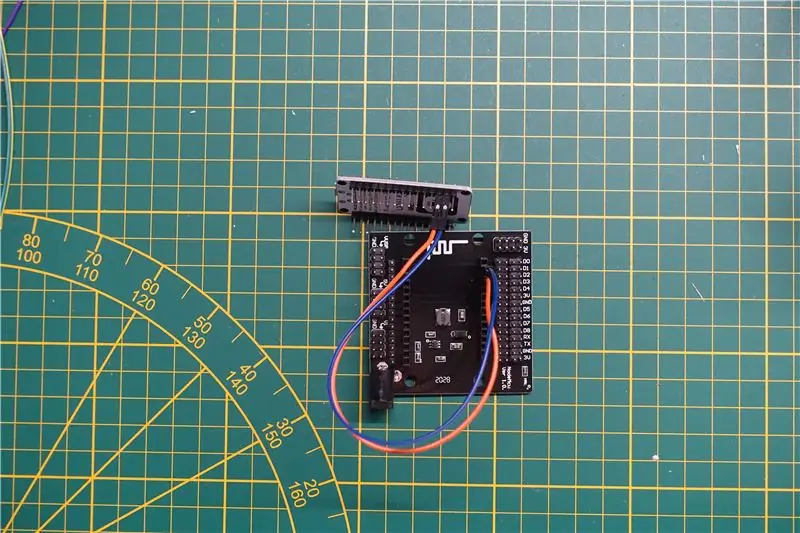
Neem de NodeMCU en het Breakout-bord en een blauwe DuPont-draad vrouwelijk naar mannelijk.
Sluit de vrouwelijke stekker aan op de NodeMCU D1-pin en het mannelijke uiteinde op de Breakout-kaart D1.
Neem nu de oranje DuPont-draad vrouwelijk naar mannelijk en sluit de vrouwelijke stekker aan op de NodeMCU D2-pin en het mannelijke uiteinde op de Breakout-kaart D2.
Deze draden zorgen ervoor dat de I2C-dataverbinding tot stand komt.
D1 staat voor SCL
D2 staat voor SDA
op I2C-apparaten.
Om stroom te leveren van de NodeMCU naar het Breakout-bord neem:
- de rode draad vrouwelijk naar mannelijk, sluit mannelijk aan op de 3V3-pin en het vrouwtje op 3V op het Breakout-bord
- de zwarte draad vrouwelijk naar mannelijk, sluit mannelijk aan op de GND-pin en het vrouwtje op GND op het Breakout-bord
Sluit als laatste stap de microUSB-kabel aan op de NodeMCU, steek het andere uiteinde in de smartphone-oplader (5V, 1A) en steek de lading in een 220 Volt-stopcontact.
Als je alles goed hebt aangesloten gaat de blauwe led op het Breakout board branden
Stap 3: sluit het OLED-scherm aan op het breakout-bord
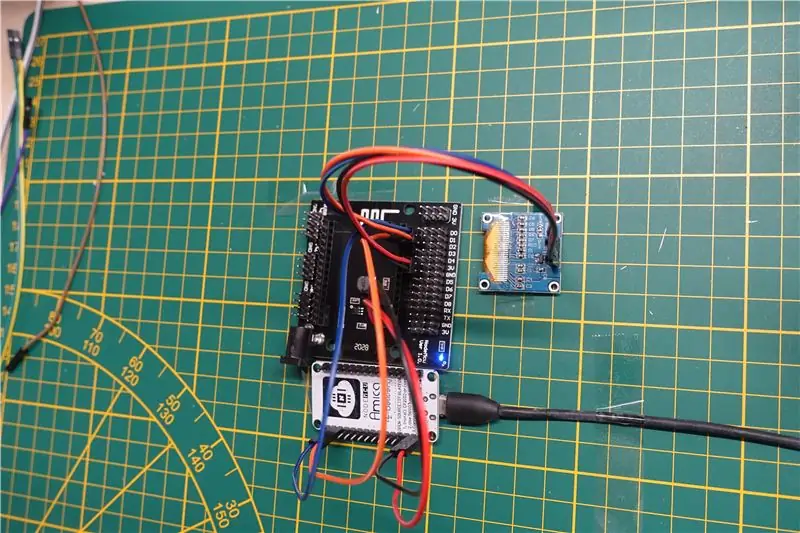

Koppel de microUSB-kabel los van het NodeMCU-bord
Nemen
- 0, 96“OLED-display I2C-display (SSD1306)
- 4 vrouwelijke naar vrouwelijke draden (rood, zwart, oranje en blauw)
Breakout-bord aansluiten om weer te geven
- blauw naar D1 en SCL
- oranje naar D2 en SDA
- rood naar 3V en VCC
- zwart naar GND en GND
Stap 4: Sluit de SGP30 CO2-sensor aan op het Breakout Board


Neem vrouwelijke naar vrouwelijke jumperdraden en sluit het breakout-bord aan op de SGP30-sensor
- gele draad van D1 naar SCL
- groene draad van D2 naar SDA
- zwarte draad van GND naar GND
- rode draad van 3V naar VIN
Stap 5: Bouw de behuizing en installeer het scherm en de sensor
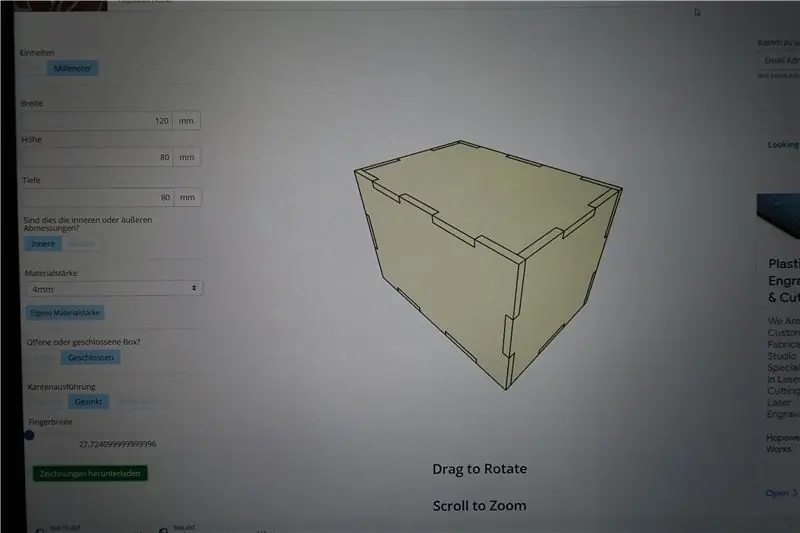
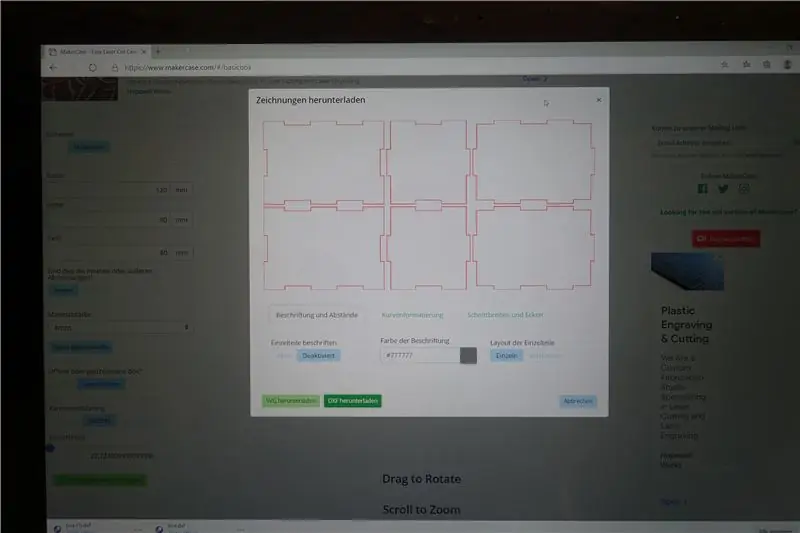
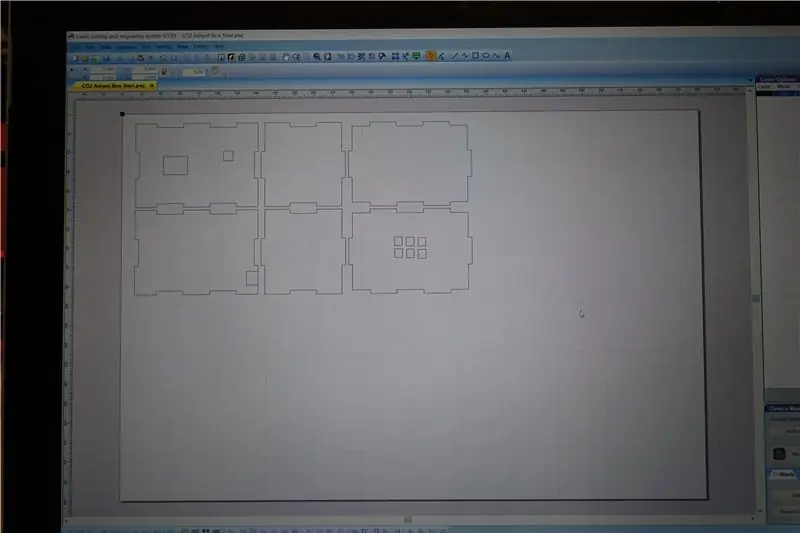
Als je je eigen behuizing wilt maken, ga dan naar makercase.com, kies de doos die je leuk vindt en voer je afmetingen en de dikte van je multiplex in. Download het.dxf-bestand voor lasersnijden
Mijn afmetingen zijn 120 x 80 x 80 mm (binnenmaat) voor multiplex van 4 mm - ik heb het basisbestand verstrekt voor gebruik in uw lasersnijdersoftware en gaten toegevoegd voor
- Sensor
- Weergave
- microUSB-stroomaansluiting voor NodeMCU
- ventilatiegaten aan de bovenkant van de behuizing
Lasergesneden multiplex van 4 mm en aan elkaar lijmen met houtlijm
Boor 2 gaten met een houtboor van 3 mm om het NodeMCU-bord met ritssluitingen aan de zijwand te bevestigen om schuiven te voorkomen bij het plaatsen van een microUSB-voedingskabel
Bevestig het display en de sensor aan het voorpaneel met ducktape - dit is de luie manier;)
Lijm de rest van de muren aan elkaar en gebruik elastiekjes om alles bij elkaar te houden totdat de lijm droog is. Lijm de bovenkant niet op de doos, omdat je toegang wilt hebben tot je installatie en componenten wilt wijzigen/toevoegen
als je geen lasersnijder hebt, koop dan een goedkope doorzichtige plastic doos / container, boor gaten voor sensor, NodeMCU-ritssluitingen en microUSB-voedingskabel
Stap 6: het bord instellen

Als het programmeren van NodeMCU nieuw voor u is en de Arduino IDE nog niet is geïnstalleerd, gaat u naar https://www.arduino.cc/en/pmwiki.php?n=Guide/Windo… en volgt u de instructies voor Windows
Start Arduino IDE en stel je bord in de applicatie in. In mijn geval is het een NodeMCU LUA Amica V2 met CP2102-Chip die zorgt voor een vlotte USB-communicatie met mijn Windows 10 Surface.
Het eerste dat u hoeft te doen, is de ESP8266-kern installeren. Om het te installeren, opent u de Arduino IDE en gaat u naar:
Bestand> Voorkeuren en zoek het veld "Extra Boards Manager-URL's". Kopieer dan de volgende url: https://arduino.esp8266.com/stable/package_esp826… Plak deze link in het veld "Additional Boards Manager URLs". Klik op de OK-knop. Sluit vervolgens de Arduino IDE.
Sluit uw NodeMCU via de USB-poort aan op uw computer. De led op het Breakout-bord moet oplichten en blijven branden. Op mijn foto's is hij blauw.
Open de Arduino IDE opnieuw en ga naar: Tools> Board> Boards Manager Een nieuw venster wordt geopend, typ "esp8266" in het zoekveld en installeer het board genaamd "esp8266" van "ESP8266 Community". Je hebt nu de ESP8266 core geïnstalleerd. Om het NodeMCU LUA Amica V2-bord te selecteren, gaat u naar: Tools> Board> NodeMCU 1.0 (ESP - 12E Module) Om de schetscode naar de NodeMCU-kaart te uploaden, selecteert u eerst de poort waarop u de kaart hebt aangesloten.
Ga naar: Extra> Poort> {poortnaam} - mogelijk COM3
Laad de schijf voor uw OLED-scherm. In dit geval gebruik ik de bibliotheek u8g2. Om de bibliotheek te downloaden gaat u naar Extra> Bibliotheken beheren. Voer in een nieuw venster dat wordt geopend "u8g2" in het zoekveld in en installeer de "U8g2" -bibliotheek van "oliver".
De installatie is zeer eenvoudig. Klik gewoon op de knop "Installeren" die verschijnt wanneer u de muis over het zoekresultaat beweegt.
Herhaal nu dezelfde stappen om de SGP30 CO2-sensorbibliotheek te laden en te installeren. De naam van de bibliotheek is Adafruit_SGP30
Stap 7: Maak je klaar om een proefrit te maken en je CO2-sensor te gebruiken


Open de meegeleverde code in de Arduino IDE. Nadat de code is geladen, wordt deze in een apart venster weergegeven.
Druk op het vinkje om de code te compileren en op je bord te laden.
Als u alles correct heeft aangesloten, toont het display "CO2" en de waarde "400". De sensor is zichzelf aan het initialiseren en na 30 seconden is de sensor klaar om elke 5 seconden echte waarden te meten.
Adem zachtjes op de sensor en wacht tot de waarde op het display wordt weergegeven.
Gefeliciteerd - je hebt het gehaald en zelf een CO2-sensor gebouwd!!
Koppel nu de USB-kabel los van de computer, steek hem in de oplader en ga naar een kamer, school of kleuterschool waar je je sensor wilt gebruiken.
Na het aansluiten van de oplader in het stopcontact duurt het 30 seconden voordat de sensor klaar is. De sensor laat je dan weten wanneer je de ramen moet openen. U wilt dit doen bij waarden boven de 650 (waarden worden gemeten in ppm)
Aanbevolen:
Idee voor doe-het-zelf-activiteit voor weerstations voor 12+ jaar: 4 stappen

Idee voor doe-het-zelf-weerstationactiviteit voor 12-plussers: in deze activiteit zullen deelnemers hun weerstation opzetten, de lucht in sturen en de opnames (licht, temperatuur, vochtigheid) in realtime volgen via de Blynk-app. Bovendien leert u hoe u de geregistreerde waarden publiceert
Gasdetector voor thuis: 3 stappen

Gasdetector voor thuis: dit project heeft tot doel een effectieve gasdetector voor thuis te maken van arduino uno (of in dit geval zijn Chinese equivalent) en een aantal sensoren
Wemos D1 Mini-weerstation (plug & play): 4 stappen
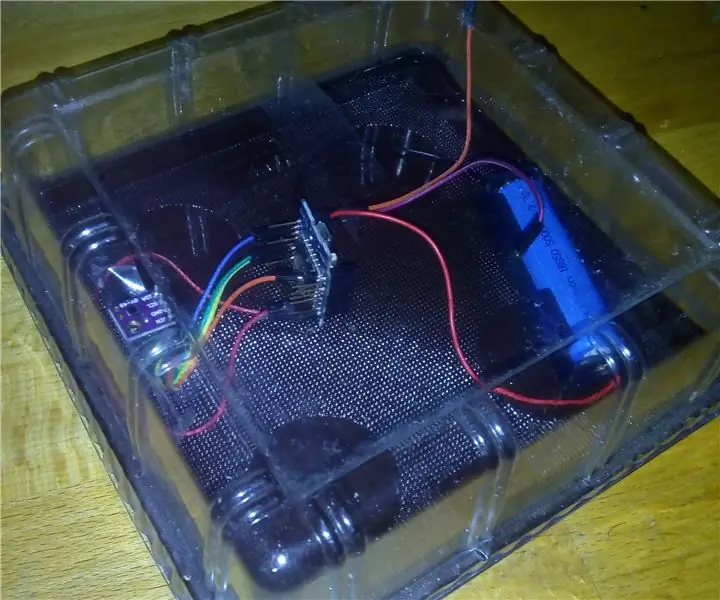
Wemos D1 Mini Weerstation (Plug & Play): Dit project gaat over het eenvoudigst mogelijke weerstation op basis van WeMos D1 Mini. Ik kies voor WeMos D1 Mini, omdat het voordelen heeft:1. u kunt het programmeren en uitvoeren zonder externe modules aan te sluiten, gewoon met behulp van een USB-kabel.2. je hebt geen spanningsregeling nodig
Sfeerverlichting voor thuis met PICO: 9 stappen
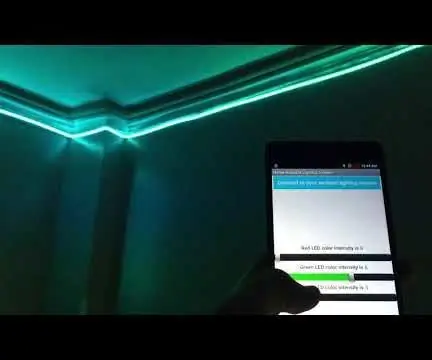
Home Sfeerverlichting PICO gebruiken: Heb je nooit de sfeer van je kamer willen veranderen door de kleur van het licht te veranderen? Welnu, vandaag zult u leren hoe u precies dat kunt doen. Want met dit project creëer je een Bluetooth gestuurd RGB sfeerverlichtingssysteem dat je overal
Soldeerloze Breadboard Layout Sheets (plug and Play Electronics): 3 stappen (met afbeeldingen)

Soldeerloze breadboard-lay-outbladen (plug-and-play-elektronica): hier is een leuk systeem dat is ontworpen om een deel van de problemen op te lossen die gepaard gaan met het breadboarden van een circuit. Het is een eenvoudige set sjabloonbestanden die op schaal zijn getekend met elektronische componenten uit de echte wereld. Met een vectortekenprogramma verplaats je eenvoudig de c
