
Inhoudsopgave:
- Auteur John Day [email protected].
- Public 2024-01-30 11:18.
- Laatst gewijzigd 2025-01-23 15:01.

In deze tutorial ga ik uitleggen hoe je een slimme koffer kunt maken met een Raspberry Pi.
Als je klaar bent, kun je je koffer wereldwijd volgen en wegen zonder dat je een weegschaal nodig hebt.
Laten we beginnen!
Stap 1: Onderdelen die u nodig hebt
- Raspberry Pi (natuurlijk xd)
- Startkabels
- Een koffer
- Een powerbank om je Pi. van stroom te voorzien
- Adafruit Ultimate GPS-uitbraak + antenne
- HX711 load cell versterker
- Belastingssensor combinator
- Vier weegcellen van 50 kg
- Twee (houten) planken die niet snel buigen (bijv. multiplex). Zorg ervoor dat de planken dezelfde afmeting hebben en dat ze in je koffer passen.
- LCD-display (optioneel, ik zal het gebruiken om het IP-adres van mijn Raspberry Pi weer te geven, zodat de gebruiker weet naar welke website hij moet gaan om de info van de koffer te zien)
Stap 2: Je koffer in elkaar zetten
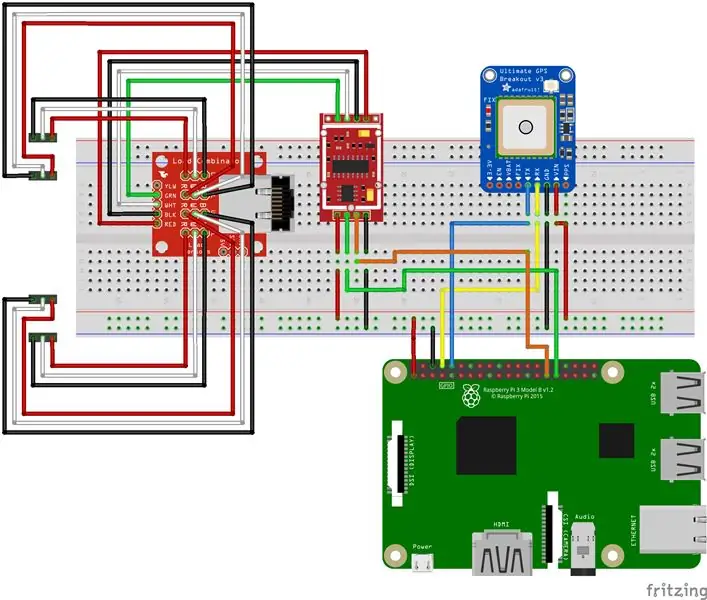
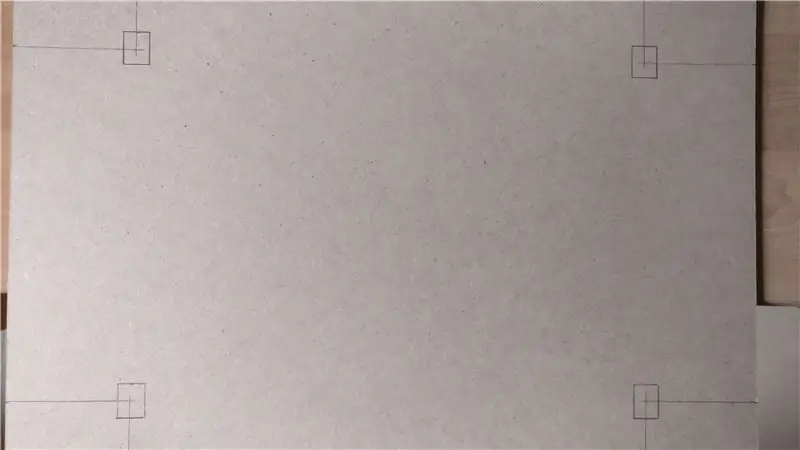
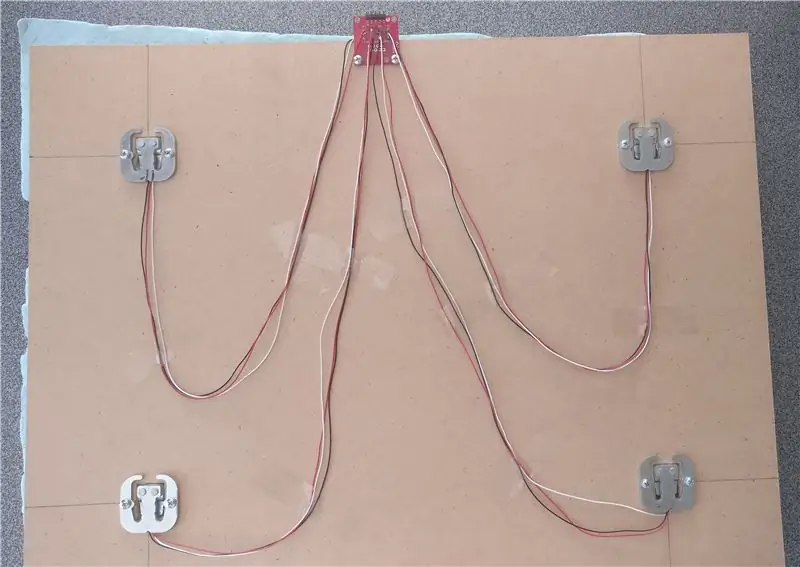
Op de foto zie je hoe je alle verschillende onderdelen moet aansluiten. Als u problemen ondervindt, volgt u deze stappen:
Om uw GPS te verbinden:
- VIN -> Raspberry Pi pin 1 (3.3V)
- GND -> Raspberry Pi-pin 6 (GND)
- TX -> Raspberry Pi-pin 10 (RXD)
- RX -> Raspberry Pi-pin 8 (TXD)
Om je LCD-scherm aan te sluiten: (ik heb het niet getekend volgens het Fritzing-schema omdat het rommelig zou worden..)
- VSS -> Raspberry Pi-pin 6 (GND)
- VDD -> Raspberry Pi pin 2 (5V)
- V0 -> potentiometer (dit zorgt voor de contrastaanpassing)
- RS -> Raspberry Pi-pin 18 (GPIO24)
- RW -> Raspberry Pi pin 6 (GND)
- E -> Raspberry Pi pin 32 (GPIO25)
- D0 -> Raspberry Pi-pin 42 (GPIO12)
- D1 -> Raspberry Pi-pin 46 (GPIO16)
- D2 -> Raspberry Pi-pin 48 (GPIO20)
- D3 -> Raspberry Pi-pin 50 (GPIO21)
- D4 -> Raspberry Pi pin 11 (GPIO17)
- D5 -> Raspberry Pi-pin 13 (GPIO27)
- D6 -> Raspberry Pi-pin 15 (GPIO22)
- D7 -> Raspberry Pi-pin 33 (GPIO13)
- A -> Raspberry Pi pin 2 (5V)
- K -> Raspberry Pi-pin 6 (GND)
Om uw loadcellen aan te sluiten:
-
In het midden van het combinatorbord zie je dat er vier kolommen zijn met elk drie aansluitingen (-, + en C). Eén loadcel heeft precies drie draden (wit, rood en zwart). Sluit elke belastingssensor als volgt aan op een kolom:
- - -> Zwart
- + -> Wit
- C -> Rood
-
Zodra je dat hebt gedaan, sluit je de combinatorkaart als volgt aan op de HX711 load cell-versterker:
- Rood -> E+
- Zwart -> E-
- Groen -> A-
- Wit -> A
-
Sluit tot slot de HX711 aan op je Raspberry Pi:
- VCC -> Raspberry Pi pin 17 (3,3V)
- GND -> Raspberry Pi pin 9 (GND)
- DT -> Raspberry Pi pin 29 (GPIO5)
- SCK -> Raspberry Pi pin 31 (GPIO6)
(B- en B+ op de HX711 en geel op de combinatorprint blijven leeg)
Om uw loadcellen aan uw boards te bevestigen:
- Zorg er eerst voor dat de loadcellen gelijkmatig op het bord worden geplaatst.
- Maak vervolgens voor elke weegcel een klein rechthoekig gat zodat het "deksel" van de weegcel de grond niet raakt. Als dat zo was, zou u negatieve waarden krijgen.
- Zet de loadcellen op de juiste plaats en bevestig ze met schroeven aan het bord.
- Bevestig vervolgens het combinatorbord aan de bovenkant van het bord zodat de pinnen "buiten" het oppervlak van het bord zijn.
-
Bevestig de draden van de loadcellen met wat tape aan het bord.
- Maak daarna kleine blokjes met wat hout en bevestig ze met wat lijm aan de middelste balk van elke loadcel. Het gewicht wordt gemeten door het vouwen van die middelste balk.
- Bevestig tot slot het tweede bord met wat lijm aan de kleine blokjes.
Stap 3: De componenten in uw koffer plaatsen




Dus als je alles hebt aangesloten, is het tijd om alles in je koffer te stoppen.
Weegschaal: Het enige dat op dezelfde plaats moet staan, wat de weegschaal ook is, zorg er dus voor dat je ze goed vastmaakt aan de onderkant van de koffer met wat sterke lijm of schroeven.
GPS-module:Om een beter GPS-signaal te krijgen, heb ik een klein gaatje in mijn koffer gemaakt zodat de bovenkant van de antenne aan de buitenkant van de koffer kan worden bevestigd.
LCD-scherm: Om het LCD-scherm in je koffer te plaatsen, maak je desgewenst een rechthoekig gat dat even groot is als het LCD-scherm. Bevestig vervolgens het LCD-scherm met wat sterke lijm.
Overige onderdelen: De overige onderdelen, zoals de Raspberry Pi en de powerbank, kun je met wat lijm op de bodem of zijkanten van de koffer plaatsen. Je kunt het doen zoals je wilt.
Dus kortom, zorg er gewoon voor dat alle componenten goed op de koffer zijn aangesloten, zodat er niets mis kan gaan.
Stap 4: Uw Raspberry Pi instellen
Om te beginnen, moeten we eerst wat instellingen doen, dus typ gewoon de volgende opdrachten:
Installeer eerst enkele pakketten:
sudo apt updatesudo apt install -y python3-venv python3-pip python3-mysqldb mariadb-server uwsgi nginx uwsgi-plugin-python3
-
Maak dan een virtuele
omgeving
:
python3 -m pip install --upgrade pip setuptools wiel virtualenvmkdir project1 && cd project1python3 -m venv --system-site-packages envsource env/bin/activatepython -m pip install mysql-connector-python argon2-cffi Flask Flask-HTTPauth Flask- MySQL mysql-connector-python passlib
- Kloon vervolgens dit project in b.v. PyCharm (het project heeft 4 mappen)
- Zorg ervoor dat de projectinterpreter python is op uw Raspberry Pi
- Om de database te configureren:
cd-project1
sudo mariadb < sql/db_init.sql
- Maak verbinding met uw database in PyCharm
- Klik ten slotte met de rechtermuisknop op het bestand 'lugapp.sql' in de map 'sql' en kies 'uitvoeren'. Dit zal de tabellen in de database op je Pi plaatsen.
Het enige dat u vervolgens hoeft te wijzigen, is in de configuratiebestanden in de map "CONF". Lees elk bestand in deze map en breng waar nodig wijzigingen aan. (bv. werkpad, gebruiker…).
De laatste stappen:
Kopieer de bestanden "project1-flask.service" en "project1-lcd.service" naar /etc/systemd/system met behulp van de volgende opdracht:
sudo cp conf/project1-*.service /etc/systemd/system/
Laad vervolgens opnieuw:
sudo systemctl daemon-reload
Start ten slotte de twee services:
sudo systemctl inschakelen project1-*
sudo systemctl start project1-*
Aanbevolen:
Slimme bureaulamp - Slimme verlichting met Arduino - Neopixels-werkruimte: 10 stappen (met afbeeldingen)

Slimme bureaulamp | Slimme verlichting met Arduino | Neopixels-werkruimte: tegenwoordig brengen we veel tijd thuis door, studeren en werken virtueel, dus waarom zouden we onze werkruimte niet groter maken met een aangepast en slim verlichtingssysteem op Arduino en Ws2812b-leds. Hier laat ik u zien hoe u uw Smart LED bureaulamp die
Hoe maak je een slimme robot met Arduino: 4 stappen

Hoe maak je een slimme robot met Arduino: hallo, ik ben arduino-maker en in deze tutorial ga ik je laten zien hoe je een slimme robot maakt met arduino als je mijn tutorial leuk vond, overweeg dan om mijn YouTube-kanaal genaamd de arduino-maker te ondersteunen
Slimme wekker: een slimme wekker gemaakt met Raspberry Pi - Ajarnpa

Slimme wekker: een slimme wekker gemaakt met Raspberry Pi: heb je ooit een slimme klok gewild? Dan is dit de oplossing voor jou! Ik heb Smart Alarm Clock gemaakt, dit is een klok waarvan je de wektijd kunt wijzigen volgens de website. Als het alarm afgaat, klinkt er een geluid (zoemer) en gaan er 2 lampjes
Hoe maak je een doe-het-zelf slimme spiegel: 12 stappen (met afbeeldingen)

Hoe maak je een doe-het-zelf slimme spiegel: een "slimme spiegel" is een tweerichtingsspiegel met een display erachter dat meestal wordt gebruikt om nuttige informatie weer te geven, zoals de tijd en datum, het weer, je kalender en allerlei andere dingen! Mensen gebruiken ze voor allerlei doeleinden
(Koffer)koffer Mod: 4 Stappen

(Suit)case Mod: Hier is een aangepaste case voor mijn LAMP-ontwikkelserver. Het is nog niet helemaal af en het voldoet niet eens aan de bescheiden veiligheidsnormen, maar het draait Linux en ziet er goed uit. In eerste instantie stopte ik de computer in een leren tas, wat hem een mooi wer
