
Inhoudsopgave:
- Stap 1: INLEIDING
- Stap 2: STAP 1
- Stap 3: STAP 2
- Stap 4: STAP 3
- Stap 5: STAP 4
- Stap 6: STAP 5
- Stap 7: STAP 6
- Stap 8: STAP 7
- Stap 9: STAP 8
- Stap 10: STAP 9
- Stap 11: STAP 10
- Stap 12: STAP 11
- Stap 13: STAP 12
- Stap 14: STAP 13
- Stap 15: STAP 14
- Stap 16: STAP 15
- Stap 17: STAP 16
- Stap 18: STAP 17
- Stap 19: STAP 18
- Stap 20: STAP 19
- Stap 21: STAP 20
- Stap 22: STAP 21
- Stap 23: STAP 22
- Stap 24: STAP 23
- Stap 25: STAP 24
- Stap 26: STAP 25
- Stap 27: STAP 26
- Stap 28: STAP 27
- Stap 29: STAP 28
- Auteur John Day [email protected].
- Public 2024-01-30 11:18.
- Laatst gewijzigd 2025-06-01 06:10.


HALLO VRIENDEN
Het is een zeer nuttige en gemakkelijke tutorial voor diegenen die PCB-ontwerp willen leren
kom laten we beginnen
Stap 1: INLEIDING
Multisim: - Het is een schematische opname- en simulatietoepassing die u helpt bij het uitvoeren van de belangrijkste stappen in de stroom van het circuitontwerp. Multisim kan worden gebruikt voor zowel analoge als digitale circuits en omvat ook gemengde analoge/digitale simulatiemogelijkheden en co-simulatie van microcontrollers. Door de circuits te simuleren voordat ze worden gebouwd, worden fouten vroeg in de ontwerpstroom opgespoord, wat tijd en geld bespaart. Ultiboard: - Ultiboard wordt gevoed vanuit Multisim, wordt gebruikt om printplaten te ontwerpen, bepaalde mechanische basis CAD-bewerkingen uit te voeren en ze voor te bereiden voor productie. Ultiboard biedt ook geautomatiseerde plaatsing en lay-out van onderdelen
Stap 2: STAP 1

In deze oefening ga je de componenten in het onderstaande circuit plaatsen en bedraden
Stap 3: STAP 2
Dubbelklik op het onderdeel en selecteer 'Bewerk footprint'.
Stap 4: STAP 3

Klik vervolgens op ‘Selecteren uit database’.
Selecteer nu de footprint [RES1300 - 7000C2500] en klik op [Selecteren].
Stap 5: STAP 4

Breng het schematische ontwerp over naar Ultiboard 10 door Transfer » Transfer to Ultiboard 10 te selecteren.
Stap 6: STAP 5

Selecteer [Overdragen] / [Overdragen naar Ultiboard 10]. Er verschijnt een standaard Windows Opslaan als-dialoogvenster. Geef de naam en locatie op van de bestanden die moeten worden gemaakt en klik op [Opslaan]. Multisim maakt bestanden die vervolgens in Ultiboard kunnen worden geladen. Voer de gewenste parameters in en klik op [OK].
Stap 7: STAP 6

Nadat u op [OK] heeft geklikt, verschijnt dit venster
Stap 8: STAP 7

Het volgende dialoogvenster zou moeten verschijnen na het selecteren van [Transfer] / [Transfer to Ultiboard 10]. Wijzig de breedte in 10 mils en de speling in 10 mils. Klik op [OK] om het dialoogvenster te sluiten.
Stap 9: STAP 8

Zorg ervoor dat alle velden zijn geselecteerd in Selectie Netlijstactie importeren en klik op [OK].
Stap 10: STAP 9

Een bordomtrek (een gele rechthoek) wordt op de werkplek geplaatst met de componenten (boven de bordomtrek) klaar om te worden geplaatst
Stap 11: STAP 10

Werken met de Board Outline. Klik met de rechtermuisknop op de rand van de gele rechthoek en selecteer Eigenschappen in het menu. Hiermee wordt een dialoogvenster Rechthoekige eigenschappen gestart.
Stap 12: STAP 11

Stel onder het rechthoekige tabblad de Eenheden in op mil, de Breedte op 1000 en de Hoogte op 900. Klik op OK om het dialoogvenster te sluiten en de omtrek van het bord wordt veel kleiner
Stap 13: STAP 12

Nu kun je zien dat de omtrek van het bord veel kleiner wordt
Stap 14: STAP 13

Selecteer de componenten en sleep ze totdat ze boven de omtrek van het bord staan. Selecteer ‘bekijken’ en klik op ‘3D-voorbeeld’.
Stap 15: STAP 14

Nu kunt u het dialoogvenster 3D-weergave zien
Stap 16: STAP 15

Selecteer 'Auto route' en selecteer vervolgens 'Start/Hervat Auto router'
Stap 17: STAP 16

Nu wordt het circuit automatisch gerouteerd.
Stap 18: STAP 17

Plaats de componenten op de gewenste locatie en controleer vervolgens de ontwerpregel.
Stap 19: STAP 18

Selecteer 'start auto router trace optimalisatie'
Stap 20: STAP 19

Na 'start auto router trace optimisation' zal het bord verschijnen zoals in de onderstaande afbeelding:
Stap 21: STAP 20

Ultiboard-configuratie. Selecteer [Opties] >> [Algemene voorkeuren] en selecteer vervolgens het tabblad Algemene instellingen. Zorg ervoor dat het overeenkomt met onderstaande instellingen.
Stap 22: STAP 21

Selecteer het tabblad PCB-ontwerp en zorg ervoor dat u Auto trace-vernauwing kiest en Traan automatisch toevoegen. Klik op OK om het dialoogvenster te sluiten.
Stap 23: STAP 22

Selecteer [Opties] >> [PCB-eigenschappen] en ga vervolgens naar het tabblad Koperlagen. Wijzig de plaatdikte in 59.00 mil. *Raadpleeg de printplaat van LPKF.
Stap 24: STAP 23

Ga vervolgens naar het tabblad Pad/Vias en wijzig de instellingen zoals weergegeven. Hoe ringvormige ring te berekenen? Bijvoorbeeld, een boorgat van 50 mil (straal van 25 mil) met een relatieve waarde van 0,6 (60%) zal een ringvormige ring van 15 mil (60% van 25 mil) creëren.
Stap 25: STAP 24

Ga naar het tabblad Ontwerpregels en het selectievakje "Meerdere spelingen gebruiken" moet zijn ingeschakeld. Anders is alleen de klaring naar sporen operationeel. Stel de parameter "Opruiming van sporen" in op 40.000000 mils; "Vrijheid tot kussentjes", "Vrijheid tot via's" en vrije ruimte tot "Koperen gebieden" parameters tot 32.000000 mils. Klik op OK om het dialoogvenster te sluiten.
Stap 26: STAP 25

Kracht- en grondvlakken. Selecteer [Plaats] >> [Power plane]. Selecteer net 0 voor koperen onderlaag. Klik op [OK] om het dialoogvenster te sluiten. De onderste laag vult het rode kleurvlak.
Stap 27: STAP 26

Nu zal het bord verschijnen zoals hieronder circuit:
Stap 28: STAP 27

Selecteer nu ‘Bestand’» ‘Afdrukken’ en dan verschijnt dit dialoogvenster
Stap 29: STAP 28


Selecteer alleen 'koperen bovenblad' en selecteer vervolgens 'preview'.
Selecteer ‘Tool’» bekijk 3D. Selecteer vervolgens de optie voor volledig scherm.
Aanbevolen:
Een computer demonteren met eenvoudige stappen en afbeeldingen: 13 stappen (met afbeeldingen) Antwoorden op al uw "Hoe?"

Een computer demonteren met eenvoudige stappen en afbeeldingen: dit is een instructie over het demonteren van een pc. De meeste basiscomponenten zijn modulair en gemakkelijk te verwijderen. Wel is het belangrijk dat je er goed over georganiseerd bent. Dit zal helpen voorkomen dat u onderdelen kwijtraakt, en ook bij het maken van de hermontage e
Snelle en gemakkelijke manier om uw vergrendelscherm te wijzigen in 6 eenvoudige stappen (Windows 8-10): 7 stappen

Snelle en gemakkelijke manier om uw vergrendelscherm in 6 eenvoudige stappen te wijzigen (Windows 8-10): Wilt u dingen veranderen op uw laptop of pc? Wil je een verandering in je sfeer? Volg deze snelle en gemakkelijke stappen om het vergrendelingsscherm van uw computer te personaliseren
(Eenvoudige) gemakkelijke manier om analoge / pwm-audio van Raspberry PI Zero te krijgen en ook verbinding te maken met Crt TV - Ajarnpa

(Eenvoudige) gemakkelijke manier om analoge / pwm-audio van Raspberry PI Zero te krijgen en ook verbinding te maken met Crt TV: hier heb ik een eenvoudigste methode gebruikt om audio naar een tv te sturen, samen met Compsite-video
Snelle en gemakkelijke Bluetooth Skype-handset: 3 stappen (met afbeeldingen)

Snelle en gemakkelijke Bluetooth Skype-handset: Ik heb een van de Motorola HS820-headsets gekocht zoals voorgesteld in een andere instructable en deze in een traditionele telefoonhoorn geplaatst. Dit is echt een prototype totdat ik een mooie 'klassieke' handset vind. Gewoon wat vrijdagmiddag onzin op kantoor
Eenvoudige en gemakkelijke laptopstandaard voor op schoot: 4 stappen
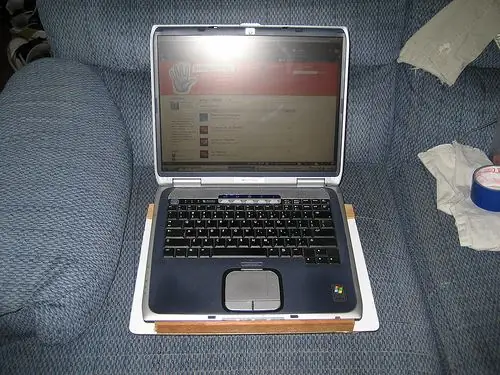
Eenvoudige en gemakkelijke laptopstandaard voor op je schoot: ik heb in een groot aantal winkels rondgekeken voor een laptopstandaard die luchtstroom naar de laptop brengt, maar die ik echt op mijn schoot zou kunnen gebruiken. Ik vond niets dat was wat ik wilde, dus besloot ik het zelf te maken
