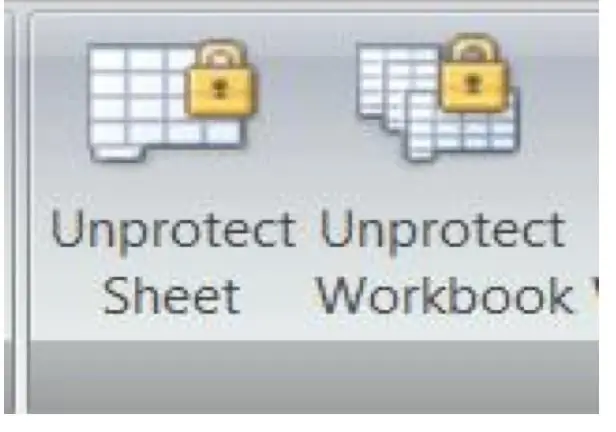
Inhoudsopgave:
2025 Auteur: John Day | [email protected]. Laatst gewijzigd: 2025-01-23 15:01
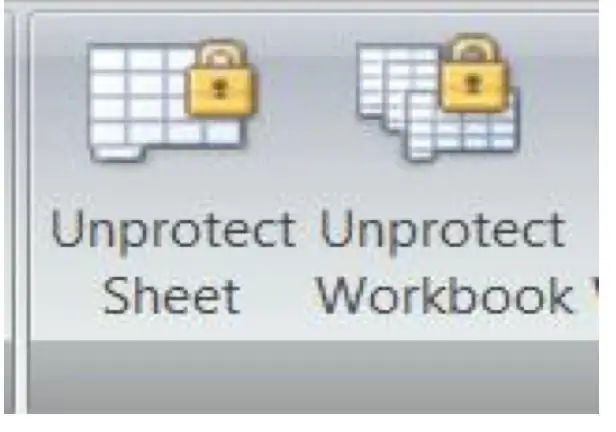
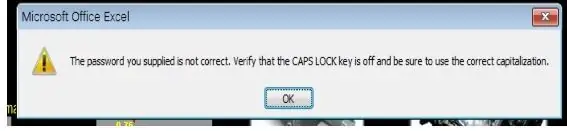
Als u ooit een wachtwoord voor een van uw Excel-werkbladen bent vergeten, weet u hoe frustrerend dat kan zijn. De code die in deze instructie wordt gebruikt, is een van de eenvoudigste die ik heb gevonden. Het genereert een bruikbare code die uw beveiligde blad zal ontgrendelen. Ik kan de code niet opeisen omdat ik hem alleen op een moment van nood heb gevonden (en ik kan niet meer vinden waar de site is) … zooo ik zal niet veel helpen als het niet voor je werkt, maar ik heb had er succes mee en dacht dat ik het zou delen.
Stap 1: Open VBA
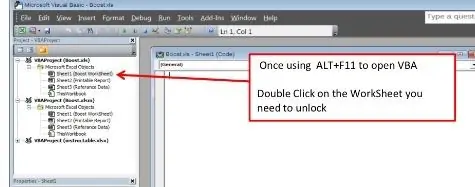
Open het werkblad waarvoor u uw wachtwoord bent vergeten. Gebruik Alt+F11 om de macro-editor te openen. Dubbelklik eenmaal in VBA op het blad dat u moet ontgrendelen in de menulijst aan de linkerkant. Hierdoor wordt de pagina met algemene declaraties voor het blad geopend.
Stap 2: Knip en plak de codebreker
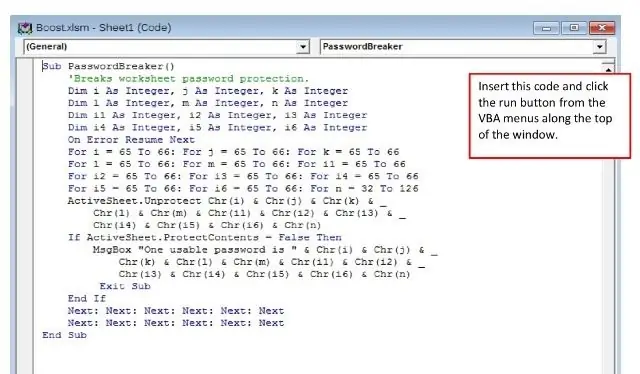
Voer de onderstaande code in op de pagina met algemene declaraties die u hebt geopend. U hoeft niets te wijzigen, bladnaam enz. Gewoon knippen en plakken._ Sub PasswordBreaker() 'Breekt werkbladwachtwoordbeveiliging. Dim i As Integer, j As Integer, k As IntegerDim l As Integer, m As Integer, n As Integer Dim i1 As Integer, i2 As Integer, i3 As Integer Dim i4 As Integer, i5 As Integer, i6 As Integer On Error Hervat volgende For i = 65 To 66: For j = 65 tot 66: voor k = 65 tot 66 voor l = 65 tot 66: voor m = 65 tot 66: voor i1 = 65 tot 66 voor i2 = 65 tot 66: voor i3 = 65 tot 66: voor i4 = 65 Naar 66 Voor i5 = 65 Naar 66: Voor i6 = 65 Naar 66: Voor n = 32 Naar 126 ActiveSheet. Unprotect Chr(i) & Chr(j) & Chr(k) & _ Chr(l) & Chr(m) & Chr(i1) & Chr(i2) & Chr(i3) & _Chr(i4) & Chr(i5) & Chr(i6) & Chr(n) If ActiveSheet. ProtectContents = False Dan is MsgBox "Een bruikbaar wachtwoord is " & Chr(i) & Chr(j) & _ Chr(k) & Chr(l) & Chr(m) & Chr(i1) & Chr(i2) & _ Chr(i3) & Chr(i4) & Chr(i5) & Chr(i6) & Chr(n) Subeinde afsluiten Als Volgende: Volgende: Volgende: Volgende: Volgende: Volgende Volgende: Volgende: Volgende: Volgende: Volgende: Volgende Einde Sub_
Stap 3: Voer de macro uit
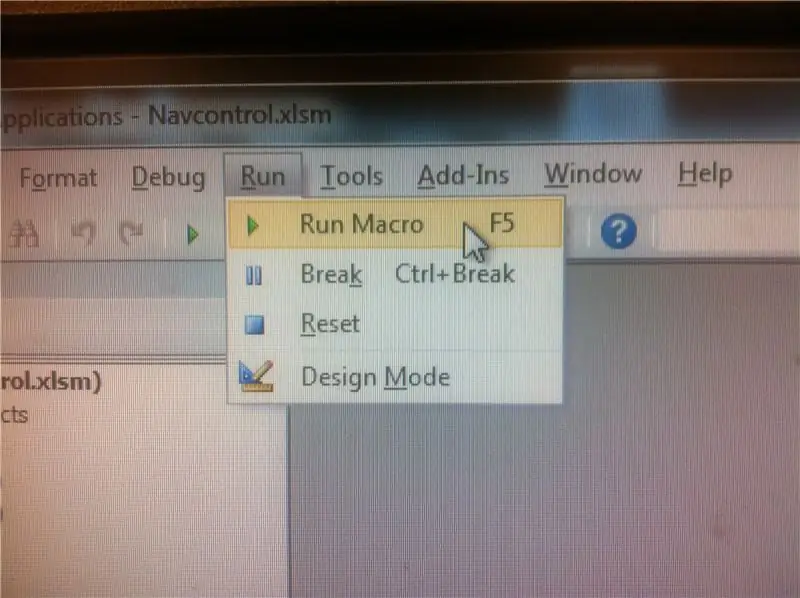
Nadat de code is toegevoegd, voert u de macro uit door Uitvoeren te selecteren in de menutabbalk bovenaan het VBA-editorscherm of drukt u eenvoudig op F5
Stap 4: Gebruik de gegenereerde code
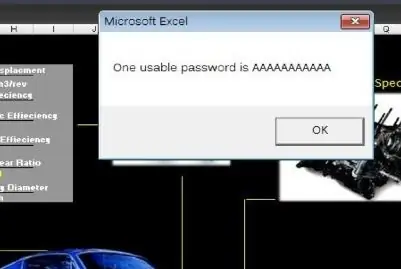
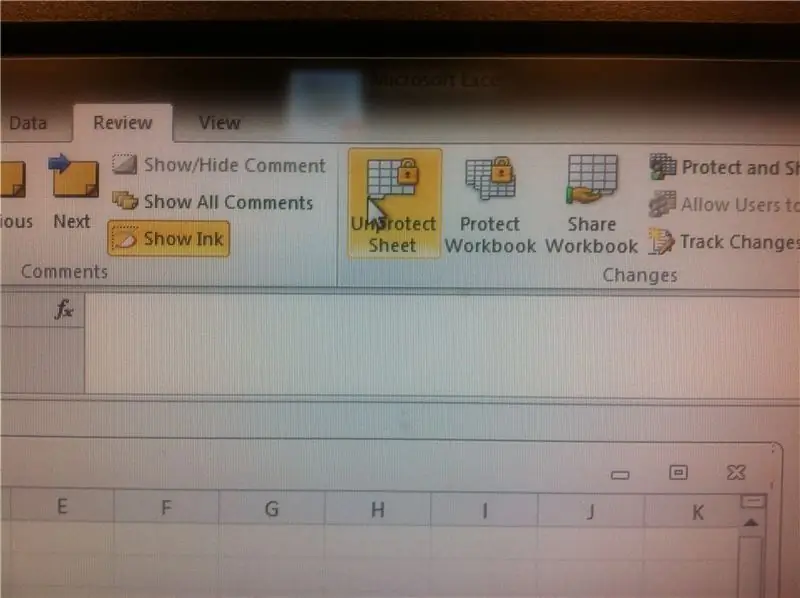
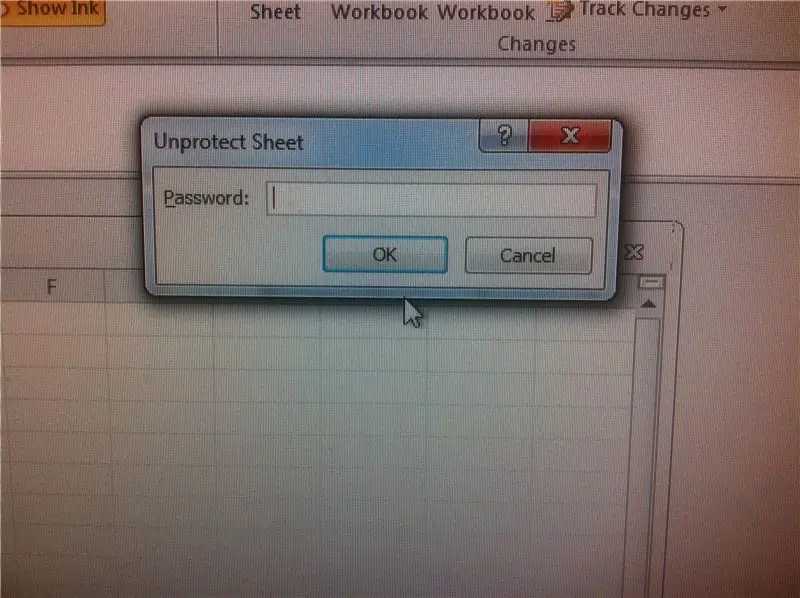
De macro brengt u terug naar het werkblad waarvan u de beveiliging wilt opheffen. Er verschijnt een waarschuwingsstijlvak met een bruikbare code. Klik in het menutabblad Review op Blad opheffen. Voer de gegenereerde code in als het wachtwoord en u bent klaar. Uw blad moet worden ontgrendeld! U moet deze kracht verstandig en verantwoord alleen gebruiken om uw eigen werkbladen te ontgrendelen.
Aanbevolen:
Lenovo Y700 NVMe Gen3-snelheden ontgrendelen: 4 stappen
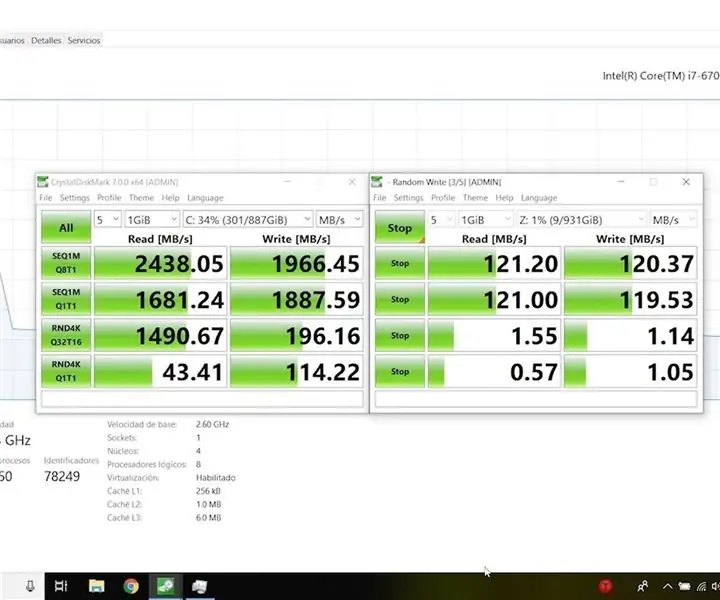
Lenovo Y700 NVMe Gen3-snelheden ontgrendelen: na een beetje onderzoek naar het onderwerp ontdekte ik dat de Lenovo Y700 in de fabriek is ingesteld op Nvme gen 2-snelheden. Een simpele google-zoekopdracht en je kunt verschillende verklaringen vinden waarom dat zo is. Mijn conclusie is dat Lenovo het instelt op Gen2-snelheden om batt te besparen
Arduino RFID Mac ontgrendelen (Linux en Win): 3 stappen

Arduino RFID Unlock Mac (Linux en Win): ik heb een macbook pro, ik heb ook een groot wachtwoord op mijn macbook. Wanneer de mac op stop gaat, schrijf ik de pas om het systeem te openen. Op een normale dag cijfer ik het wachtwoord ongeveer 100 keer. Nu heb ik de oplossing gevonden! De RFID TAG!Ik gebruik een Arduino
Windows PC vergrendelen/ontgrendelen met RFID: 7 stappen (met afbeeldingen)

Windows PC vergrendelen/ontgrendelen met behulp van RFID.: Hallo daar! Hoe vaak bent u het beu geweest om het wachtwoord in te typen om uw pc/laptop te ontgrendelen elke keer dat deze werd vergrendeld? Ik ben gewend om het elke dag een behoorlijk aantal keren te vergrendelen, en niets is vervelender dan het wachtwoord / de pincode steeds opnieuw te typen
De opdrachtprompt uitvoeren op een computer die is vergrendeld en toegang krijgen tot het beheerderswachtwoord - Ajarnpa

De opdrachtprompt uitvoeren op een computer die is vergrendeld en toegang krijgen tot het beheerderswachtwoord: de naam zegt het al. Dit instructable zal u vertellen hoe u CMD (Command Prompt) uitvoert en het wachtwoord wijzigt
Mac OS X-systeemvoorkeuren ontgrendelen: 4 stappen
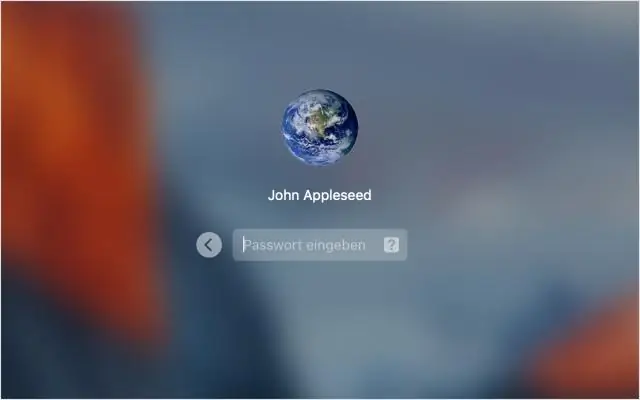
Ontgrendel Mac OS X-systeemvoorkeuren: zo eenvoudig en snel Ontgrendel al je systeemvoorkeuren Dit vond ik op een Google-zoekopdracht, niet mijn idee
