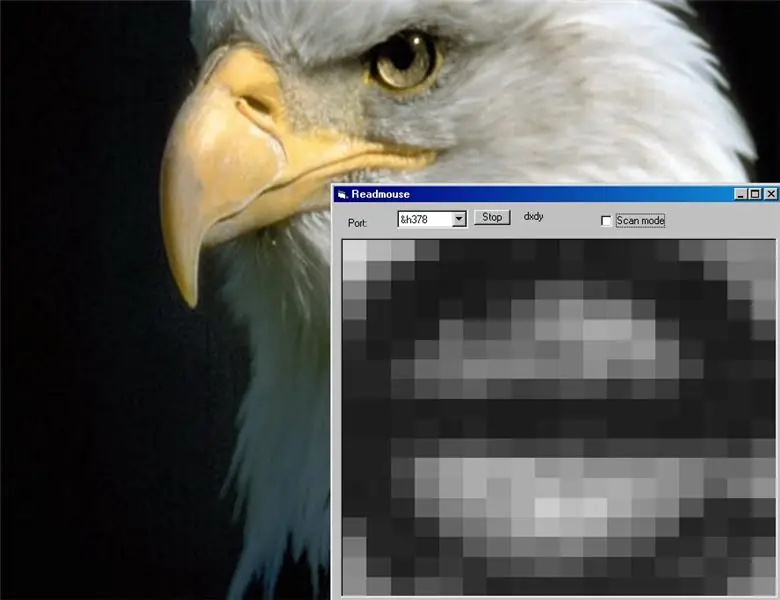
Inhoudsopgave:
2025 Auteur: John Day | [email protected]. Laatst gewijzigd: 2025-01-23 15:02
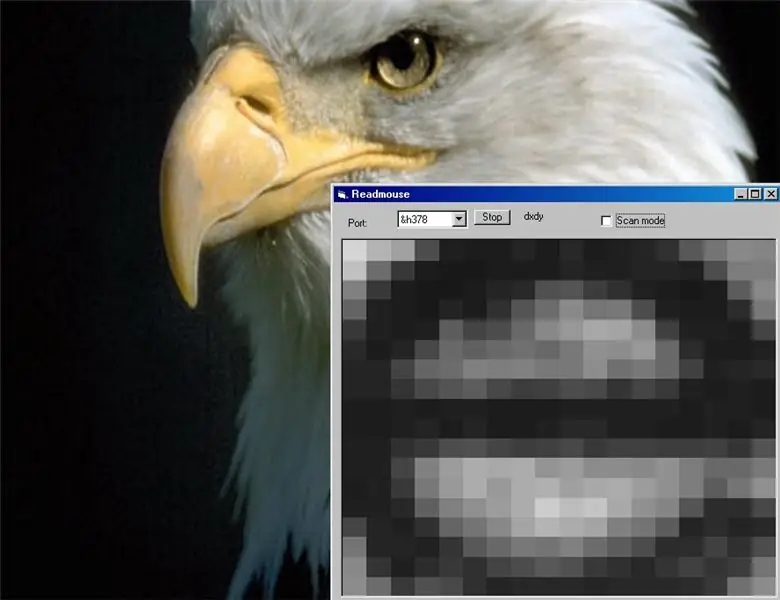
Gebruik een optische muis voor beeldvorming met een lage resolutie. De afbeelding is die van een "e" onder de muis.
Stap 1: De inspiratie voor het project

Ik keek naar deze pagina: optische muiscamera en de opmerkingen van mensen die het wilden doen, maar niet zeker wisten hoe ze verder moesten. Toen ik een defecte optische muis kreeg, opende ik het en ontdekte dat het dezelfde sensor had als in de webpagina hierboven. Dus ik kon zijn werk herhalen en de software gebruiken die hij had ontwikkeld. De afbeelding toont het bord in de muis zonder aanpassingen.
Stap 2: Verwijder de controllerchip

Wanneer u uw muis hebt, opent u deze. De optische sensor is te onderscheiden doordat hij net boven de lens zit. Het zou acht pinnen moeten hebben, en een soort zonnelogo erop, en ook het opschrift "A2610". In dat geval is het de Agilent ADNS2610 optische muissensor, dezelfde als gebruikt door spritemods, en (later) door mij. Als het meer dan acht poten heeft, of een ander onderdeelnummer, werkt deze instructies mogelijk niet.
Hier heb ik de controllerchip verwijderd en twee schakels aangesloten zodat de signalen van de sensor er recht doorheen gaan. De drie drukknopschakelaars zijn verwijderd om in een ander project te worden gebruikt. De aluminium elektrolytische condensatoren werden vervangen door tantaalcondensatoren met dezelfde waarden, maar kleiner.
Stap 3: De sensor

De afbeelding toont een close-up van de sensorchip en ik heb de pinnen gelabeld volgens de datasheet.
Het schrift op mijn muissensor zegt "A2610 C0517C", waarvan de eerste het onderdeelnummer is en de tweede misschien de datum en mfg-code. We moeten verbinding maken met de Vdd-, Gnd-, sck- en sdio-pinnen (klik op de afbeelding om deze op volledige grootte te bekijken).
Stap 4: De onderkant van het bord

Op de foto is de onderkant van het bord te zien. De optische sensor is afgeschermd met een stukje tape.
Ik heb de twee signaallijnen gelabeld. Het gnd-gebied is het grootste kopergebied op het bord. De Vdd is te herkennen aan een elektrolytische condensator er direct overheen en gnd.
Stap 5: De printerconnector

Aan de andere kant heb je een parallelle (centronics) poort nodig, ook wel een printerpoort genoemd, op je computer. Dat is een 25-pins D-connector, waarvan vier lijnen worden gebruikt.
Op de figuur heb ik de vier lijnen gemarkeerd die worden gebruikt. Als je goed kijkt, zie je dat de pinnen zijn gelabeld met nummers.
Stap 6: Constructie - Monteer de diode

Je hebt een diode nodig, bijvoorbeeld de 1N4148. Soldeer deze met het uiteinde met de band aan pin 5 van de connector. Dat wil zeggen, de kathode van de diode gaat naar pin 5.
Stap 7: Het andere uiteinde van de diode

Soldeer nu een draad (of gebruik de draad van de diode zelf) en sluit het andere uiteinde van de diode aan op pin 12. Dat wil zeggen, de anode van de diode wordt aangesloten op pin 12.
Controleer het nu. Pin 12 is aan het einde, maar één, en er zijn zes vrije pinnen tussen het en pin 5, waar het andere uiteinde van de diode vast zit.
Stap 8: Sluit de kabel aan
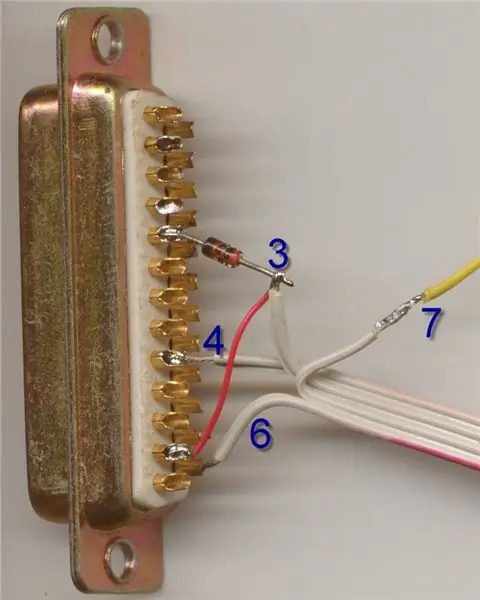
Ik heb een stuk flatcable van een harde schijfkabel gebruikt om het muisbord aan te sluiten op de printerconnector. De nummers in onderstaande figuur verwijzen naar de pinnummers van de optische sensorchip.
Het is het beste om die draden te identificeren met een multimeter of een soort continuïteitstester die de sensorchip niet zal beschadigen. Pin 3 van de sensor is de data in/out pin. Het gaat rechtstreeks naar de connector pin 12, en naar pin 5 via de diode. Pin 4 van de sensor is de klokingang. Deze gaat rechtstreeks naar pin 9 van de connector. Pin 6 van de sensor is massa. Het wordt aangesloten op het grote koperen gedeelte op het bord en op pin 25 van de connector. Pin 7 van de sensor is de voedingspin. Het moet worden geleverd met +5 volt om de sensor te laten werken. In de afbeelding is dit de gele draad, die terugloopt naar een hardeschijfconnector. Als je de originele kabel van de muis hebt, of het nu USB of PS/2 is, zal de vijf volt lijn aan het einde aanwezig zijn. Identificeer dat gewoon en maak er verbinding mee.
Stap 9: Laat het werken
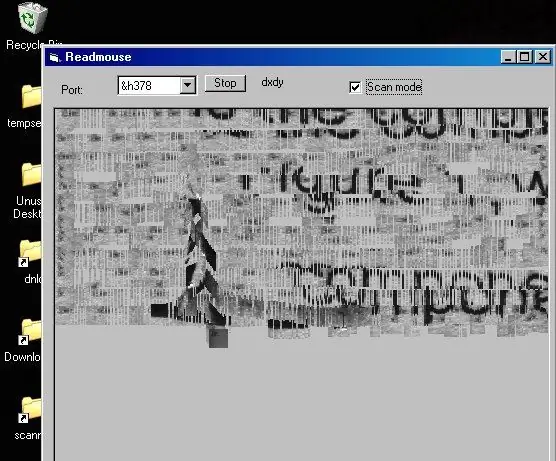
Zodra het is aangesloten op de parallelle poort, moet de software worden gedownload en uitgevoerd om de uitvoer op het computerscherm te zien. Het programma heet "Readmouse" en is hier beschikbaar. Het is een zip-archief dat moet worden gedownload, uitgepakt en gevolgd door de instructies in de leesmij-bestanden. De broncode van het programma is in dat archief opgenomen. De datasheet van de sensor is hier beschikbaar voor het geval je een andere sensor krijgt en het programma wilt aanpassen om daarmee te werken. De afbeelding toont de output van mijn muiscamera bij gebruik als scanner op een pagina met wat drukwerk. Ik blijf toch mijn gewone scanner gebruiken.
Aanbevolen:
Afbeeldingen vastleggen en verzenden met ESP32-Cam met behulp van ESP8266 WeMos D1 R1 wifi-processor met Uno - Ajarnpa

Afbeeldingen vastleggen en verzenden met ESP32-Cam met ESP8266 WeMos D1 R1 wifi-processor met Uno: afbeelding vastleggen met ESP32-Cam (OV2640) met ESP8266 WeMos D1 R1 wifi-processor met Uno en naar e-mail verzenden, opslaan in Google Drive en verzenden naar Whatsapp met Twilio. Vereisten: ESP8266 WeMos D1 R1 WiFI-processor met Uno (https://protosupplies
Een computer demonteren met eenvoudige stappen en afbeeldingen: 13 stappen (met afbeeldingen) Antwoorden op al uw "Hoe?"

Een computer demonteren met eenvoudige stappen en afbeeldingen: dit is een instructie over het demonteren van een pc. De meeste basiscomponenten zijn modulair en gemakkelijk te verwijderen. Wel is het belangrijk dat je er goed over georganiseerd bent. Dit zal helpen voorkomen dat u onderdelen kwijtraakt, en ook bij het maken van de hermontage e
Sound Mouse: 17 stappen (met afbeeldingen)

Sound Mouse: In 2016, na geïnspireerd te zijn door een video van de Scanman Line Follower op YouTube, begon ik te werken aan een synthesizerapparaat met behulp van de Toshiba TCD1304 lineaire CCD om audio te synthetiseren van spectrogramgegevens (of grafische gegevens geïnterpreteerd als spectrogramgegevens
PCB-ontwerp met eenvoudige en gemakkelijke stappen: 30 stappen (met afbeeldingen)

PCB-ontwerp met eenvoudige en gemakkelijke stappen: HELLO VRIENDEN Het is een zeer nuttige en gemakkelijke tutorial voor diegenen die PCB-ontwerp willen leren, laten we beginnen
Hoe Xiaomi Mouse Scroll-probleem op te lossen: 6 stappen (met afbeeldingen)

Hoe Xiaomi Mouse Scroll-probleem op te lossen: net als bij elk ander hulpmiddel, zou een computermuis uiteindelijk wat onderhoud nodig hebben vanwege het continue gebruik. De typische slijtage van het product zorgt ervoor dat het minder efficiënt functioneert dan hoe het was in de tijd dat het eens
