
Inhoudsopgave:
- Auteur John Day [email protected].
- Public 2024-01-30 11:15.
- Laatst gewijzigd 2025-01-23 15:01.
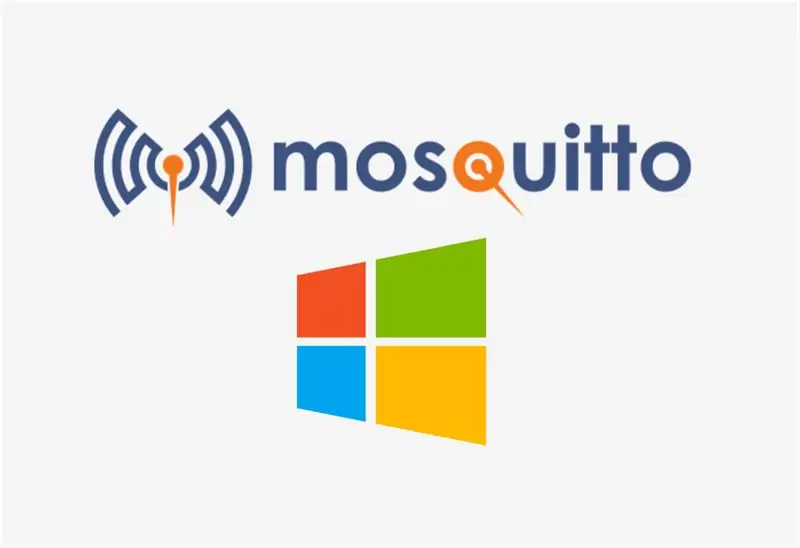
Wat is makelaar? De MQTT-makelaar is een gegevensbeheercentrum of wordt gewoonlijk "server" genoemd. De Mosquitto-makelaar is verantwoordelijk voor het afhandelen van alle berichten, het filteren van berichten, het beslissen wie erin geïnteresseerd is en het vervolgens publiceren van het bericht aan alle abonnees.
Benodigdheden
Je hebt alleen een computer met Windows OS nodig
Stap 1: Bezoek de website
Klik op deze link om het installatieprogramma te downloaden:
Stap 2: Download het installatiebestand

In het Windows-menu zijn er 2 soorten bestandsopties om te downloaden. Kies op basis van de specificaties van uw computer.
Stap 3: Open het installatiebestand
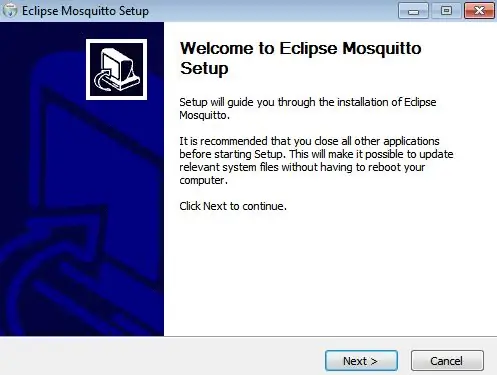
Open na het downloaden het installatiebestand en klik op Volgende.
Stap 4: Controleer extra bestanden
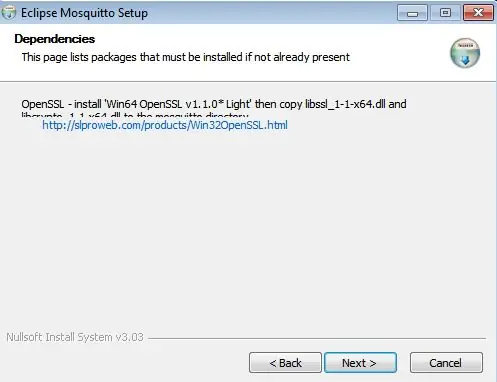
Besteed aandacht aan het afhankelijkheidsscherm dat u vertelt welke extra bestanden nodig zijn. Klik dan op volgende.
Stap 5: Controleer de servicecomponent
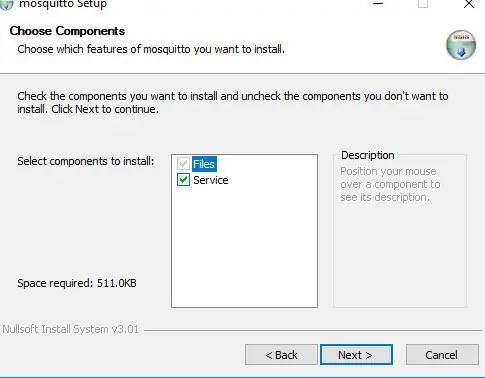
Zorg ervoor dat u de servicecomponent controleert die u als service wilt installeren.
Stap 6: Wijzig het installatiepad (optioneel)
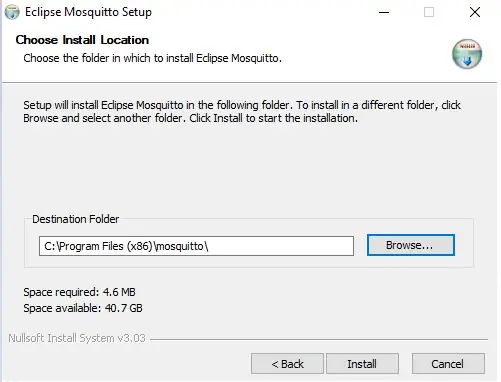
Als u het installatiepad wilt wijzigen, klikt u op Bladeren en kiest u het pad en klikt u op Installeren. Standaard ingesteld op c:\program files(x86)\mosquitto.
Stap 7: Voltooi de installatie
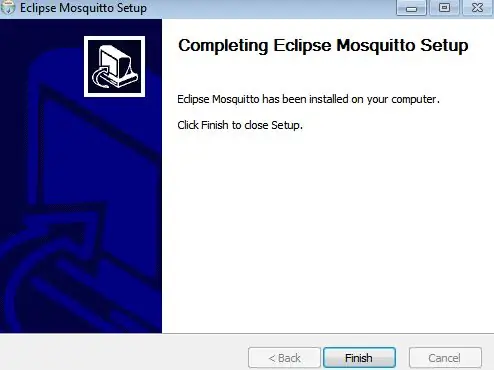
Klik op voltooien om de installatie te voltooien.
Aanbevolen:
Windows-subsysteem voor Linux (WSL) installeren: 3 stappen

Windows Subsystem for Linux (WSL) installeren: deze instructies zijn bedoeld om gebruikers te helpen bij het installeren van Windows Subsystem for Linux op hun Windows 10-computer. De specifieke Linux-distributie die deze instructieset zal gebruiken, wordt Ubuntu genoemd. Kijk hier voor een overzicht van de verschillende Linux
Windows installeren op MacBook (Apple-software): 8 stappen

Windows installeren op MacBook (Apple-software): Een van de voordelen van het bezit van een MacBook is dat u de keuze hebt tussen Mac OS of Windows (indien geïnstalleerd). Hierdoor kan de gebruiker bepaalde applicaties of games uitvoeren die alleen op het Windows-besturingssysteem zijn. Deze instructiegids zal
Loboris (lobo) Micropython installeren op ESP32 met Windows 10 [eenvoudig]: 5 stappen
![Loboris (lobo) Micropython installeren op ESP32 met Windows 10 [eenvoudig]: 5 stappen Loboris (lobo) Micropython installeren op ESP32 met Windows 10 [eenvoudig]: 5 stappen](https://i.howwhatproduce.com/preview/how-it-works/18773-installing-loboris-lobo-micropython-on-esp32-with-windows-10-easy-5-steps-0.webp)
Loboris (lobo) Micropython installeren op ESP32 Met Windows 10 [easy]: Deze handleiding helpt je om loboris micropython zonder verdere kennis op je ESP32 te installeren. Loboris heeft bibliotheken die de standaard micropython niet heeft en die best handig zijn. Deze handleiding is speciaal gemaakt voor mijn tutorial over het gebruik van een
Hoe Mosquitto MQTT op AWS in te stellen: 8 stappen

Hoe Mosquitto MQTT op AWS in te stellen: Hallo! Ik ga een privé MQTT-makelaar met wachtwoord opzetten op mijn AWS-account (amazon webservice) voor mijn IOT-projecten. Om dit te doen, heb ik een gratis account gemaakt op AWS dat goed is voor 1 jaar door hier te gaan:
Tutorial ESP8266 en Node-RED MQTT GPIO (Mosquitto) # 1: 5 stappen
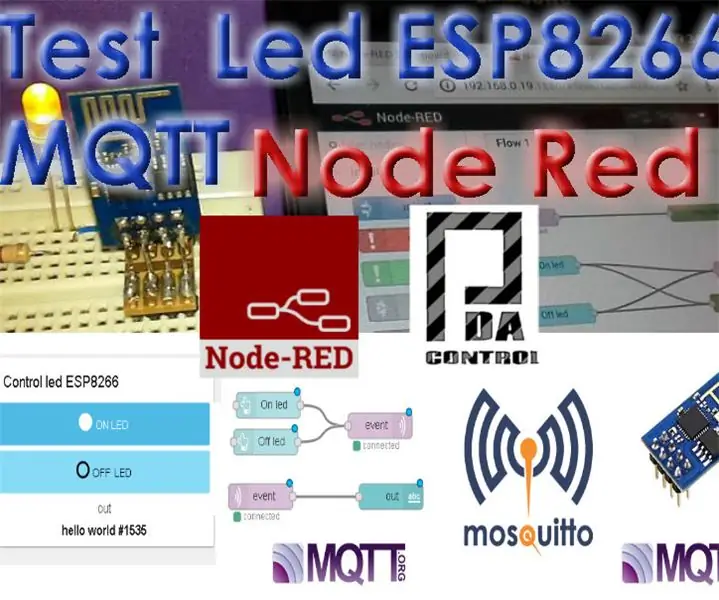
Tutorial ESP8266 en Node-RED MQTT GPIO (Mosquitto) #1: Om de module ESP8266 te integreren met het node-red IoT-platform is het MQTT-protocol gebruikt, er zijn clientbibliotheken voor esp8266 als MQTT. In dit geval heb ik besloten om de bibliotheek pubsubclient te gebruiken. Dit voorbeeld ontvangt Node Red dat gegevens ontvangt van
