
Inhoudsopgave:
2025 Auteur: John Day | [email protected]. Laatst gewijzigd: 2025-01-23 15:01


Leg een afbeelding vast met ESP32-Cam (OV2640) met ESP8266 WeMos D1 R1 WiFI-processor met Uno en stuur deze naar e-mail, sla op in Google Drive en stuur deze naar WhatsApp met Twilio.
Vereisten:
- ESP8266 WeMos D1 R1 wifi-processor met Uno (https://protosupplies.com/product/esp8266-di-wifi-with-uno-footprint/)
- ESP32-Cam Ai-Thinker met OV2640-camera (https://robu.in/product/ai-thinker-esp32-cam-development-board-wifibluetooth-with-ov2640-camera-module/)
- Breadboard
- 10kom weerstand
- Druk op de knop
Stap 1: ESP8266 WeMos D1 R1 WiFI-processor met Uno
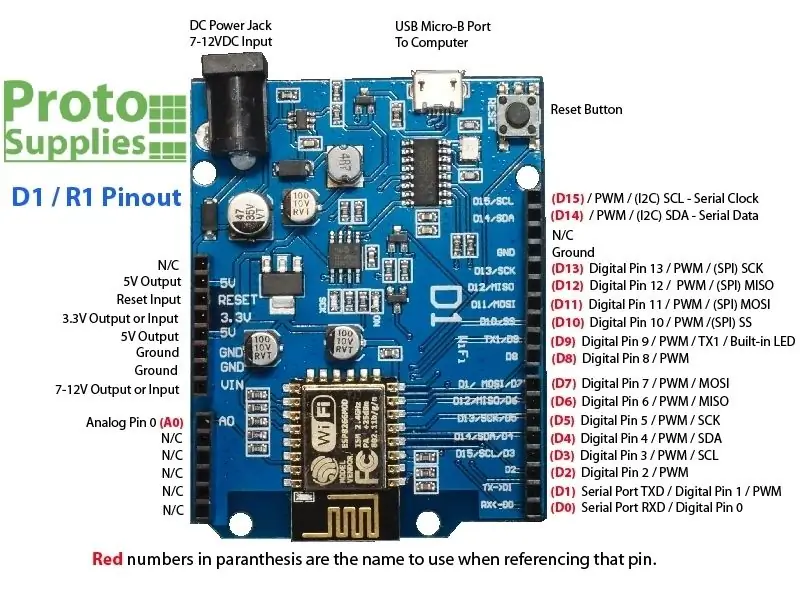
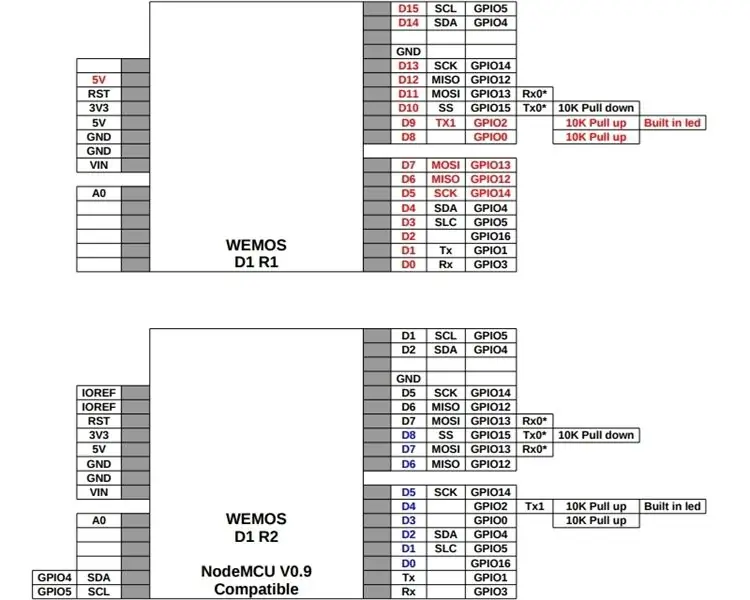

Stap 2: ESP32-Cam Ai-Thinker met OV2640
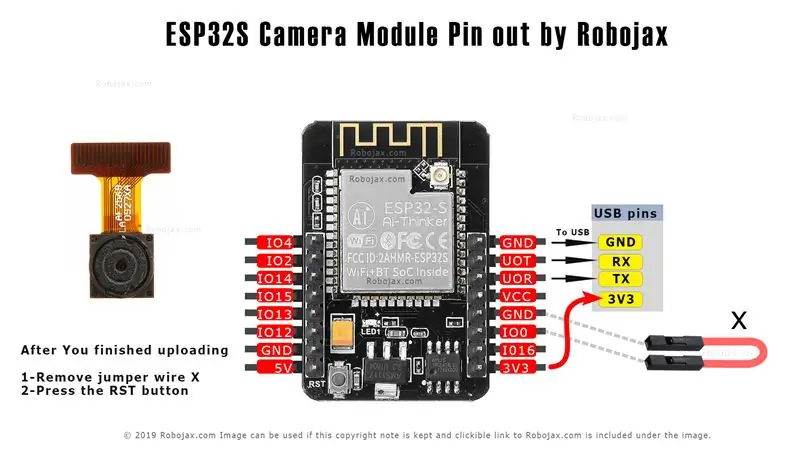


Stap 3: Algemene beschrijving
In dit project zullen we ESP32-cam gebruiken om afbeeldingen vast te leggen met OV2640 en deze naar e-mail te sturen, op te slaan in Google Drive en naar WhatsApp te verzenden met Twilio. We kunnen de ESP32-cam gebruiken met de FTDI-programmeur omdat deze niet met een USB-connector wordt geleverd, maar in dit project gebruiken we ESP8266 WeMos D1 R1 WiFI-processor met Uno om de code te uploaden. Verder gebruiken we Google Apps Script (https://developers.google.com/apps-script) om de afbeeldingsgegevens naar e-mail te sturen, op te slaan in Google Drive en naar WhatsApp te verzenden met behulp van de Twilio API.
Stap 4: Schema
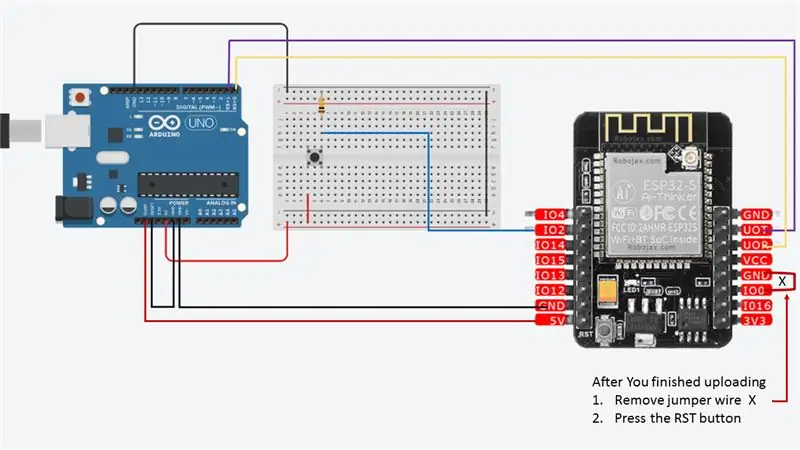

Er zijn drie GND-pinnen en twee pinnen voor voeding: ofwel 3,3V of 5V.
UOT en UOR zijn de seriële pinnen. Je hebt deze pinnen nodig om de code naar je bord te uploaden. Daarnaast speelt GPIO 0 (Io0) ook een belangrijke rol, aangezien het bepaalt of de ESP32 in knipperende modus staat of niet. Wanneer GPIO 0 (Io0) is aangesloten op GND, staat de ESP32 in knipperende modus. Wanneer je klaar bent met uploaden
- Overbruggingsdraad X. verwijderen
- Druk op de RST-knop
We gebruikten GPIO2 voor de drukknopinvoer
Stap 5: installeer ESP32-kaart
In dit voorbeeld gebruiken we de Arduino IDE om het ESP32-CAM-bord te programmeren. U moet dus zowel Arduino IDE hebben geïnstalleerd als het ESP32-bord met Arduino-kern voor de ESP32. Volg een van de volgende tutorials om het ESP32-bord te installeren, als je dat nog niet hebt gedaan:
Installatie-instructies met behulp van Arduino IDE Boards Manager
- Stabiele release-link:
raw.githubusercontent.com/espressif/arduin…
Vanaf 1.6.4 staat Arduino de installatie van platformpakketten van derden toe met behulp van Boards Manager. We hebben pakketten beschikbaar voor Windows, Mac OS en Linux (32, 64 bit en ARM).
- Installeer de huidige upstream Arduino IDE op het 1.8-niveau of hoger. De huidige versie staat op de Arduino-website.
- Start Arduino en open het voorkeurenvenster.
- Voer een van de bovenstaande release-links in het veld *Extra Board Manager-URL's* in. U kunt meerdere URL's toevoegen, gescheiden door komma's.
- Open Boards Manager vanuit Tools > Board menu en installeer *esp32* platform (en vergeet niet om je `ESP32` board te selecteren in Tools > Board menu na installatie). In ons geval is het bord `ESP32 Wrover Module`.
Stap 6: Ontwikkeling
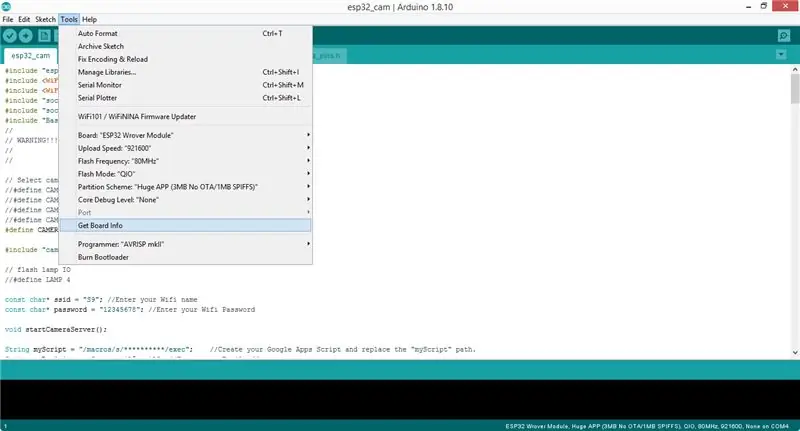
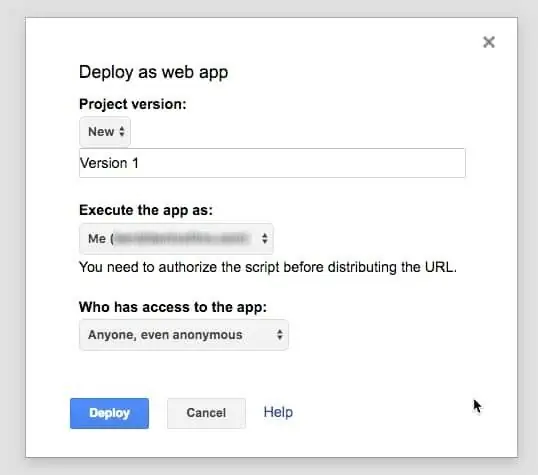
Na het voltooien van de installatie, kloon je deze repository of download je direct van Github en open je [esp32_cam.ino](esp32_cam.ino). Voordat u de code uploadt, moet u uw netwerkreferenties in de volgende variabelen invoeren:
const char* ssid = "REPLACE_WITH_YOUR_SSID";const char* wachtwoord = "REPLACE_WITH_YOUR_PASSWORD";
Geef ook commentaar op de respectieve cameramodellijn, in ons geval is dat het geval
#define CAMERA_MODEL_AI_THINKER //We hebben dit model van Esp32-cam
Verder moet u de "myScript" Google Apps Script-URL vervangen door uw script-URL, "myRecipient" door uw e-mail en "mySubject" door uw onderwerp.
String myScript = "/macro's/s/**********/exec"; //Maak uw Google Apps Script en vervang het "myScript" path. String myRecipient = "youremail@gmail"; //Voer uw e-mailadres in String mySubject = "Image Captured from Arduino Esp32-Cam"; //Voer een onderwerp in
U kunt een nieuw project maken in het Google Apps-script en de code kopiëren van (Code.gs) en de POST-verzoek-URL vervangen door uw server-URL. We hebben hiervoor Siteground shared hosting gebruikt en elke basishosting kan voor dit doel worden gebruikt.
var url = 'https://server-url/esp32/esp32.php';
Publiceer uw script met anonieme toegang.
Upload (esp32.php) naar uw server samen met Twilio PHP SDK die we hebben opgenomen in het PHP-bestand. Vervang de Twilio Account Sid en Auth Token. Zoek uw Account Sid en Auth Token op twilio.com/console.
$sid = "xxxxxx";
$token = "xxxx";
Je moet ook het Naar WhatsApp-nummer wijzigen met het nummer dat je in Twilio hebt gekoppeld.
->create("whatsapp:+xxxxxx", // naar
Voordat u de code naar de ESP32-Cam uploadt, moet u ervoor zorgen dat u GPIO 0 (Io0) op GND hebt aangesloten, zodat de ESP32-cam in de flitsmodus staat. Houd ook het ESP32 Wrover Module-bord geselecteerd in dit project en voor het uploaden. Druk op de Reset-knop op ESP32-Cam en druk op de uploadknop in Arduino IDE. Nadat u klaar bent, opent u de seriële monitor in IDE en drukt u nogmaals op de Reset-knop op de ESP32-cam. Het zal binnenkort verbinding maken met wifi. Druk daarna op de drukknop om de afbeelding vast te leggen en naar het e-mail- en WhatsApp-nummer te verzenden.
Een deel van de code die we hebben gebruikt, is afkomstig van
Stap 7: afronden
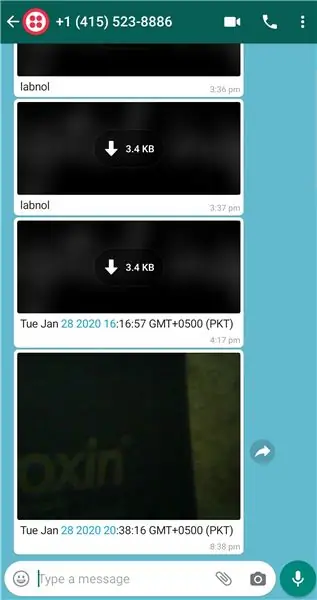
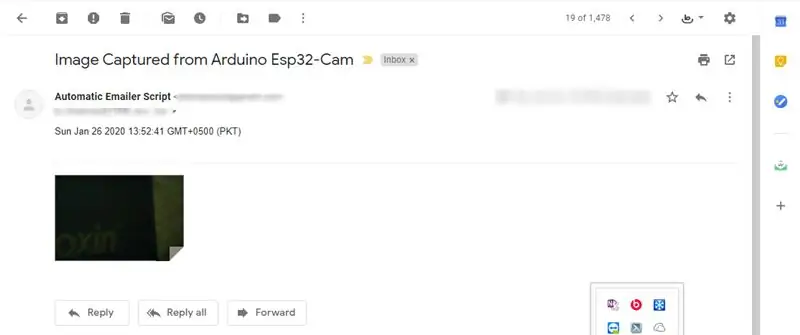
En dat is het. U kunt e-mail en WhatsApp controleren op recent bericht.
De ESP32-CAM biedt een goedkope manier om meer geavanceerde domotica-projecten te bouwen met video, foto's maken en gezichtsherkenning.
Aanbevolen:
Gegevens verzenden van Arduino naar Excel (en plotten): 3 stappen (met afbeeldingen)

Gegevens verzenden van Arduino naar Excel (en plotten): ik heb uitgebreid gezocht naar een manier waarop ik mijn Arduino-sensormeting in realtime kon plotten. Niet alleen plotten, maar ook de gegevens weergeven en opslaan voor verdere experimenten en correcties. De eenvoudigste oplossing die ik heb gevonden, was om Excel te gebruiken, maar met
E-mails met bijlagen verzenden met Arduino, Esp32 en Esp8266: 6 stappen

E-mails verzenden met bijlagen met Arduino, Esp32 en Esp8266: Hier wil ik de versie 2 van mijn bibliotheek EMailSender uitleggen, een grote evolutie ten opzichte van versie 1, met ondersteuning voor Arduino met w5100, w5200 en w5500 ethernet shield en enc28J60 apparaten klonen en ondersteuning voor esp32 en esp8266. Nu kunt u ad
Door beweging getriggerd beeld vastleggen en e-mailen: 6 stappen

Bewegingsgestuurde beeldopname en e-mail: we bouwen voort op de eerdere ESP32-CAM-projecten en bouwen een door beweging geactiveerd beeldregistratiesysteem dat ook een e-mail met de afbeelding als bijlage verzendt. Deze build maakt gebruik van het ESP32-CAM-bord samen met een PIR-sensormodule die is gebaseerd op de AM312
Digitale klok met netwerktijd met behulp van de ESP8266: 4 stappen (met afbeeldingen)

Digitale netwerkklok met de ESP8266: we leren hoe we een schattige kleine digitale klok kunnen bouwen die communiceert met NTP-servers en de netwerk- of internettijd weergeeft. We gebruiken de WeMos D1 mini om verbinding te maken met een wifi-netwerk, de NTP-tijd te verkrijgen en deze weer te geven op een OLED-module. De video hierboven
Automatisch e-mail verzenden met foto uit batchbestand met behulp van oude desktop en XP: 4 stappen

Automatisch e-mail verzenden met foto uit batchbestand met oude desktop en XP: ik heb het geluk dat ik een geweldig uitzicht heb vanuit mijn thuiskantoor. Als ik weg ben, wil ik zien wat ik mis en ik ben vaak weg. Ik had vroeger mijn eigen website en een weerstation voor thuis dat via ftp alle weerdata zou uploaden
