
Inhoudsopgave:
2025 Auteur: John Day | [email protected]. Laatst gewijzigd: 2025-01-23 15:01
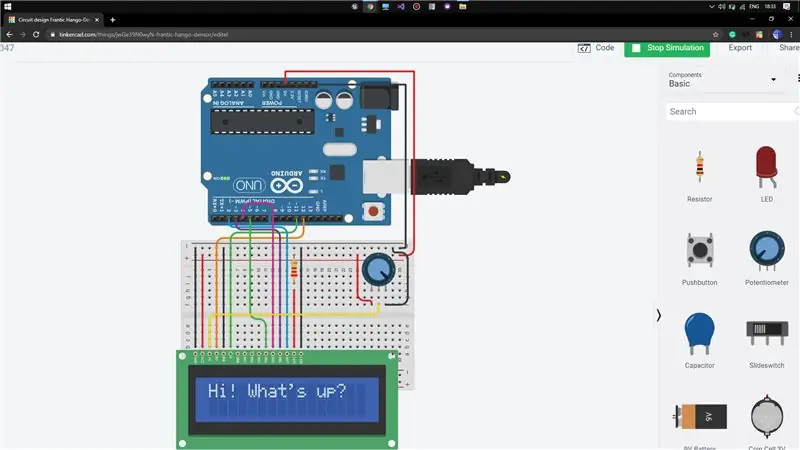
Tinkercad-projecten »
Hallo, Vandaag ga ik laten zien hoe te werken met een eenvoudig LCD-scherm met behulp van Arduino Uno. Hiervoor ga ik TinkerCAD gebruiken, dat vrij eenvoudig te gebruiken is voor het testen van eenvoudige projecten zoals deze.
Als u wilt weten hoe u TinkerCAD kunt gebruiken, kunt u de onderstaande link bekijken.
Link:
Stap 1: Onderdelen die nodig zijn op de werkplek
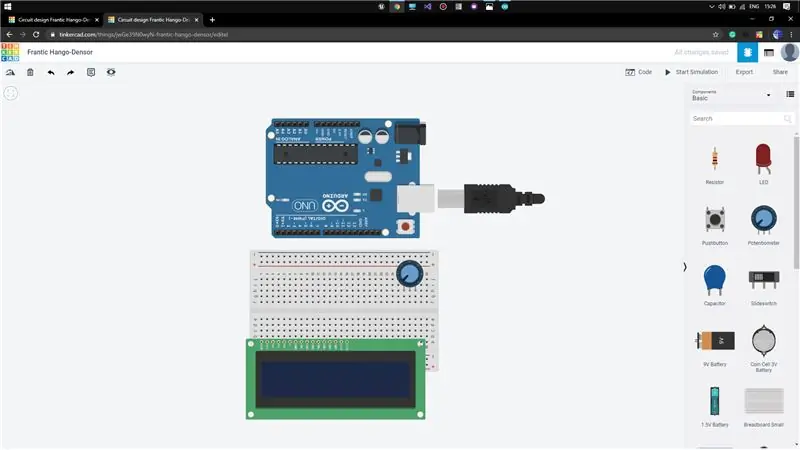
Haal alle benodigde componenten op het tabblad Componenten.
1) Arduino Uno
2) Kleine Breadboard
3) LCD-scherm (16 x 2)
4) Potentiometer (10K-ohm)
5) Weerstand (220 ohm)
Stap 2: Alle componenten aangesloten krijgen
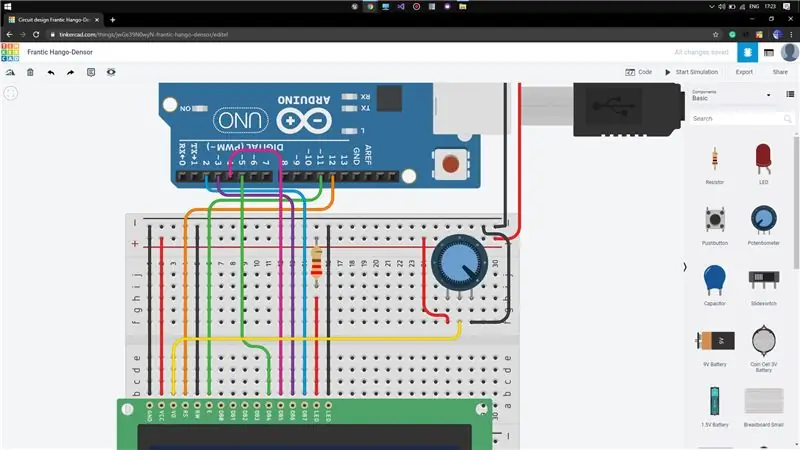
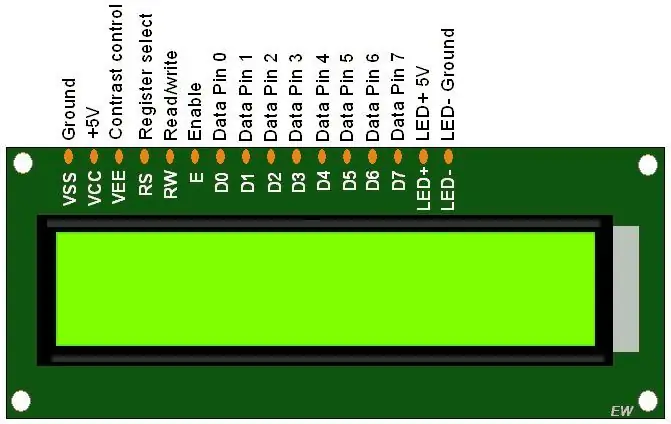
Nu moeten we alle componenten met elkaar verbinden om ons doel te bereiken. Plaats eerst het LCD-scherm op het breadboard zoals weergegeven (in TinkerCAD worden de pinposities automatisch correct geklikt). Plaats vervolgens de potentiometer ergens op het breadboard, maar niet in de buurt van het LCD-scherm (om de complicatie van verbindingen te voorkomen). Begin met het aansluiten van de pinnen van Arduino op het LCD-scherm zoals weergegeven, 5V op VCC, GND naar GND, ReadWrite naar GND, Resister Select op pin 12, Enable op pin 11, DB4 op pin 5, DB5 op pin 4, DB6 op pin 3, DB7 naar pinnen 2.
Verbind nu de LED(-ve) met GND en LED(+ve) met 5V via 220ohms weerstand.
Sluit de wisser van de potentiometer aan op de contrastpin (VO) van het LCD-scherm, dit zal ons helpen om de helderheid van het LCD-scherm aan te passen.
Hieronder vindt u de datasheet van de LCD 16 x 2, Link:
Stap 3: Code toevoegen aan het Arduino-bord
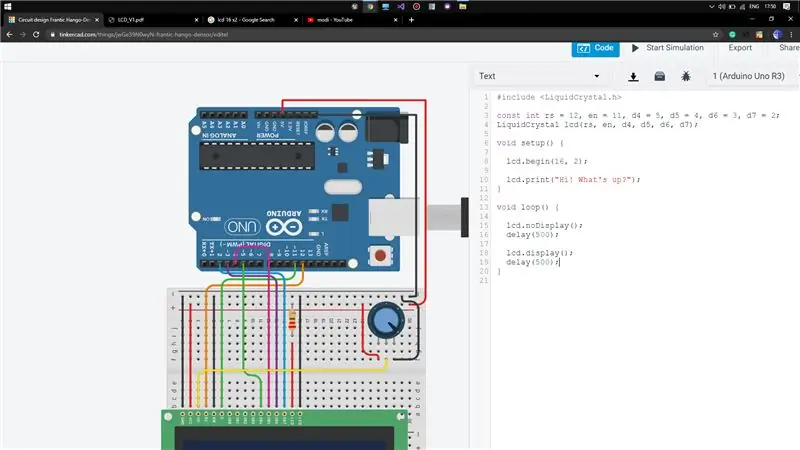
Open nu het tabblad codes door op de code en op de tekstoptie in het vervolgkeuzemenu te klikken. Wis alle bestaande code erin. Voeg het headerbestand LiquidCrystal.h toe voor de LCD-opdrachtbewerking. Verklaar vervolgens de pinnen die op Arduino zijn aangesloten. In de void setup-functie begint de datatransmissie van Arduino naar LCD via het commando lcd.begin(16, 2). Schrijf een voorbeeldcode voor weergave in LCD (zoals afgebeeld).
Dit zijn de sleutelwoorden die belangrijk zijn met betrekking tot het LiquidCrystal.h-headerbestand, lcd.begin() [initialiseer de interface van de LCD]
lcd.print() [drukt tekst af op LCD-scherm]
lcd. Display() [schakelt LCD-scherm in]
lcdNoDisplay() [schakelt LCD-scherm uit]
link naar github (code):
Stap 4: Demo
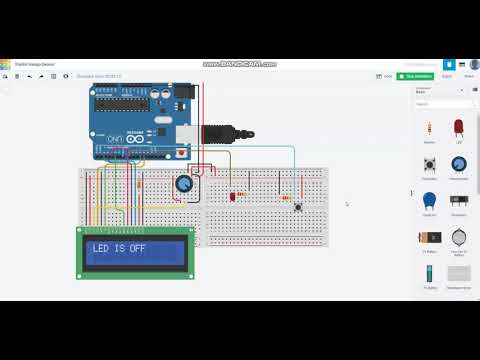
Als er een probleem is, laat het me weten.
Aanbevolen:
Werken met URL API in Node-RED: 10 stappen

Werken met URL API in Node-RED: deze instructable leert je hoe je de URL API (http get) in node-RED gebruikt. Het is opzettelijk eenvoudig. En als node-RED relatief nieuw voor u is, dan is dit voorbeeld geschikt voor u. Ik zal je leren hoe je de node-RED-omgeving gebruikt en wat is, en h
Werken met JSON in Node-RED: 13 stappen

Hoe te werken met JSON in Node-RED: deze instructable leert je hoe je met JSON in node-RED kunt werken. Ik zal je laten zien hoe je genetwerkte stopcontacten kunt bedienen door json-bestanden over te zetten via http get en post. En u kunt deze kennis later gebruiken om elk apparaat te besturen dat JSON ondersteunt
Arduino Werken met meerdere bestanden (LEZEN/SCHRIJVEN): 4 stappen

Arduino werkt met meerdere bestanden (LEZEN/SCHRIJVEN): Hallo allemaal, vandaag presenteer ik jullie een Arduino-project dat werkt met een RTC-schild dat gegevens kan opslaan. De hoofdtaak van dit project is het werken met meerdere bestanden die op de sc-kaart zijn opgeslagen. Dit project bevat code die werkt met drie bestanden die
Hoe de Arduino IDE in te stellen om te werken met de Tinusaur-borden: 3 stappen

Hoe de Arduino IDE in te stellen om te werken met de Tinusaur-borden. Dit is een korte handleiding hoe de Arduino IDE in te stellen om met de Tinusaur-kaarten te werken. Wat het in feite doet, is om het te laten werken met de Atmel ATtiny85/45/25 microcontrollers . Het enige verschil is dat het op de lijst met borden zal verschijnen als Tinusau
Palm Os-apparaat om te werken als een LCD-statusdisplay. (nu met afbeeldingen!): 4 stappen

Palm Os-apparaat om te werken als een LCD-statusdisplay. (nu met afbeeldingen!): Dit artikel gaat helemaal over hoe u uw Palm OS-apparaat kunt gebruiken om een LCD-statusweergave voor uw computer te emuleren! U kunt systeemstatistieken weergeven (zoals: CPU-belastinggrafieken, CPU-temperaturen, vrije schijfruimte), nieuwswaarschuwingen, aandelenindexen, WinAmp-grafieken, enz
