
Inhoudsopgave:
- Auteur John Day [email protected].
- Public 2024-01-30 11:17.
- Laatst gewijzigd 2025-06-01 06:10.
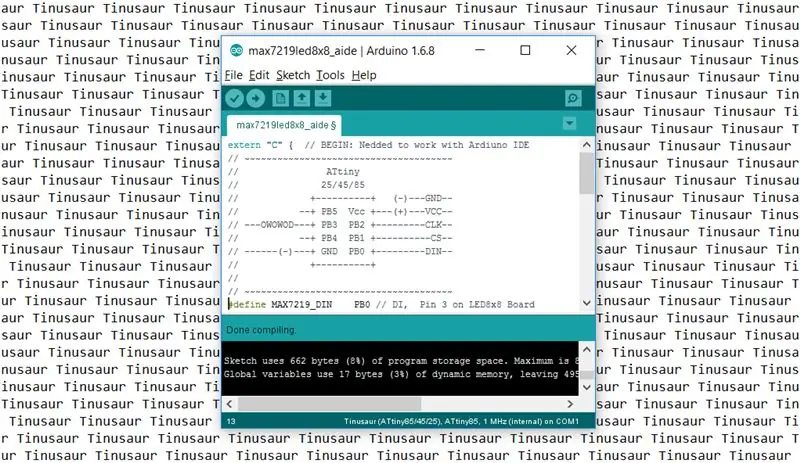
Dit is een korte handleiding voor het instellen van de Arduino IDE om te werken met de Tinusaur-kaarten.
Wat het in feite doet, is om het te laten werken met de AtmelATtiny85/45/25microcontrollers. Het enige verschil is dat het op de lijst met borden zal verschijnen als Tinusaur - dit wordt gedaan voor het gemak, zodat relatief onervaren mensen niet in de war raken door de lange lijst met onbekende borden en microcontrollers.
Stap 1: De Arduino IDE installeren
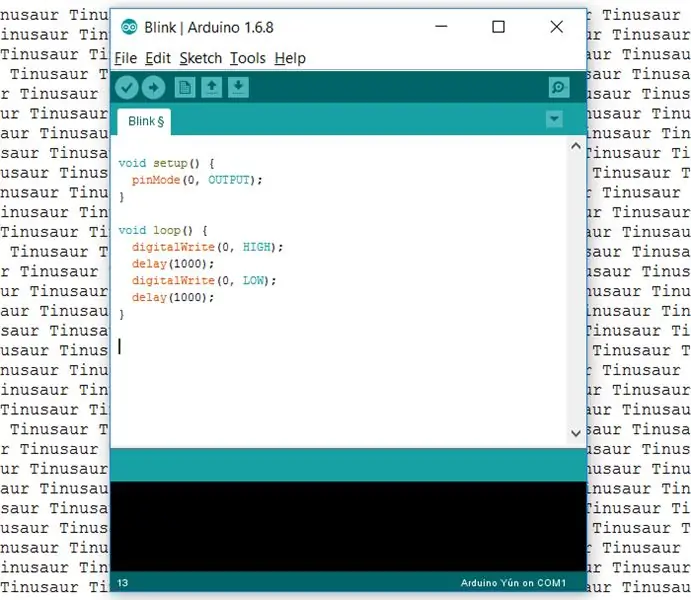
Allereerst hebben we de Arduino IDE zelf nodig. Het kan worden gedownload van https://www.arduino.cc/en/Main/Software - de officiële Arduino-website. De huidige versie op het moment van schrijven van deze handleiding was 1.6.8, maar zou met alle meest recente versies moeten werken.
Stap 2: Ondersteuning toevoegen voor de Tinusaur-borden
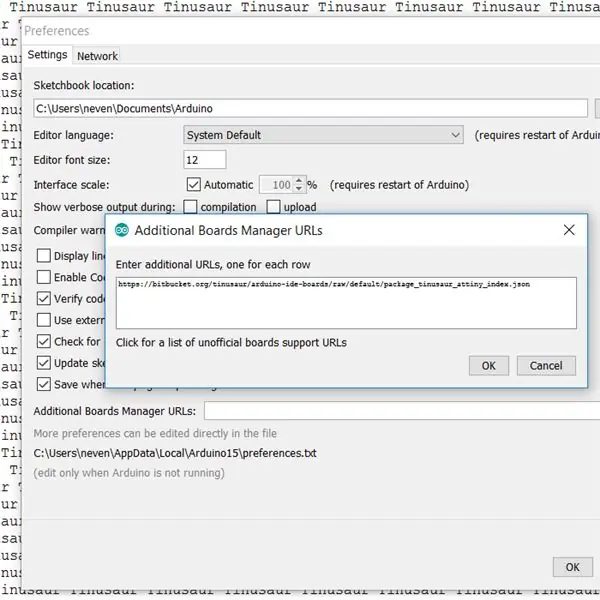
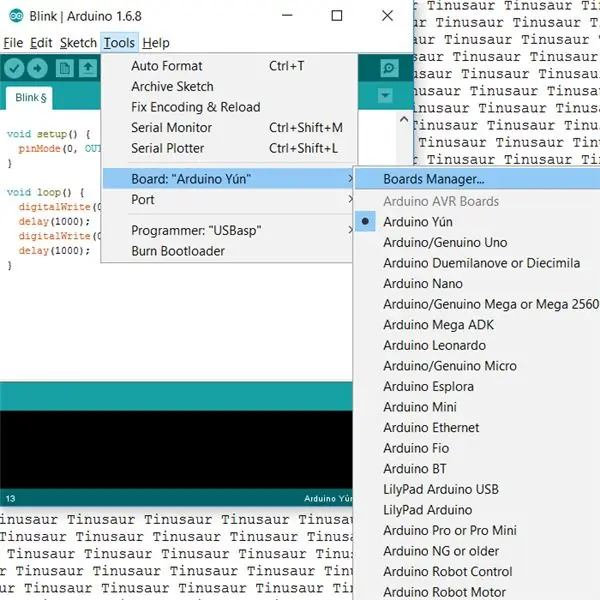
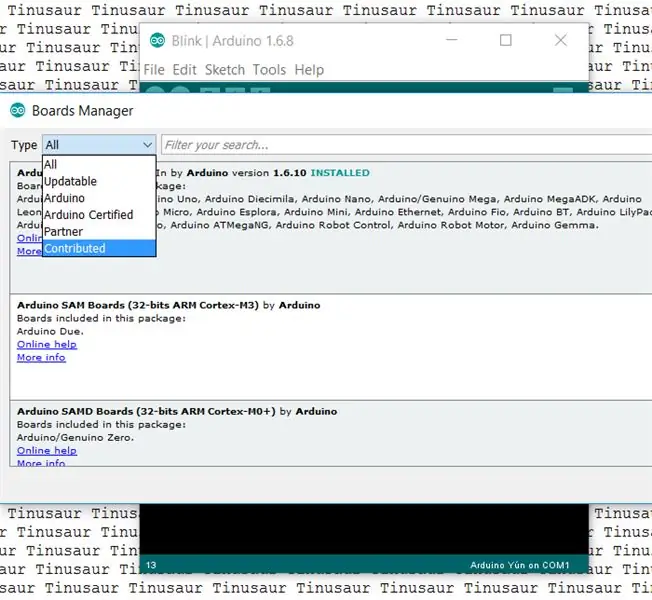
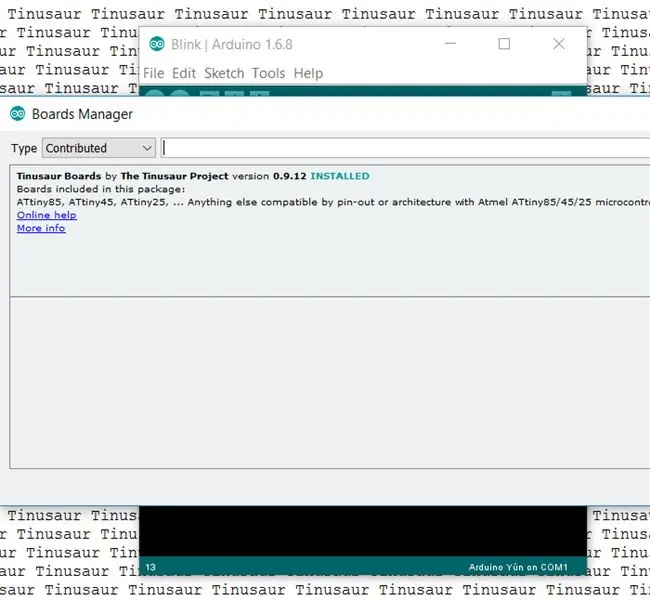
- Start eerst de Arduino IDE.
- Ga naar het menu Bestand / Voorkeuren.
- Zoek de "Extra Boards-manager-URL's" en de knop aan de rechterkant waarmee een bewerkingsvak wordt geopend.
- Plaats de volgende URL in het bewerkingsvak:
bitbucket.org/tinusaur/arduino-ide-boards/…
OPMERKING: Het is mogelijk om meerdere URL's te hebben zolang ze op aparte regels staan.
- Sluit het bewerkingsvenster door op "OK" te drukken.
- Sluit het dialoogvenster "Voorkeuren" door op "OK" te drukken.
- Ga naar het menu Tools / Board:… / Boards Manager. Dit opent een extra dialoogvenster met informatie over de borden. Mogelijk moet u wachten tot alle gegevens zijn geladen.
- Kies in het vervolgkeuzemenu "Type" het item "Bijgedragen".
- Zoek het item "Tinusaur-borden" en klik erop.
- Druk op de knop "Installeren". Dat zal de benodigde bestanden in de Arduino IDE installeren.
- Sluit het dialoogvenster door op de knop "Sluiten" te drukken.
Stap 3: Instellen om het Tinusaur-bord te gebruiken
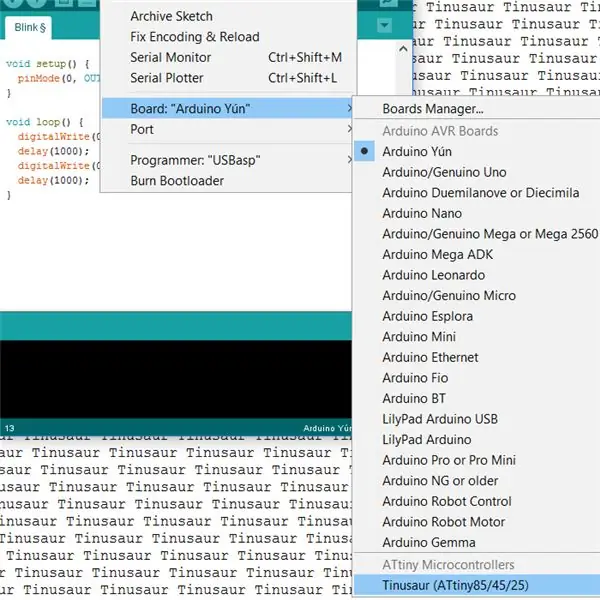
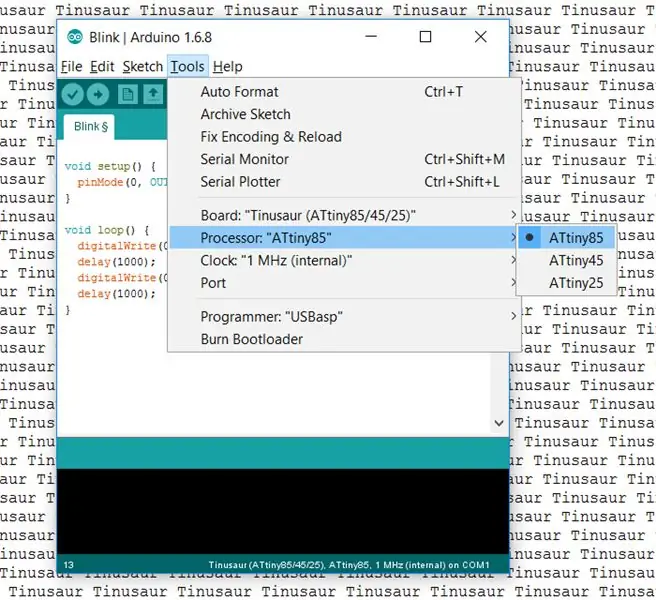
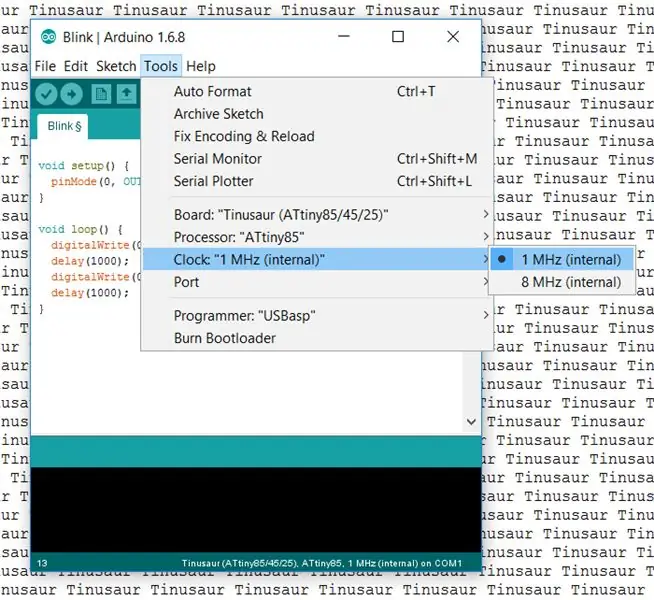
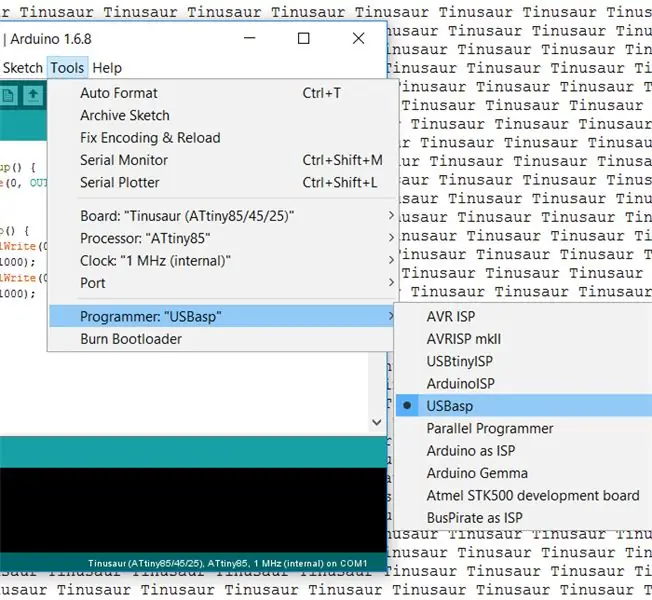
- Ga naar menu Tools / Bord:…
- De Tinusaur zou ergens onderaan de lijst beschikbaar moeten zijn. Kies de Tinusaurus.
- Het is belangrijk om de andere parameters voor het bord in te stellen.
- Ga naar menu Tools / Processor:… en kies het juiste CPU-type. Als u niet zeker bent, kiest u ATtiny85.
- Ga naar menu Tools / Clock:… en kies de juiste CPU-frequentie. Kies bij twijfel 1 MHz.
- Ga naar menu Tools / Programmer:… en kies de juiste programmer. Als u niet zeker bent, kiest u USBasp. Dat is het.
Info
Een andere versie van deze handleiding, maar met screenshots, is beschikbaar op de Arduino IDE Setup-pagina.
Aanbevolen:
Solid State Tesla-spoelen en hoe ze werken: 9 stappen

Solid State Tesla-spoelen en hoe ze werken: Hoogspanningselektriciteit kan GEVAARLIJK zijn, neem te allen tijde de juiste veiligheidsmaatregelen wanneer u met Tesla-spoelen of een ander hoogspanningsapparaat werkt, dus speel op veilig of speel niet. Tesla-spoelen zijn een transformator die werkt op zelfresonerende oscillato
Hoe de Samsung Galaxy S7 met Android 8.0 in te stellen om alleen het scherm voor één app weer te geven !!: 5 stappen

Hoe de Samsung Galaxy S7 met Android 8.0 in te stellen om alleen het scherm voor één app weer te geven !!: Deze Instructable laat u zien hoe u uw Samsung Galaxy S7 kunt instellen om het scherm voor slechts één app weer te geven Dit is geweldig als u een baby / kind hebt die graag met je telefoon speelt of ervoor wil zorgen dat je telefoon alleen in één app blijft als iemand anders
Hoe te werken met Arduino en verschillende RGB-leds - Ajarnpa

Hoe te werken met Arduino en verschillende RGB-leds: Arduino is een geweldig klein apparaat. Maar een van de meest gebruikte toepassingen voor dit krachtige kleine apparaatje is vaak het knipperen of knipperen van een LED. Deze tutorial laat je drie manieren zien om met RGB Leds en Arduino te werken.1. De eerste manier is om een eenvoudige
Hoe dubbele monitors in te stellen met Microsoft Vista: 6 stappen

Hoe twee monitoren in te stellen met Microsoft Vista: In deze instructable laat ik je zien hoe je twee (of meer) monitoren instelt met Microsoft Windows Vista. Dit is een handige truc om te weten of u meer ruimte nodig heeft om mee te werken en kan uw productieve gebruik van uw computer echt vergroten. Wat we
Hoe u Sony Ericsson-luidsprekers kunt aanpassen om met een iPod te werken: 4 stappen

Hoe u Sony Ericsson-luidsprekers kunt aanpassen om met een iPod te werken. In deze instructie laat ik u zien hoe u een paar Sony Ericsson-luidsprekers kunt aanpassen om te werken met iPods, MP3's of iets anders met een hoofdtelefoonaansluiting! Dit is mijn eerste instructable, dus ik hoop dat je het leuk vindt! Uitrusting: Elke kabel met een 2,5 mm ja
