
Inhoudsopgave:
- Auteur John Day [email protected].
- Public 2024-01-30 11:15.
- Laatst gewijzigd 2025-01-23 15:01.
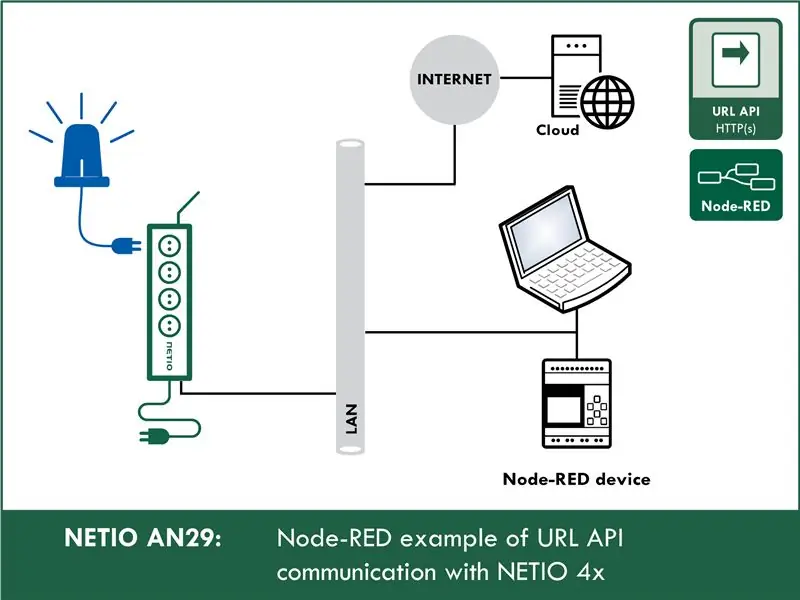
Deze instructable leert je hoe je de URL API (http get) in node-RED gebruikt. Het is opzettelijk eenvoudig. En als node-RED relatief nieuw voor u is, dan is dit voorbeeld geschikt voor u. Ik zal je leren hoe je de node-RED-omgeving gebruikt en wat het is, en hoe je de URL-API gebruikt.
Voor lesdoeleinden zal ik NETIO 4All smart power socket gebruiken, maar maak je geen zorgen NETIO heeft een mooie online demo die we zullen gebruiken, zodat je niets hoeft te kopen.
Stap 1: URL-API
*Voor lesdoeleinden zal ik het uitleggen met slimme powersocket NETIO 4All
De reeks tekens die door het NETIO-apparaat in de URL wordt ontvangen, wordt opgesplitst in afzonderlijke opdrachten en het apparaat stelt vervolgens de uitgangen in op de gewenste statussen volgens het actienummer.
Acties met de output:
- 0 = Uitgang uitgeschakeld (Uit)
- 1 = Uitgang ingeschakeld (Aan)
- 2 = Uitgang korte tijd uitgeschakeld (kort uit)
- 3 = Uitgang kort ingeschakeld (kort Aan)
- 4 = Uitgang geschakeld van de ene toestand naar de andere (toggle)
- 5 = Uitgangsstatus ongewijzigd (geen wijziging)
URL API-voorbeeld (schakelt de uitvoerstatus in 1):
netio-4all.netio-products.com:8080/netio.cgi?pass=netio-psw&output1=4
Stap 2: Knooppunt-RED
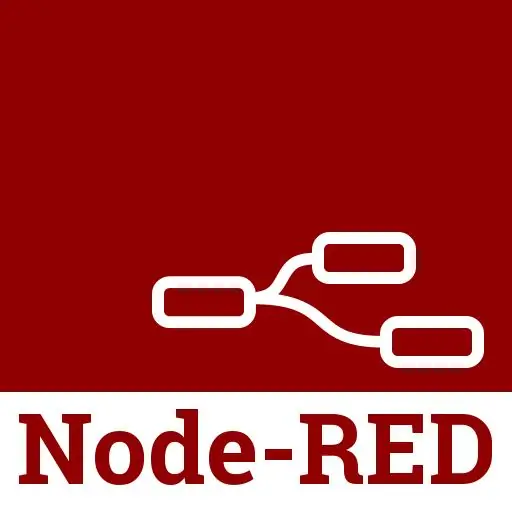
Maar wat is node-RED?
Node-RED is een programmeertool om hardware-apparaten, API's en online services op nieuwe en interessante manieren met elkaar te verbinden. Node-RED biedt een browsergebaseerde flow-editor en een ruime keuze aan knooppunten en opties.
Het is gebouwd op Node. JS, waardoor het ideaal is om zowel op goedkope hardware zoals de Raspberry Pi als in de cloud te draaien.
Node-RED is een populair platform voor IoT-toepassingen (Internet of Things). Een stroom (dat wil zeggen een script of een project) kan eenvoudig worden overgedragen als een configuratie-json-bestand.
Stap 3: Stroom
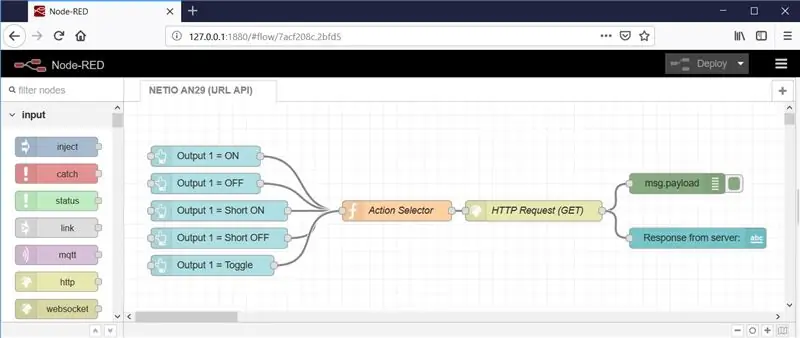
En nu het hoofdgedeelte. Zo ziet de node-RED-omgeving eruit. In de volgende stap laat ik u zien hoe u stromen importeert.
Zoals u kunt zien, biedt de Node-RED een browsergebaseerde stroombewerker die het gemakkelijk maakt om stromen aan elkaar te koppelen met behulp van het brede scala aan knooppunten in het palet. Stromen kunnen vervolgens met één klik worden geïmplementeerd in de runtime.
JavaScript-functies kunnen in de editor worden gemaakt met behulp van een rich text-editor. Met een ingebouwde bibliotheek kunt u handige functies, sjablonen of stromen opslaan voor hergebruik.
Stap 4: Flow importeren - Stap 1
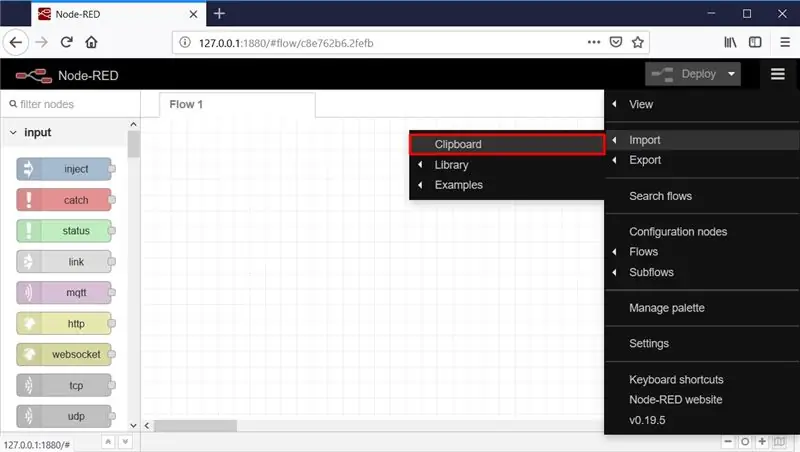
Selecteer in het menu Importeren -> Klembord.
Stap 5: Flow importeren - Stap 2
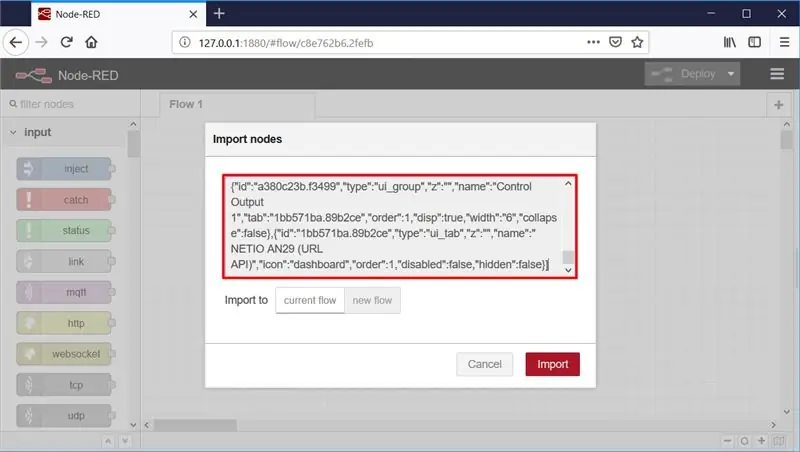
Kopieer vervolgens onderstaande tekst naar het aangegeven veld en klik op Importeren.
[{"id":"53632275.7d628c", "type":"tab", "label":" NETIO AN29 (URL API)", "disabled":false, "info":""}, {"id":"bf404b4d.c9abf8", "type":"http request", "z":"53632275.7d628c", "name":"HTTP Request (GET)", "method":"GET", "ret":" txt", "url":"https://netio-4all.netio-products.com:8080/netio.cgi?pass=&{{msg.payload}}", "tls":"", "x":600, "y":160, "draden":
Stap 6: Ontbrekende knooppunten installeren
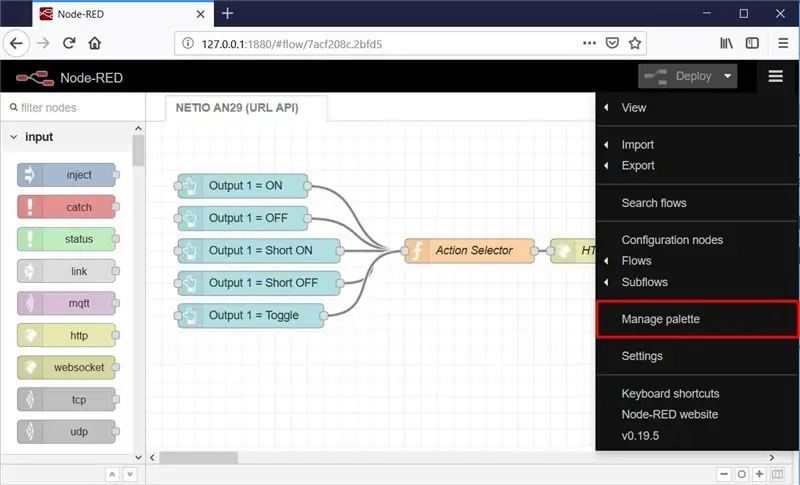
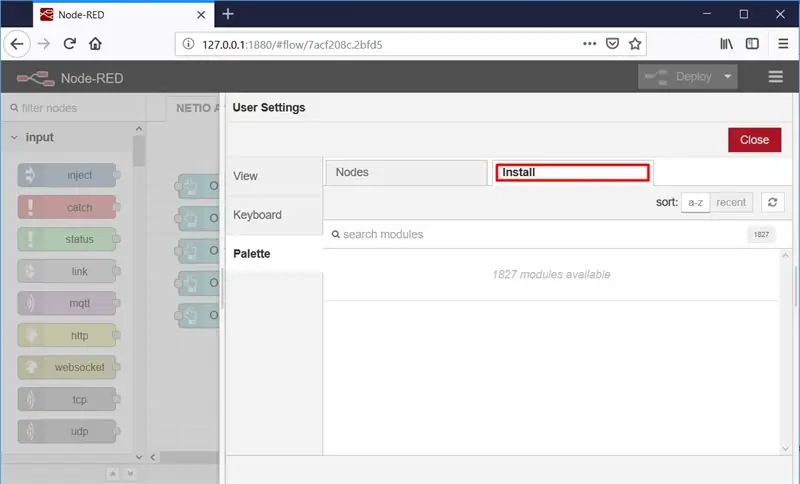
De knooppunten worden in de geselecteerde stroom geladen. Het kan zijn dat er een foutmelding wordt weergegeven met een lijst van blokken die worden geïmporteerd maar nog niet zijn geïnstalleerd in Node-RED. In dit geval moeten de ontbrekende blokken worden geïnstalleerd. Als er knooppunten ontbreken, selecteert u Palet beheren in het menu.
Selecteer vervolgens Installeren en zoek en installeer de knooppunten die u mist.
Stap 7: Dashboard
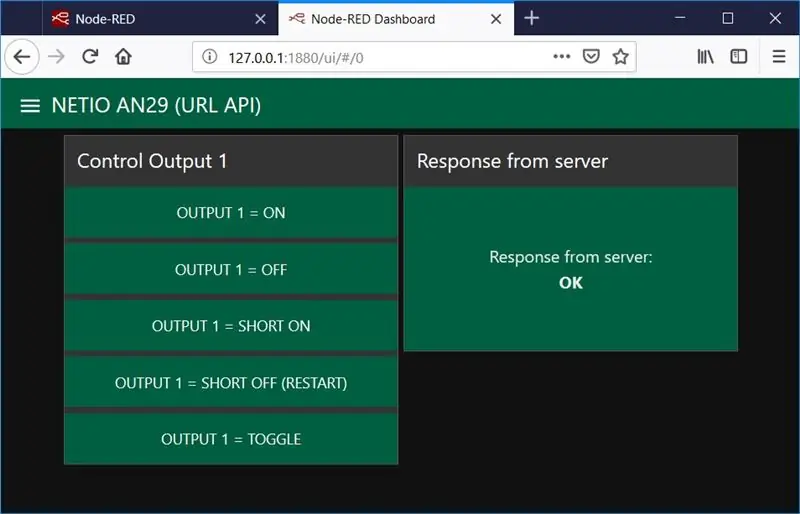
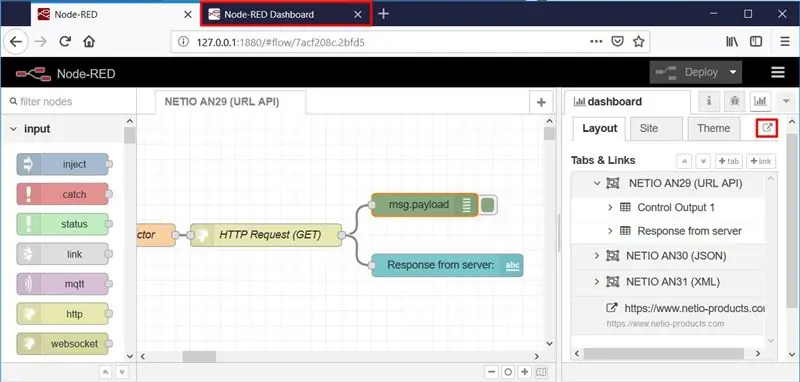
Dashboard is een grafische interface waarmee u uw programma kunt bedienen als u dat wilt.
Het Dashboard kan worden geopend door op het aangegeven symbool te klikken, of op het adres van uw Node-RED-server met ui toegevoegd, bijvoorbeeld: 127.0.0.1:1880/ui
Stap 8: Hoe het echt werkt
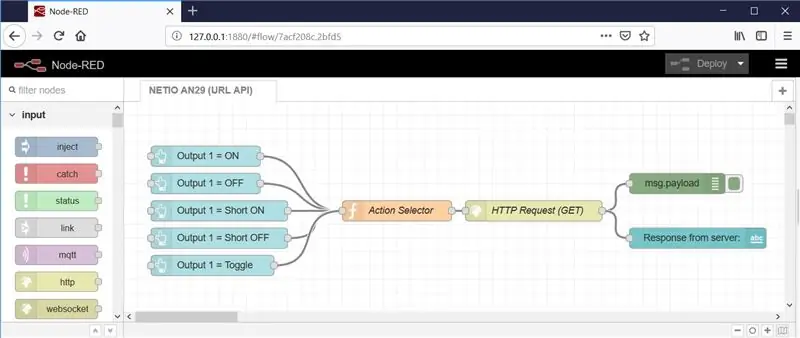
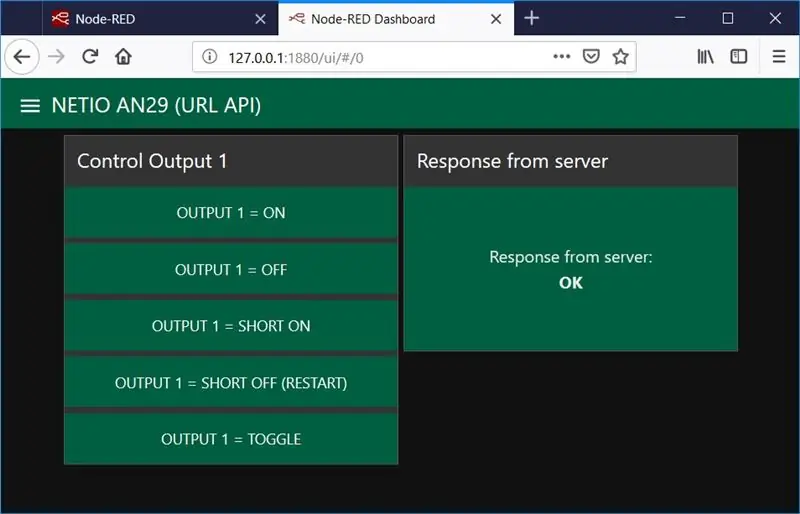
- Vijf knoppen die in de Flow zijn gemaakt, worden weergegeven in het Dashboard.
- Nadat u op de knop Uitgang 1 = AAN in het dashboard hebt geklikt, wordt de payload ingesteld op 1 (gedefinieerd in elk van de knoppen om de actie te specificeren).
- Het Action Selector-knooppunt selecteert de tekenreeks die overeenkomt met de actie (invoerlading) en maakt de resulterende URL-tekenreeks voor het besturen van het slimme stopcontact
- Het HTTP Request (GET)-knooppunt voegt het IP-adres + de actie van de ingevoerde payloadwaarde samen en verzendt de resulterende string met behulp van HTTP GET Request. Het serverantwoord (status) wordt geretourneerd als de uitvoer.
- msg.payload node geeft het antwoord weer van de HTTP-server die op het netio 4All-apparaat draait.
- En Reactie van serverknooppunt geeft de serverreactie weer in het Dashboard
Stap 9: hierboven genoemde knooppunten en hun instellingen
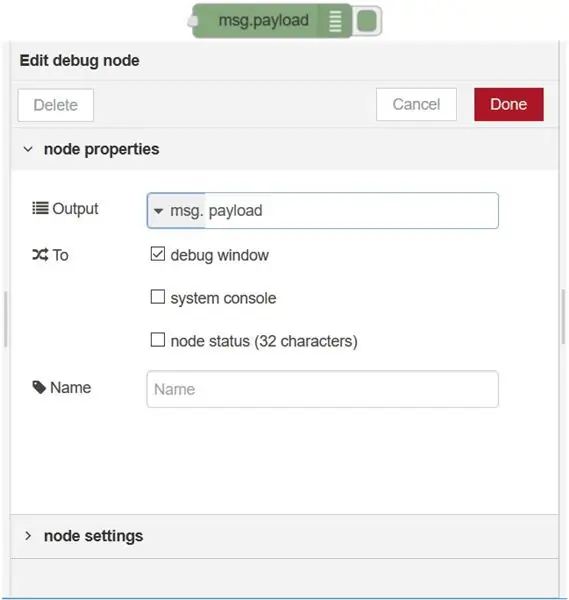
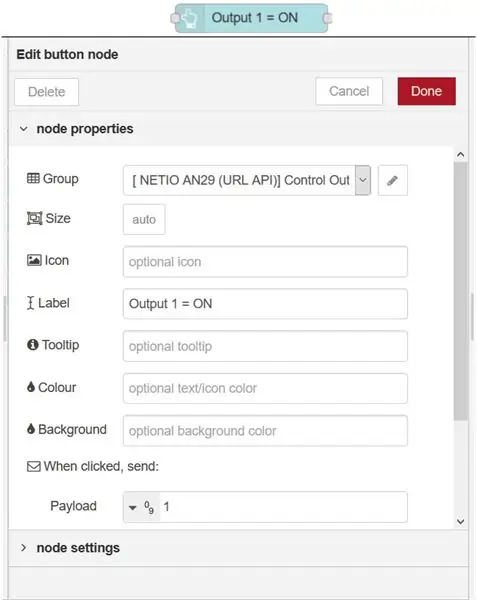
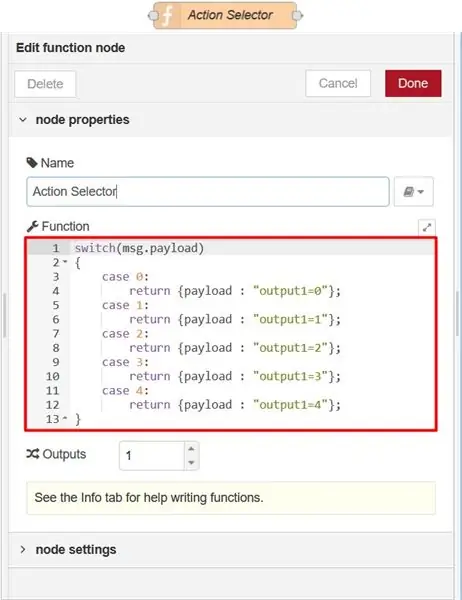
Stap 10: Meer informatie
Bedankt voor het lezen van mijn instructable. Ik hoop dat je het leuk vond en iets nieuws hebt geleerd.
Deze instructable was een korte handleiding over het gebruik van de URL-API met node-RED
Klik op de onderstaande link voor een gedetailleerde handleiding.
www.netio-products.com/en/application-notes/an29-node-red-example-of-url-api-communicatie-met-netio-4x
Er zijn ook vergelijkbare handleidingen over verschillende toepassingen van node-RED, dus als je geïnteresseerd bent, voel je dan vrij om te verkennen:
Werken met REST JSON in node-RED
www.netio-products.com/en/application-notes/an30-node-red-example-of-rest-json-communication-with-netio-4x
Werken met REST XML in node-RED
www.netio-products.com/en/application-notes/an31-node-red-example-of-rest-xml-communicatie-met-netio-4x
Werken met TCP/Modbus in node-RED
Komt binnenkort.
Aanbevolen:
Werken met LCD (Arduino): 4 stappen

Werken met LCD (Arduino): Hallo, vandaag ga ik laten zien hoe te werken met een eenvoudig LCD-scherm met behulp van Arduino Uno. Hiervoor ga ik TinkerCAD gebruiken, dat vrij gemakkelijk te gebruiken is voor het testen van eenvoudige projecten zoals deze. Als je wilt weten hoe je TinkerCAD gebruikt, kun je de
Arduino Werken met meerdere bestanden (LEZEN/SCHRIJVEN): 4 stappen

Arduino werkt met meerdere bestanden (LEZEN/SCHRIJVEN): Hallo allemaal, vandaag presenteer ik jullie een Arduino-project dat werkt met een RTC-schild dat gegevens kan opslaan. De hoofdtaak van dit project is het werken met meerdere bestanden die op de sc-kaart zijn opgeslagen. Dit project bevat code die werkt met drie bestanden die
Crimson Fox: bewustmaking om een pauze te nemen tijdens het werken: 8 stappen (met afbeeldingen)

Crimson Fox: bewustwording om een pauze te nemen tijdens het werken: voor een cursus die we volgden bij KTH in Zweden, kregen we de opdracht om een artefact te maken dat van vorm kon veranderen. We hebben een artefact in de vorm van een vos gemaakt, bedoeld om je eraan te herinneren een pauze te nemen van je werk of studie. Het algemene concept is dat de vos zal vertonen
Hoe de Arduino IDE in te stellen om te werken met de Tinusaur-borden: 3 stappen

Hoe de Arduino IDE in te stellen om te werken met de Tinusaur-borden. Dit is een korte handleiding hoe de Arduino IDE in te stellen om met de Tinusaur-kaarten te werken. Wat het in feite doet, is om het te laten werken met de Atmel ATtiny85/45/25 microcontrollers . Het enige verschil is dat het op de lijst met borden zal verschijnen als Tinusau
Palm Os-apparaat om te werken als een LCD-statusdisplay. (nu met afbeeldingen!): 4 stappen

Palm Os-apparaat om te werken als een LCD-statusdisplay. (nu met afbeeldingen!): Dit artikel gaat helemaal over hoe u uw Palm OS-apparaat kunt gebruiken om een LCD-statusweergave voor uw computer te emuleren! U kunt systeemstatistieken weergeven (zoals: CPU-belastinggrafieken, CPU-temperaturen, vrije schijfruimte), nieuwswaarschuwingen, aandelenindexen, WinAmp-grafieken, enz
