
Inhoudsopgave:
2025 Auteur: John Day | [email protected]. Laatst gewijzigd: 2025-01-23 15:01


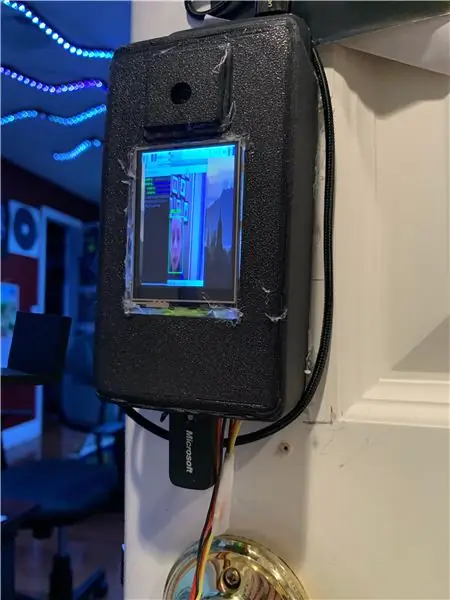

Ongeveer een maand in de maak, presenteer ik het deurslot voor gezichtsherkenning! Ik heb geprobeerd het er zo netjes mogelijk uit te laten zien, maar als 13-jarige kan ik maar zoveel. Dit deurslot voor gezichtsherkenning wordt beheerd door een Raspberry Pi 4, met een speciale draagbare batterij die 3 ampère kan leveren, iets wat nodig is voor de Raspberry Pi 4. Het gebruikt de Raspberry Pi Camera V2 voor gezichtsherkenning en een aanraakscherm om de uitvoer. Gezichtsherkenning is met OpenCV. Het slot is een servomotor die in een grendel op het deurkozijn gaat. Er zijn veel andere opties die ik later in de build zal zien. Sommige foto's worden niet getoond, voornamelijk vanwege het aantal verschillende manieren waarop u dit project kunt aanpassen aan uw behoeften.
Benodigdheden
Er zijn veel benodigdheden, dus wees voorbereid…
Geweldige powerbank
Al de rest
Gladde oplaadkabel
3D-printer
Heet lijmpistool en lijmstiften
Soldeerbout
Geduld. Veel van dat.
Stap 1: Basissoftware
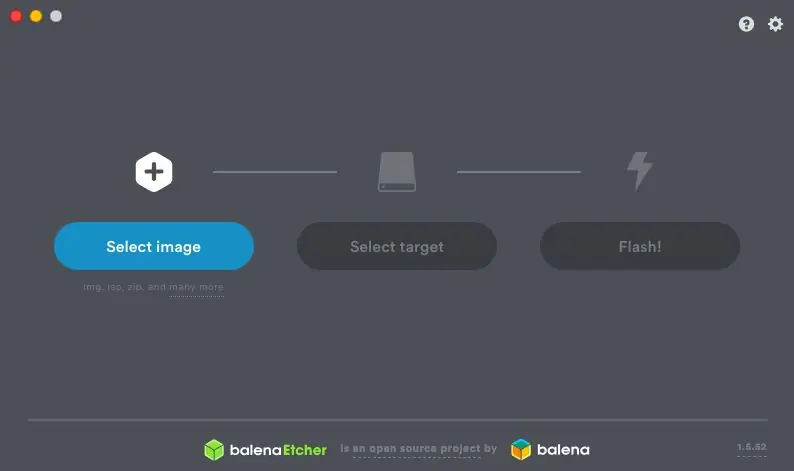
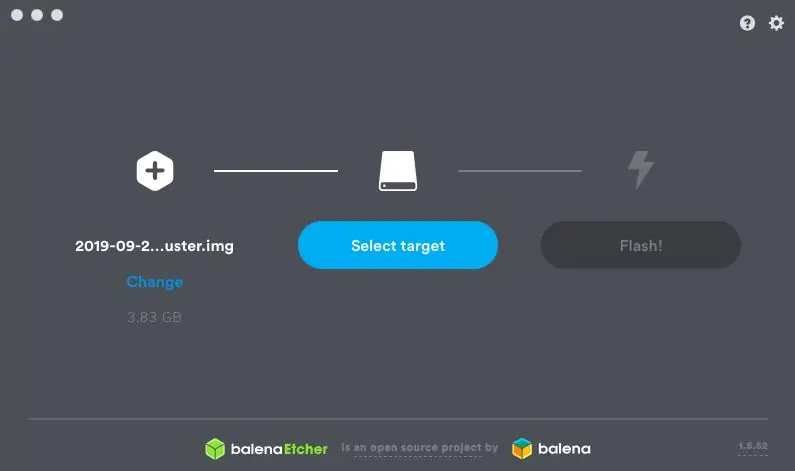
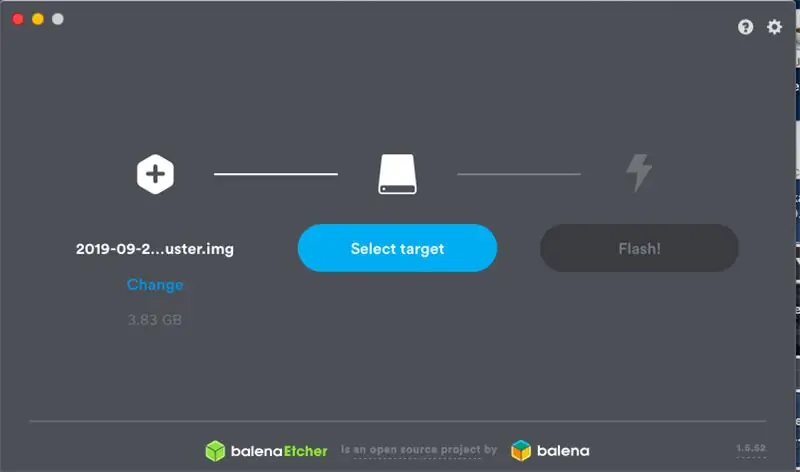

Pak je SD-kaart en steek deze in je computer. Download de raspberry pi-software (Klik hier voor de nieuwste versie.) Flash deze op uw SD-kaart; mijn voorkeursmethode is om Balena Etcher te gebruiken. Druk op "Afbeelding selecteren" en selecteer de afbeelding die u zojuist hebt gedownload. Het zou uw SD-kaart automatisch moeten detecteren zodra u deze aansluit. Als dit niet het geval is, selecteert u deze door op de "Doel"-knop te drukken. Druk daarna op "Flash!". Plaats uw Micro SD-kaart in de onderkant van de Raspberry Pi.
Stap 2: Uw Raspberry Pi vinden
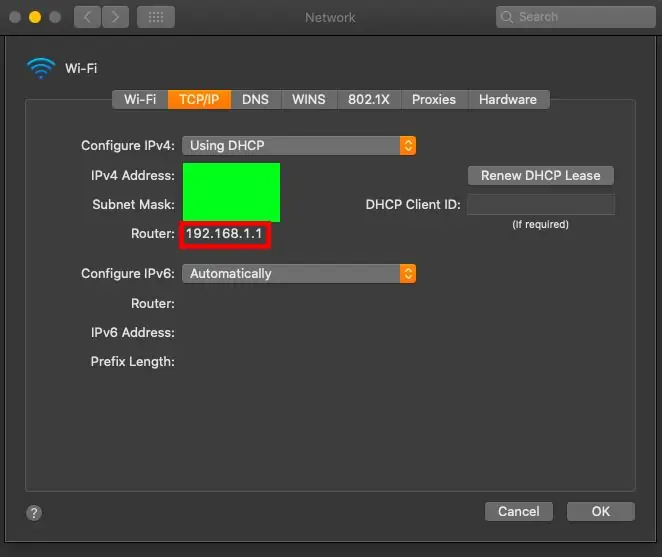
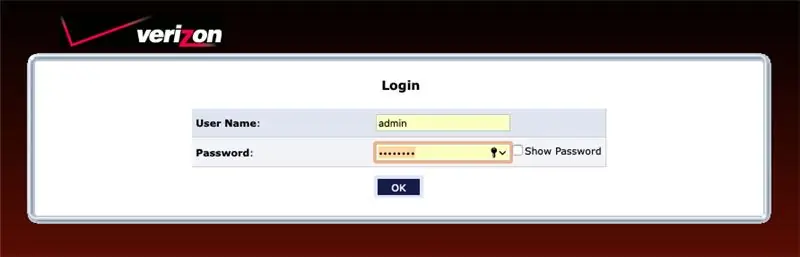
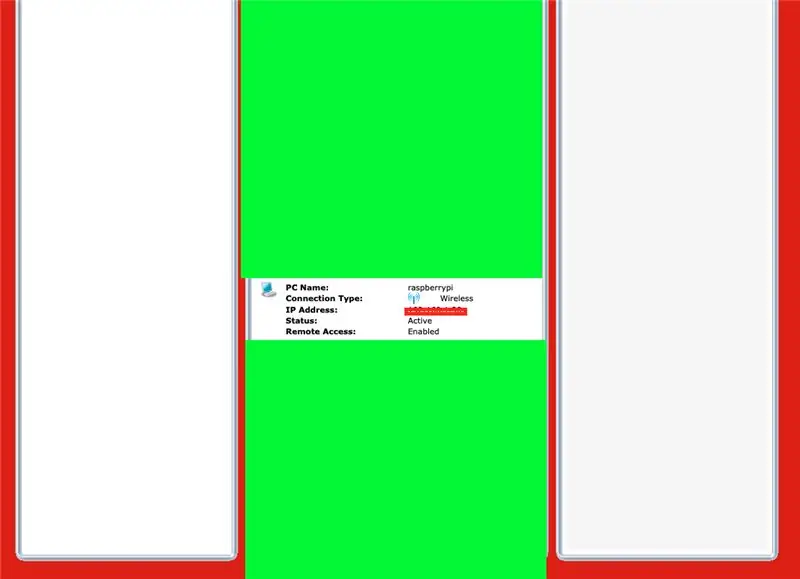
Als je geen micro HDMI-naar-HDMI-kabel of een externe monitor hebt, volg dan deze stappen, zo niet, ga dan naar beneden. Sluit eerst uw Raspberry PI aan op Ethernet (maak u geen zorgen, dit is tijdelijk). Ga naar je wifi-instellingen op je computer, in geavanceerde instellingen, onder TCP/IP zou je een IP-adres met de naam "Router" moeten zien. Ga naar die site, en aan de achterkant van je router bij je huis, zie je je gebruikersnaam en wachtwoord om in te loggen op de site. Scroll naar beneden totdat je "raspberrypi" ziet onder je apparatenlijst. Het IP-adres dat u ziet, is wat u nodig heeft. Kopieer het naar een notitiebewerking of sla het op op je klembord. Typ in uw terminal ssh pi@(UW IP-ADRES). Het standaardwachtwoord is "framboos". Typ sudo apt-get install tightvncserver. Typ vervolgens tightvncserver. Druk op een Mac op "Command + K". Typ "vnc://raspberrypi.local:5901" en typ vervolgens het wachtwoord dat u gebruikte toen u tightvncserver instelde. Je zou nu een desktop van Raspberry Pi op je computer moeten zien. U kunt verbinding maken met uw wifi en vervolgens het ethernet loskoppelen nadat de wifi is verbonden.
Als je de kabel en externe monitor hebt: sluit je Pi aan op de monitor en maak verbinding met je wifi in de linkerbovenhoek.
Stap 3: Montage van de andere onderdelen




Haal je cameramodule en je Raspberry Pi eruit. Neem de cameraconnector en til deze op zodat deze in de open positie staat. Steek de camerakabel in de poort. Druk de connector naar beneden in zijn oorspronkelijke positie. Zet dat aan de kant. Pak vervolgens je schermmodule en je ventilator. Knip de connector van de ventilator af en strip de draden. Soldeer de ventilator volgens de afbeelding op het scherm. Plaats de ventilator bovenop de CPU-module, volgens de afbeelding. Bevestig het scherm heel voorzichtig aan de raspberry pi, zodat de ventilator erin zit, als een sandwich. Til het scherm op en stop de camerakabel eronder. Leg het scherm op de camera en je bent klaar!
Stap 4: Software
Volg dit artikel van Adafruit op hun product, de PiTFT. LEES DIT ZORGVULDIG! Ik had kunnen oplossen waarom mijn scherm het bureaublad niet weergaf EN waarom het formaat niet werd aangepast voor de kleine schermgrootte. U zult tightvncserver willen gebruiken voor de installatie van OpenCV. Je gaat nu OpenCV installeren en gezichtsherkenning installeren. Nogmaals, ZO veel van mijn problemen hadden opgelost kunnen worden als ik AANDACHTIG LEES. Nadat u gezichtsherkenning voor uw gezicht heeft laten werken, vervangt u uw pi_face_recognition.py door degene die aan deze stap is gekoppeld. Dit heeft de code voor de servomotor. Het enige dat u hoeft te doen, is sudo apt-get install pigpio of pip install pigpio typen. Uw software is nu klaar, laten we naar de hardware gaan. U kunt in plaats van een servomotor een elektromagneet of een solenoïde gebruiken.
Stap 5: Motor en knop
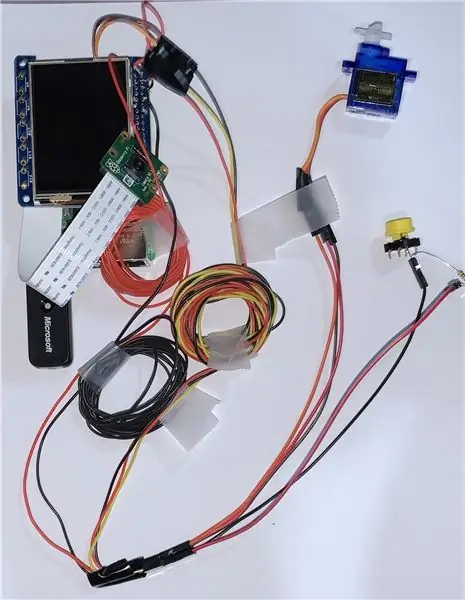
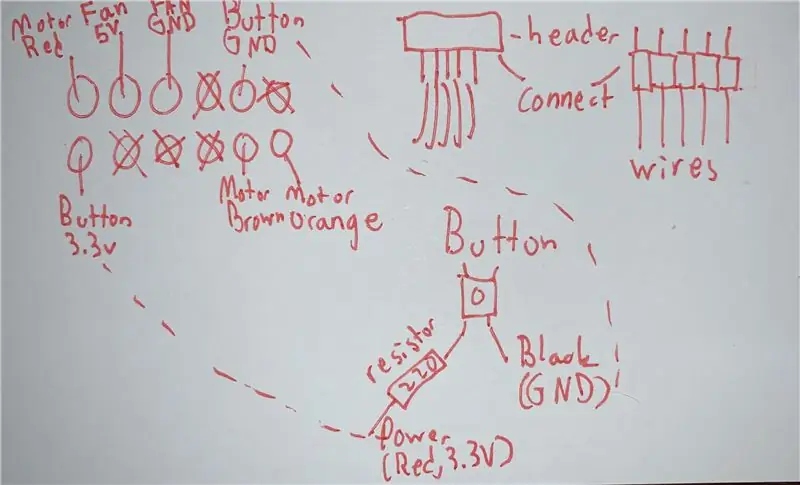
Ik heb een indexkaart met alle bedrading die je nodig hebt, omdat het ERG verwarrend wordt. Soldeer deze pinnen aan de bovenkant van het scherm, waarbij Motor Red de rechterbovenhoek is (Bovenkant is de zijkant zonder de USB-poorten). U kunt een gat boren door uw deurkozijn (minder draden) of naar beneden en rond (meer draden). Ik heb gekozen voor geen gaatjes, er staan dus bundels draad op de foto.
Stap 6: Boxinstallatie



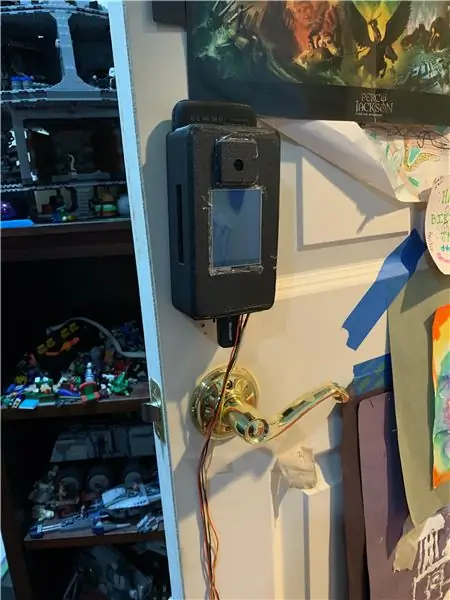
Het is nu een goed moment om de bijgevoegde bestanden af te drukken met Shapeways of uw 3D-printer thuis. Het was zo moeilijk om dit passend te krijgen, ik heb er maar heel weinig foto's van, dus sorry voor het ongemak. Sluit eerst uw kabels aan via de USB-poort aan de onderkant van de behuizing. Neem vervolgens uw scherm en plaats het op zijn plaats en zet het vast met hete lijm. Mijn schermlintkabel bleef uit positie verschuiven, dus test het apparaat overal. Neem vervolgens de camera en plaats deze in de behuizing. Lijm het op het lichaam zoals je wilt. Zet de raspberry pi vast in de behuizing, zorg ervoor dat de USB-poorten zichtbaar zijn, de poorten aan de zijkant zichtbaar zijn, de draden niet geknikt zijn en dat er voldoende ruimte is voor het batterijpakket. Plug onderaan je USB toetsenbord en muis ontvanger in. Aan de achterkant bevinden zich speciale gaten voor spijkers of schroeven. Ik markeerde de positie van alle gaten met een potlood, boorde schroeven met een brede kop in de gaten en zette de behuizing erop. Ik heb verder hete lijm gebruikt om het veilig te houden. Ik zou onderaan een spacer voor de batterij plaatsen, een lollystokje dat op de opening aan de zijkant rust werkt perfect. Schuif de batterij in het gat aan de bovenkant. Sluit de 90-graden USB-C-kabel aan zodat de draad naar beneden is gericht en lus hem vervolgens terug naar boven zodat hij in de verpakking kan worden gestoken. De kast is nu klaar!
Stap 7: Deurinstallatie
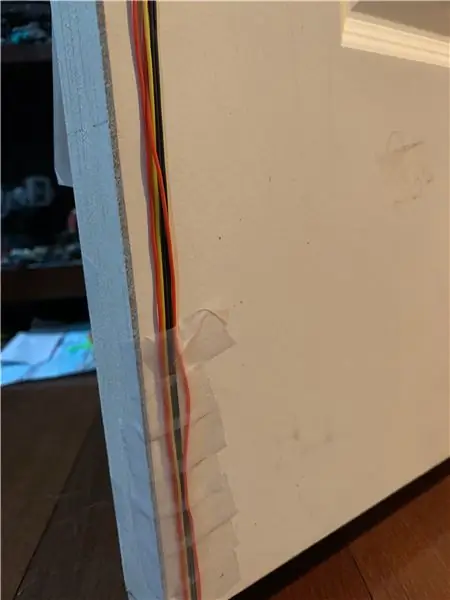
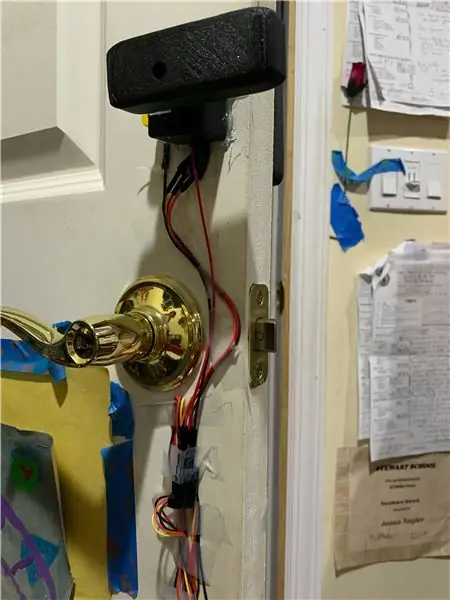

Gebruik tape om de draden tegen de deur te bevestigen. Als u de draden onder de deur niet bedraden, negeert u dit. Trek de draden zo strak mogelijk en plak ze vervolgens in redelijke secties vast. Ik heb veel tape aan de onderkant gebruikt, zodat mijn kat niet op de draden kauwt. draad ze onder de deur en plak het op de bodem. Draad het zo goed mogelijk terug naar de top. het einde, voor mij, werd een beetje rommelig, maar ik vind het goed. Neem het kleine vierkante bedrukte deel en plaats de motor erin, gebruik hete lijm om het vast te zetten. Plaats de knop in het andere kleine compartiment en zet deze vast met hete lijm. Leid de draden door het gat aan de onderkant en lijm/spijker de hele doos tegen het deurkozijn. Pak de motorbevestiging voor de servomotor en lijm deze in het grote rechthoekige prisma. Gebruik het schroefgat aan de voorkant om het op zijn plaats te schroeven. Tip: zet de Pi aan en draai het programma zodat je hem in de juiste stand vastschroeft; als er niets wordt gedetecteerd, schroef het dan in zodat het evenwijdig aan de vloer is. Neem de grendel en SCHROEF deze met de twee gaten in het deurframe. Ik raad schroeven ten zeerste aan voor structurele integriteit. Je bent klaar! (Ik heb de installatie van de doos niet omdat ik het ontwerp van de doos daarna heb bewerkt en de bovenstaande stappen zijn niet van toepassing op het 3D-geprinte deel dat ik eerder heb gemaakt.)
Stap 8: Finale
Je bent klaar! Momenteel kan ik geen manier vinden om OpenCV-programma's tijdens het opstarten uit te voeren. Ik heb alles geprobeerd, dus als iemand het weet, vertel het me alsjeblieft. Momenteel, wanneer het opstart, moet je het toetsenbord en de muis op het kleine scherm gebruiken en typen, op geheugen. cd (je locatie van het bestand) werk dan aan cv dan sudo pigpiod en dan het echt lange commando dat de Pi opslaat wanneer je op de "omhoog"-knop in de terminal drukt. Verder ben ik best wel trots op mijn project! Ik hoop dat je het leuk vond en dat je er zelf een kunt maken!
Aanbevolen:
Abellcadabra (gezichtsherkenning deurvergrendelingssysteem): 9 stappen

Abellcadabra (Gezichtsherkenning Deurvergrendelingssysteem): Tijdens de quarantaine probeerde ik een manier te vinden om de tijd te doden door gezichtsherkenning te bouwen voor de huisdeur. Ik noemde het Abellcadabra - wat een combinatie is tussen Abracadabra, een magische uitdrukking met deurbel waarvan ik alleen de bel neem. LOL
Gezichtsherkenning en identificatie - Arduino Face ID met OpenCV Python en Arduino: 6 stappen

Gezichtsherkenning en identificatie | Arduino Face ID met behulp van OpenCV Python en Arduino. Gezichtsherkenning AKA face ID is tegenwoordig een van de belangrijkste functies op mobiele telefoons. Dus ik had een vraag "mag ik een gezichts-ID hebben voor mijn Arduino-project" en het antwoord is ja… Mijn reis begon als volgt: Stap 1: Toegang tot wij
Gezichtsherkenning in de praktijk: 21 stappen

Gezichtsherkenning in de praktijk: dit is een onderwerp waar ik zo door gefascineerd ben, dat ik er bijna van wakker lig: computervisie, de detectie van objecten en mensen door een vooraf getraind model
ESP32 CAM Gezichtsherkenning met MQTT-ondersteuning - AI-denker: 4 stappen

ESP32 CAM Gezichtsherkenning met MQTT-ondersteuning | AI-Denker: Hallo! Ik wilde mijn code delen voor een project waar ik een ESP CAM met gezichtsherkenning nodig had, die gegevens naar MQTT kon sturen. Dus goed.. na misschien 7 uur zoeken door meerdere codevoorbeelden en zoeken naar wat is wat, heb ik finis
Opencv gezichtsherkenning: 4 stappen
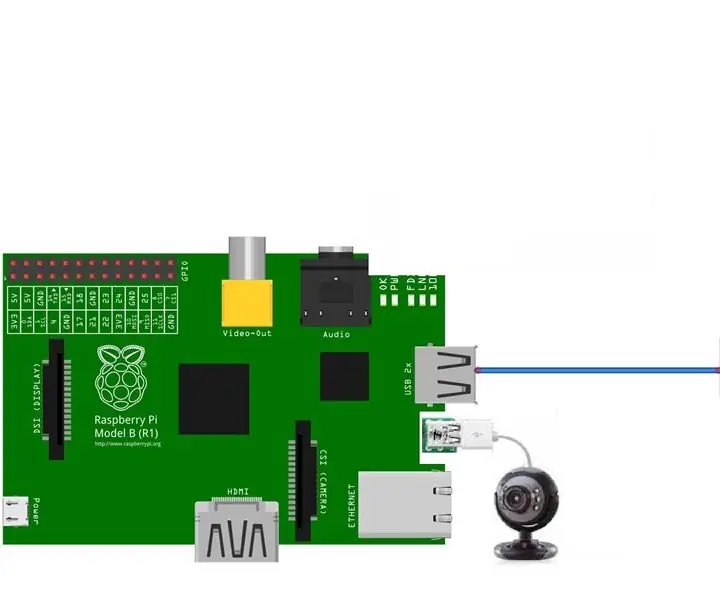
Opencv-gezichtsherkenning: gezichtsherkenning is tegenwoordig heel gewoon, in veel toepassingen zoals smartphones, veel elektronische gadgets. Dit soort technologie omvat veel algoritmen en tools enz
