
Inhoudsopgave:
- Auteur John Day [email protected].
- Public 2024-01-30 11:16.
- Laatst gewijzigd 2025-01-23 15:01.

Hallo!
Ik wilde mijn code delen voor een project waar ik een ESP CAM met gezichtsherkenning nodig had, die gegevens naar MQTT kon sturen. Zo goed.. na misschien 7 uur zoeken door meerdere codevoorbeelden en zoeken naar wat is wat, ben ik klaar met de MQTT-integratie!
Benodigdheden
Wat je nodig hebt:
- ESP32-camera (~ 5 $)
- TTL-programmeur (~2$)
- 5 startkabels
Stap 1: De TTL Programmer instellen (OPTIONEEL)
Als u een computer gebruikt met een nieuwere versie dan Windows 7, hebt u waarschijnlijk de ondersteunde stuurprogramma's voor de programmer nodig.
Als het apparaat niet kan starten, raad ik u deze eenvoudige tutorial aan om de stuurprogramma's handmatig te installeren
Stap 2: De verbinding opzetten en configureren in de IDE
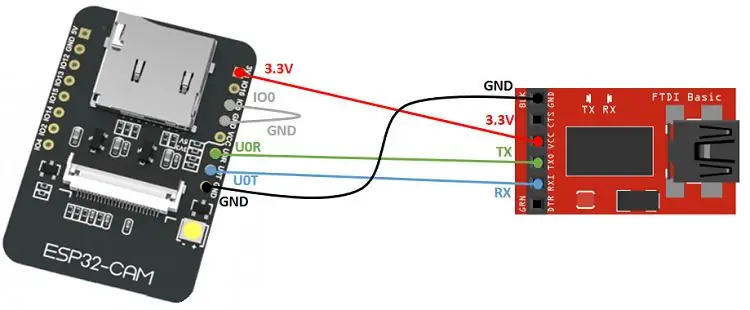
Je moet het bedraden zoals op de afbeelding (het is beter om 5v te gebruiken in plaats van 3v!)
De grijze kabel hoef je alleen aan te sluiten als je hem wilt programmeren!
Ik neem aan dat je het ESP32-pakket al hebt geïnstalleerd, als dat het geval is, moet je de versie terugdraaien, van wat je momenteel gebruikt naar versie 1.01. Deze stap is nodig voor de gezichtsherkenning, anders werkt het niet!
De volgende stap is om naar TOOLS in je IDE te gaan en Partition Scheme in te stellen op Huge APP, en ESP32 Wrover Module als board te selecteren!
Stap 3: Code en bibliotheken
Je hebt alleen de PubSubClient-bibliotheek nodig, alle andere bibliotheken worden automatisch geïnstalleerd.
(Vergeet niet uw inloggegevens te wijzigen voordat u uploadt)
Download de bijlage en klik op uploaden vergeet de grijze kabel hierboven niet!
Open na het uploaden de seriële monitor en selecteer 115200 als baudrate.
U zou een IP-adres moeten zien om verbinding mee te maken. OPMERKING: De gezichtsherkenning is al ingeschakeld bij het starten, dus het zal uw gezicht scannen! EDIT: het zal dat NIET meer automatisch doen!
Op het MQTT-gedeelte zou u een info-tabblad en één gezichtstabblad moeten zien. EDIT: En id-tabblad
Stap 4: Dat is het | BEWERKING
Dit is het voor nu, ik denk dat ik het een tijdje zal bijwerken als ik bugs of iets anders zie.
Ik hoop dat je genoten hebt!
BEWERKING:
Ik heb enkele wijzigingen aangebracht in de code!
Het slaat nu je gezicht op in het interne geheugen, dus als je het opstart, laadt het alle eerder opgeslagen gezichten uit Flash!
Het slaat ingeschreven gezichten automatisch op in Flash.
Ik heb ook het gezicht voor automatisch inschrijven bij het opstarten verwijderd.
Ik heb een nieuw MQTT-onderwerp gemaakt met de naam "id", hier wordt de laatst herkende ID weergegeven!
Aanbevolen:
Abellcadabra (gezichtsherkenning deurvergrendelingssysteem): 9 stappen

Abellcadabra (Gezichtsherkenning Deurvergrendelingssysteem): Tijdens de quarantaine probeerde ik een manier te vinden om de tijd te doden door gezichtsherkenning te bouwen voor de huisdeur. Ik noemde het Abellcadabra - wat een combinatie is tussen Abracadabra, een magische uitdrukking met deurbel waarvan ik alleen de bel neem. LOL
Gezichtsherkenning en identificatie - Arduino Face ID met OpenCV Python en Arduino: 6 stappen

Gezichtsherkenning en identificatie | Arduino Face ID met behulp van OpenCV Python en Arduino. Gezichtsherkenning AKA face ID is tegenwoordig een van de belangrijkste functies op mobiele telefoons. Dus ik had een vraag "mag ik een gezichts-ID hebben voor mijn Arduino-project" en het antwoord is ja… Mijn reis begon als volgt: Stap 1: Toegang tot wij
Gezichtsherkenning in de praktijk: 21 stappen

Gezichtsherkenning in de praktijk: dit is een onderwerp waar ik zo door gefascineerd ben, dat ik er bijna van wakker lig: computervisie, de detectie van objecten en mensen door een vooraf getraind model
Aan de slag met ESP32 CAM - Video streamen met ESP CAM via wifi - ESP32-beveiligingscameraproject - Ajarnpa

Aan de slag met ESP32 CAM | Video streamen met ESP CAM via wifi | ESP32 Security Camera Project: vandaag zullen we leren hoe we dit nieuwe ESP32 CAM-bord kunnen gebruiken en hoe we het kunnen coderen en gebruiken als een beveiligingscamera en een streaming video via wifi kunnen krijgen
Opencv gezichtsherkenning: 4 stappen
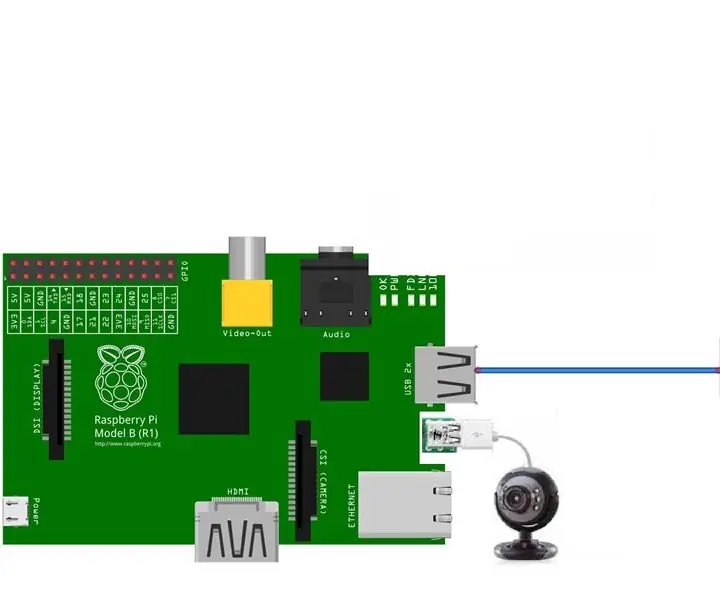
Opencv-gezichtsherkenning: gezichtsherkenning is tegenwoordig heel gewoon, in veel toepassingen zoals smartphones, veel elektronische gadgets. Dit soort technologie omvat veel algoritmen en tools enz
