
Inhoudsopgave:
- Auteur John Day [email protected].
- Public 2024-01-30 11:15.
- Laatst gewijzigd 2025-01-23 15:01.
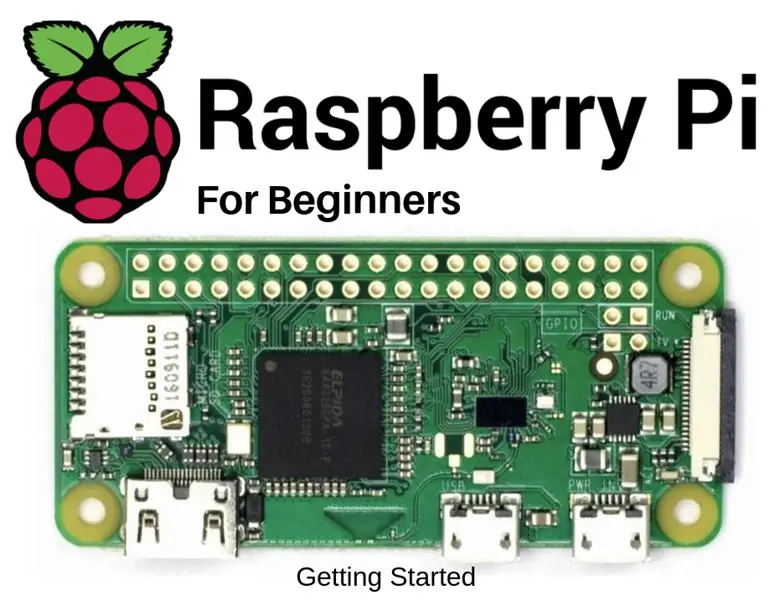
Ik werk al een tijdje met Arduino. Het is gemakkelijk, goedkoop en klaart de klus. Maar de laatste tijd neig ik meer naar IoT-projecten. Dus begon ik ESP-ontwikkelbord te gebruiken en het werkte perfect. Maar nu wil ik overstappen naar grotere projecten zoals beeldverwerking enz. En het beste bord voor dit doel is Raspberry Pi. In dit bericht deel ik basisinformatie over Raspberry Pi en hoe je aan de slag kunt. Zo kun je samen met mij toffe projecten maken.
Stap 1: Wat is Raspberry Pi?


De eerste vraag die in gedachten opkomt, is "Wat is Raspberry pi eigenlijk?" dus laat ik beginnen met de introductie van Pi aan alle beginners. Raspberry Pi is een goedkope single board computer die in 2012 werd geïntroduceerd door Raspberry Pi Foundation. Deze computer ter grootte van een creditcard is erg populair onder de makersgemeenschap. Er zijn veel modellen van Raspberry Pi. Raspberry Pi 3 model B+ is de nieuwste. Er is ook een kleinere versie genaamd Raspberry Pi Zero en Zero W, dit zijn ongelooflijk kleine borden. Hieronder heb ik de specificaties van de twee populaire boards op een rijtje gezet.
-
Raspberry Pi 3 Model B+:
- ARM cortex-A53 1,4 GHz-processor
- 1 GB RAM
- Geïntegreerde WiFi 2,4 GHz/5 GHz
- Bluetooth 4.2
- 300Mbps Ethernet
- 4 USB-poorten, 1 HDMI, 1 oortelefoonaansluiting en een micro-USB-stroompoort.
-
Raspberry Pi Nul W:
- BCM2835 1GHZ-processor
- 512 MB RAM
- Geïntegreerde WiFi 2,4 GHz
- Bluetooth 4.0
- 2 USB-poorten, 1 mini-HDMI
Je kunt meer leren over deze boards en andere, kijk op de officiële website raspberrypi.org van Raspberry Pi Foundation.
Stap 2: Vereisten:
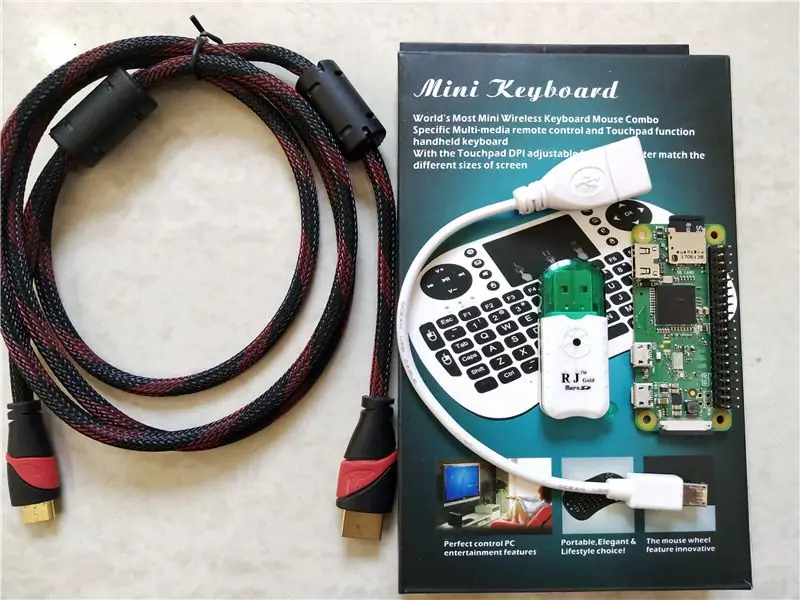
Hier heb ik alle materialen op een rij gezet die je nodig hebt om aan de slag te gaan.
Hardware onderdelen:
-
Raspberry Pi
- Raspberry Pi Zero W…………..(Amazon VS / Amazon EU / Banggood) OF
- Raspberry Pi 3 Model B+… (Amazon VS / Amazon EU / Banggood)
- Micro SD-kaart……………………..(Amazon VS / Amazon EU / Banggood)
- Micro SD-kaartlezer……………….(Amazon VS / Amazon EU / Banggood)
- OTG-kabel (voor Pi Zero w)………….(Amazon US / Amazon EU / Banggood)
- HDMI-kabel…………………………..(Amazon US / Amazon EU / Banggood) OF
- HDMI naar mini HDMI………………..(Amazon US / Amazon EU / Banggood)
- OF u kunt een Raspberry Pi-starterkit krijgen …… (Amazon VS / Amazon EU)
- Mini draadloos toetsenbord…………………………..(Amazon VS / Amazon EU / Banggood)
Softwarevereisten:
- Raspbian
- 7-Zip
- Win32diskimager
Stap 3: Besturingssysteem installeren:
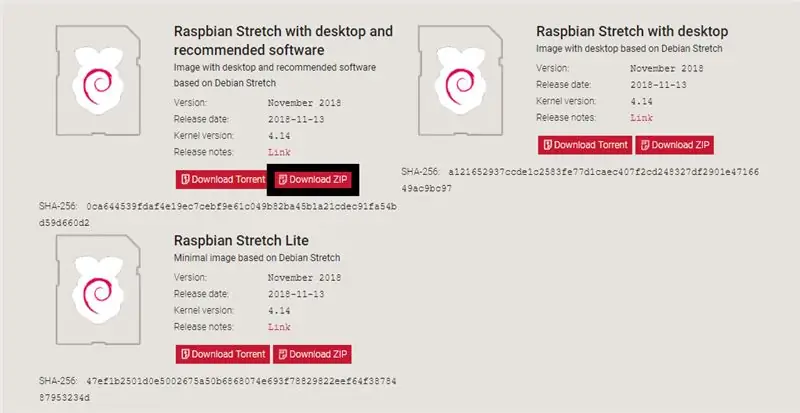
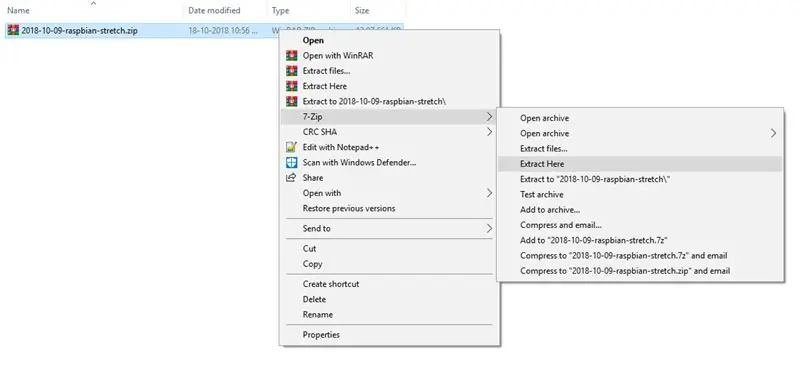
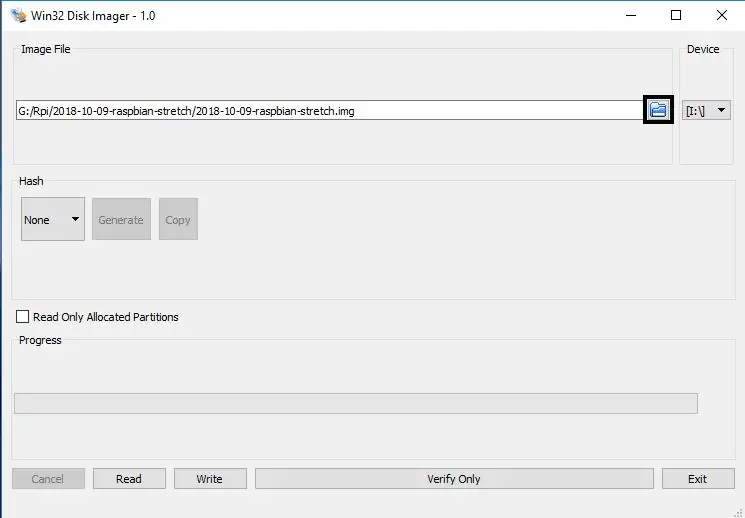
Raspberry Pi is een computer en elke computer heeft een besturingssysteem nodig om te werken. Er zijn mogelijk besturingssystemen beschikbaar voor Raspberry Pi, maar ik zal Raspbian gebruiken, het officiële besturingssysteem van Raspberrypi Foundation. Om te beginnen:
- Download eerst de Raspbian Stretch
- Download en installeer vervolgens 7-Zip
- Pak het Raspbian Zip-bestand uit met 7-Zip
- Download en installeer vervolgens Win32diskimager
- Plaats de SD-kaart in de kaartlezer en steek deze in de computer. Let op de naam van de schijf, in mijn geval is het (I:) schijf.
- Open de schijfimager en selecteer het SD-kaartstation.
- Klik op het bestandspictogram en navigeer naar de map waarin de Raspbian-afbeelding is uitgepakt.
- Selecteer de afbeelding en klik op "schrijven".
Nu duurt het enkele minuten voordat het brandproces is voltooid. Zorg ervoor dat u deze niet tussentijds opzegt.
Stap 4: Eerste keer opstarten:
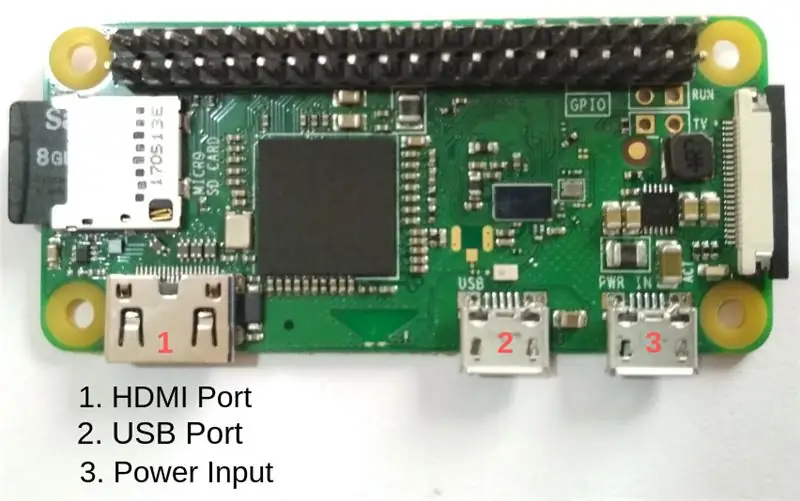
Zodra de Raspbian-afbeelding met succes op de kaart is gebrand. Plaats de SD-kaart in de Raspberry Pi. Volg nu de onderstaande stappen.
- Sluit HDMI aan op de poort aan boord en een monitor.
- Sluit de draadloze module van het toetsenbord aan op de USB-poort van Rpi, als je Pi Zero W hebt, gebruik dan een OTG-adapter.
- Tot slot het bord van stroom voorzien met behulp van een micro-USB. Zorg ervoor dat u de juiste voeding gebruikt. Ik gebruikte een 5v 2A smartphone-oplader die perfect werkt.
Het duurt even voordat de Pi voor het eerst opstart, dus wees geduldig en schakel hem niet uit of verwijder de SD-kaart. Zodra het opstarten is gelukt, ziet u het startscherm van Raspbian. U kunt een muis of trackpad gebruiken om te navigeren.
Stap 5: Interfaces inschakelen:
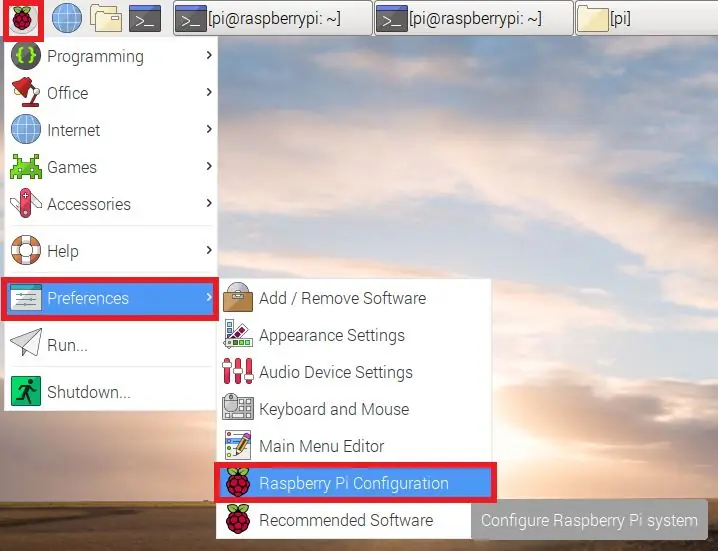
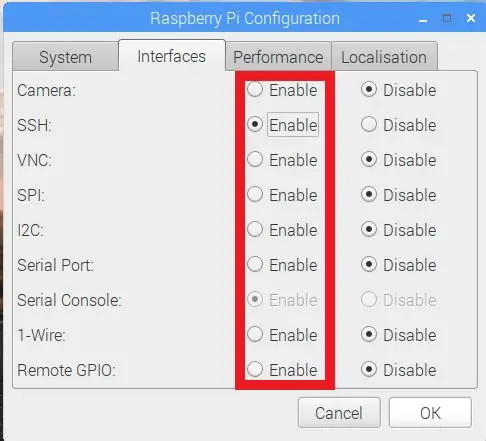
Omdat we de Pi voor robotica gaan gebruiken, moeten we enkele functies van Pi inschakelen. Met deze functies kunnen we I / O-pinnen en interface-apparaten zoals LED, servo, motoren, enz. Naar Raspberry Pi bedienen.
- Klik op het Raspberry-pictogram in de linkerbovenhoek.
- Selecteer in het vervolgkeuzemenu "Voorkeuren" en klik op "Raspberry Pi-configuratie".
- Selecteer in het configuratievenster het tabblad "Interfaces".
- Volgende Schakel GPIO, I2C, SSH, camera en seriële poort in. Dit zijn de functies die we het meest nodig zullen hebben.
Stap 6: Laatste opmerking:
Dat is alles voor deze tutorial. Nu kun je een besturingssysteem opstarten in elke Raspberry Pi. In de volgende tutorial heb ik gedeeld hoe je Raspberry Pi in headless-modus kunt gebruiken
Als je geïnteresseerd bent in robotica en nog steeds in het leerproces zit, bekijk dan mijn eerste eBook "Mini WiFi Robot" waarin je alles leert wat je nodig hebt om aan de slag te gaan met robotica.
Als je een gecertificeerde robotica-cursus wilt volgen, bekijk dan deze e-cursus
Ik hoop dat je het bericht leuk vond en ervan hebt geleerd. Als je een probleem of probleem tegenkomt, laat dan hieronder een reactie achter.
Bedankt
Aanbevolen:
Multimeter gebruiken in Tamil - Beginnersgids - Multimeter voor beginners: 8 stappen

Multimeter gebruiken in Tamil | Beginnersgids | Multimeter voor beginners: Hallo vrienden, In deze tutorial heb ik uitgelegd hoe je de multimeter kunt gebruiken in allerlei elektronische circuits in 7 verschillende stappen, zoals 1) continuïteitstest voor het oplossen van problemen hardware2) DC-stroom meten 3) Diode en LED testen 4) Meten Resi
Beginnersgids voor het gebruik van DHT11/DHT22-sensoren met Arduino - Ajarnpa

Beginnersgids voor het gebruik van DHT11/DHT22-sensoren met Arduino: u kunt deze en andere geweldige tutorials lezen op de officiële website van ElectroPeak. Overzicht In deze tutorial leert u hoe u DHT11- en DHT22-sensoren instelt en de omgevingstemperatuur en vochtigheid meet. Wat u wilt Leer: DHT11 en DHT22
Beginnersgids voor FPV Quadcopter Drone Racing - Ajarnpa

Beginnersgids voor FPV Quadcopter Drone Racing: Als je dit artikel bent tegengekomen, ben je (hopelijk) geïnteresseerd in dit nieuwe fenomeen dat bekend staat als FPV-vliegen. De wereld van FPV is een wereld vol mogelijkheden en als je eenmaal voorbij het soms frustrerende proces van het bouwen/vliegen van een FPV-dron bent
Beginnersgids voor ESP8266 en tweeten met ESP8266: 17 stappen (met afbeeldingen)

Beginnersgids voor ESP8266 en tweeten met ESP8266: ik leerde over Arduino 2 jaar geleden. Dus begon ik te spelen met eenvoudige dingen zoals LED's, knoppen, motoren enz. Toen dacht ik dat het niet cool zou zijn om verbinding te maken om dingen te doen zoals het weergeven van de het weer van de dag, aandelenkoersen, treintijden op een LCD-scherm. Ik
Bereid enkele overtollige PIR-sensoren voor robotica voor: 3 stappen (met afbeeldingen)

Bereid wat overtollige PIR-sensoren voor robotica voor: ik vond een aantal PIR-sensoren op eBay. Ze zijn gemonteerd op een print die is gemaakt voor een handsfree set voor mobiele telefoons. Ik beschrijf hier graag hoe je de sensor voorbereidt voor gebruik in robotica-projecten. Als je niet weet wat een PIR-sensor is
