
Inhoudsopgave:
- Auteur John Day [email protected].
- Public 2024-01-30 11:14.
- Laatst gewijzigd 2025-01-23 15:01.

Terwijl ik tijdens de quarantaine rondslingerde, probeerde ik een manier te vinden om de tijd te doden door gezichtsherkenning te bouwen voor de huisdeur. Ik noemde het Abellcadabra - wat een combinatie is tussen Abracadabra, een magische uitdrukking met deurbel waarvan ik alleen de bel neem. lol
Hoe dan ook, dit systeem zal gezichtsherkenning uitvoeren door Amazon Rekognition te gebruiken wanneer de gebruiker op de deurbel drukt. Rekognition gaat de gemaakte afbeelding vergelijken met een verzameling afbeeldingen in Amazon S3. Als de herkenning succesvol is, wordt de deur geopend. Als het niet succesvol is, klinkt de zoemer en kan de gebruiker de optie hebben om te ontgrendelen met behulp van RFID-token. Er is ook een knop aan de binnenkant van het huis waar de huiseigenaar de deur kan ontgrendelen door erop te drukken.
Alle uitgevoerde herkenningen en ontgrendelingen worden opgeslagen in Amazon DynamoDB. Ik zal proberen stap voor stap uit te leggen om het hele systeem te bouwen. Ik gebruik de materialen die ik al heb omdat het lang duurde om iets anders te krijgen, dus dit is het.
Stap 1: Materialen en gereedschappen
Materiaal:
- Raspberry Pi
- Pi-camera
- RC-servo (zal fungeren als deurslot)
- Schakelknop 2x
- Zoemer
- Magnetische schakelaar
- RC-522 RFID-lezer en tag
- MF, MM, FF breadboard-draden
- Polystrene Ice Box - elke maat zou goed zijn, want dit zal onze deur zijn.
- 1,5 inch scharnier 2x
- 2,5 mm schroef 4x
Gereedschap
- Schroevendraaier
- Dubbelzijdige tape
Stap 2: Amazon-webservices instellen

Amazon Web Services is gebruiksvriendelijk en gratis tot je 5000 API-aanroepen per maand bereikt. U kunt zich hier hier registreren voor een AWS-account. U moet zich aanmelden voor een gratis tier Amazon Rekognition-account. De gratis laag zou meer dan voldoende moeten zijn voor dit project.
Nadat de aanmelding is gelukt, klikt u op Services > IAM. Vanaf hier zullen we een gebruiker maken die toestemming heeft om door Raspberry Pi te worden gebruikt.
- Klik op Gebruikers > Nieuwe gebruiker toevoegen
- Geef naam aan aangemaakte gebruiker. Vink bij Toegangstype het vakje Programmatische toegang aan.
- Klik volgende.
- Klik op Bestaande polissen direct bijvoegen. Controleer het volgende beleid:
- AWSLambdaVolledige toegang
- AmazonS3Volledige toegang
- AmazonDynamoDBVolledige toegang
- AmazonErkenningVolledige toegang
- Beheerderstoegang
- Klik nogmaals op Volgende en Volgende omdat we geen tag hoeven toe te voegen.
- Controleer of het gekozen beleid overeenkomt met de lijst en klik vervolgens op Gebruiker maken.
Download het CSV-bestand met de toegangssleutel-ID en geheime toegangssleutel die in de volgende stap zal worden gebruikt. Klik op Sluiten.
Stap 3: Configureer Amazon S3 en Amazon DynamoDB
Klik in de AWS-console op Services > S3
S3 werkt net als Google Drive, waar u documenten en afbeeldingen kunt opslaan. Voor dit project hebben we twee Buckets nodig, waarvan de ene is om een verzameling afbeeldingen op te slaan die door Amazon Rekognition moeten worden gebruikt (en de tweede is om de vastgelegde afbeelding op te slaan.
- Klik op Bucket maken.
- Voer de bucketnaam in en klik nogmaals op Volgende en Volgende.
- Vink het vakje "Alle openbare toegang blokkeren" uit.
- En vink het vakje "Ik erken dat de huidige instellingen ertoe kunnen leiden dat deze bucket en de objecten erin openbaar worden" aan.
- Klik op Volgende en Bucket maken.
- Herhaal de stap voor de tweede emmer.
- klik op Services > DynamoDB
Amazon DynamoDB zal in dit project worden gebruikt om de herkennings- en ontgrendelingsdetails op te slaan. de details die worden opgeslagen is een link naar de gemaakte foto, naam van de afbeelding herkend of indien niet herkend, de naam wordt opgeslagen als 'onbekend', datum en tijd van herkenning en de status of het gelukt is, geen gezichten gematcht, geen gezichten gedetecteerd, RFID-ontgrendeling of ontgrendeld van binnenuit.
- Klik op Nieuwe tabel toevoegen.
- Voeg een naam voor de tabel in.
- Voer voor primaire sleutel 'rid' in als primaire sleutel.
- Klik op Maken.
Stap 4: Configureer AWS op Raspberry Pi
De eerste stap is om uw AWS-inloggegevens in te voeren. Om dit te doen typ je in de console van Raspberry Pi:
aws configureren
Voer vervolgens uw AWS IAM-inloggegevens in die u hebt gemaakt en zorg ervoor dat u "us-west-2" invoert als uw regio (of de relevante regio die u hebt ingesteld voor AWS-herkenning). Laat het standaard uitvoerformaat leeg.
Stap 5: Verbind de items met Raspberry Pi
Dus de aansluitingen van de items zijn zoals hieronder.
- RC Servo - 1, 11, aarde
- Magnetische schakelaar - 8, aarde
- Zoemer - 32, aarde
- Buitenknop - 16, Massa
- Binnenknop - 18, grond
- SDA-pin op RFID-lezer - 24
- SCK-pin op RFID-lezer - 23
- MOSI pin op RFID-lezer - 19
- MISO-pin op RFID-lezer - 21
- GND-pin op RFID-lezer - aarde
- RST-pin op RFID-lezer - 22
- 3.3 V pin op RFID-lezer - 17
Maak verbinding met de dichtstbijzijnde grond.
Stap 6: Codes
Je kunt alle benodigde code vinden in mijn Git-repository.
Bekijk deze video voor de stappen om gezichten toe te voegen en Index Faces.py te gebruiken.
Stap 7: Het prototype bouwen


Omdat ik tijdens mijn build geen foto heb gemaakt, laat ik de foto van mijn voltooide prototype achter.
Het prototype is gebouwd om een deur uit te beelden. Het uitzicht vanaf toont het zicht op de deur vanaf de buitenkant van het huis. Pi Camera is geïnstalleerd op de gemiddelde hoogte van de menselijke ooglijn om ervoor te zorgen dat de vastgelegde afbeelding een te herkennen gezicht bevat. De deurbelknop die de Pi-camera activeert om beeld vast te leggen, wordt onder de Pi-camera geplaatst. RFID-lezer wordt ook op de deur geplaatst zodat de gebruiker bij de deur de deur kan ontgrendelen met behulp van een RFID-tag in het geval de herkenning mislukt.
De rode knop is de binnenknop die wordt gebruikt om de deur van binnenuit te ontgrendelen. Raspberry Pi wordt aan de binnenkant van het huis geplaatst, zodat de mensen van buiten er niet mee kunnen knoeien. RC Servo wordt aan de rechterkant van de deur geplaatst als het slot van de deur. Zoemer wordt aan de binnenkant van het huis geplaatst om ervoor te zorgen dat het geluid van de zoemer kan worden gehoord door mensen in het huis wanneer deze gaat. Magnetische schakelaar wordt tussen de deur en het frame geplaatst.
Stap 8: het prototype testen

Voer de code uit op de terminal
sudo python3 bestandsnaam.py
Druk gewoon op de gele knop aan de buitenkant van het huis en deze foto is gemaakt.
Controleer uw Amazon DynamoDB om te controleren of de tabel is bijgewerkt en S3-buckets om te zien of de vastgelegde afbeelding is opgeslagen.
Stap 9: Afsluiten
Als je besluit dit project zelf te maken, laat het me dan weten in de comments (:
Bedankt voor het lezen.
Aanbevolen:
Deurslot met gezichtsherkenning - Ajarnpa

Deurslot voor gezichtsherkenning: ongeveer een maand in de maak, presenteer ik het deurslot voor gezichtsherkenning! Ik heb geprobeerd het er zo netjes mogelijk uit te laten zien, maar als 13-jarige kan ik maar zoveel. Dit deurslot met gezichtsherkenning wordt bediend door een Raspberry Pi 4, met een speciale draagbare batt
Gezichtsherkenning en identificatie - Arduino Face ID met OpenCV Python en Arduino: 6 stappen

Gezichtsherkenning en identificatie | Arduino Face ID met behulp van OpenCV Python en Arduino. Gezichtsherkenning AKA face ID is tegenwoordig een van de belangrijkste functies op mobiele telefoons. Dus ik had een vraag "mag ik een gezichts-ID hebben voor mijn Arduino-project" en het antwoord is ja… Mijn reis begon als volgt: Stap 1: Toegang tot wij
Gezichtsherkenning in de praktijk: 21 stappen

Gezichtsherkenning in de praktijk: dit is een onderwerp waar ik zo door gefascineerd ben, dat ik er bijna van wakker lig: computervisie, de detectie van objecten en mensen door een vooraf getraind model
ESP32 CAM Gezichtsherkenning met MQTT-ondersteuning - AI-denker: 4 stappen

ESP32 CAM Gezichtsherkenning met MQTT-ondersteuning | AI-Denker: Hallo! Ik wilde mijn code delen voor een project waar ik een ESP CAM met gezichtsherkenning nodig had, die gegevens naar MQTT kon sturen. Dus goed.. na misschien 7 uur zoeken door meerdere codevoorbeelden en zoeken naar wat is wat, heb ik finis
Opencv gezichtsherkenning: 4 stappen
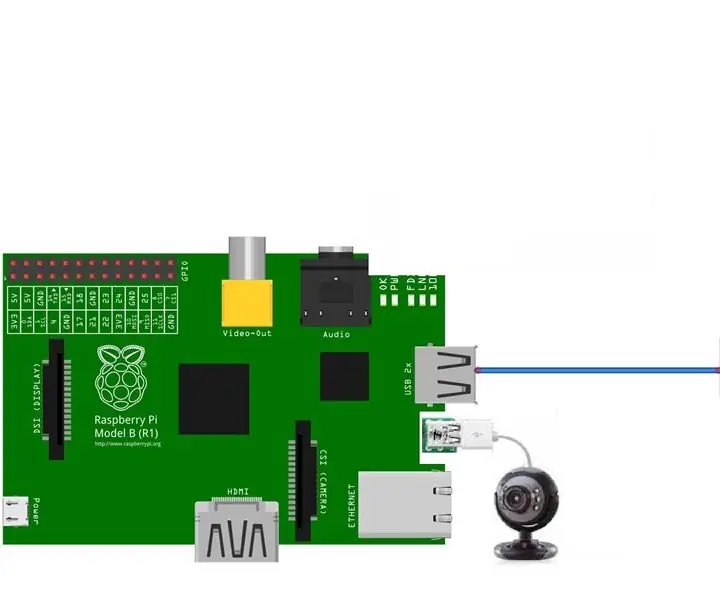
Opencv-gezichtsherkenning: gezichtsherkenning is tegenwoordig heel gewoon, in veel toepassingen zoals smartphones, veel elektronische gadgets. Dit soort technologie omvat veel algoritmen en tools enz
