
Inhoudsopgave:
- Stap 1: Projectvoorbereiding
- Stap 2: Software downloaden
- Stap 3: Maak een account aan voor Fitbit Studio
- Stap 4: Maak een Fitbit-toepassingsproject
- Stap 5: Start Developer Bridge op Mobile Fitbit
- Stap 6: Start de ontwikkelaar op Fitbit-horloges
- Stap 7: Fitbit Studio verbinden met mobiel en horloge
- Stap 8: Programma installeren op Watch
- Stap 9: sluit IO aan voor RPI
- Stap 10: Installeer software voor RPI
- Stap 11: Start het programma op RPI
- Stap 12: Programma testen en uitvoeren
- Stap 13: Problemen oplossen
- Auteur John Day [email protected].
- Public 2024-01-30 11:15.
- Laatst gewijzigd 2025-01-23 15:01.

Dit project laat zien hoe je Fitbit Watch kunt gebruiken om IO op Raspberry Pi te besturen. Dit project was ontwikkeld op Fitbit ionic. Maar het zou moeten werken op elk Fitbit-horloge waarop FITbit OS is geïnstalleerd. We kunnen zowel de digitale als de analoge poort besturen met behulp van pigpio en websocket-bibliotheek die op RPi draait. Dit project ondersteunt 10 IO-poorten op RPI-poort 1-5 zijn ingesteld voor digitale poort die alleen aan/uit kan. Poort 6 -10 zijn ingesteld voor analoge poort. Gebruikers kunnen een waarde verhogen of verlagen voor de analoge poort. In dit project demonstreren we analoge poort met behulp van servo. Houd er rekening mee dat de analoge waarde afhankelijk is van analoge apparaten.
Stap 1: Projectvoorbereiding

Hardware
1. Raspberry Pi (We hebben getest op RPi 3)
2. Kabel voor RPI's socket IO
3. Breadboard met vijf LED's en vijf weerstanden van 330 ohm of
4. Servo
5. Fitibit-horloge met Fitbit OS geïnstalleerd
Software
1. pigpio voor installatie ga naar
2. web socket bibliotheek ga naar
3. Fitbit studio's account ga naar
4. Fitbit OS Simulator downloaden van
Ga voor meer informatie over het ontwikkelen van het Fitibt-programma naar
Stap 2: Software downloaden
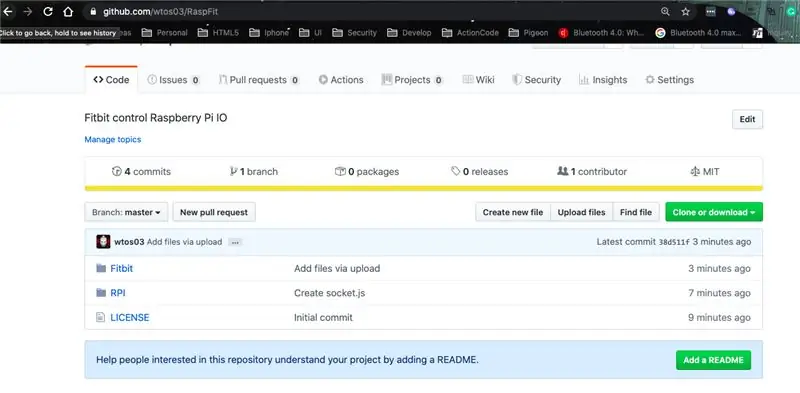
1. Download het project van
2. Pak projectbestanden uit.
3. De socketserver van RPI staat op RPI/socket.js.
4. Alle Fitbit-projectbestanden staan in de Fitbit-map.
Voor informatie over mappen voor fitbit-ontwikkeling, zie details op
Stap 3: Maak een account aan voor Fitbit Studio
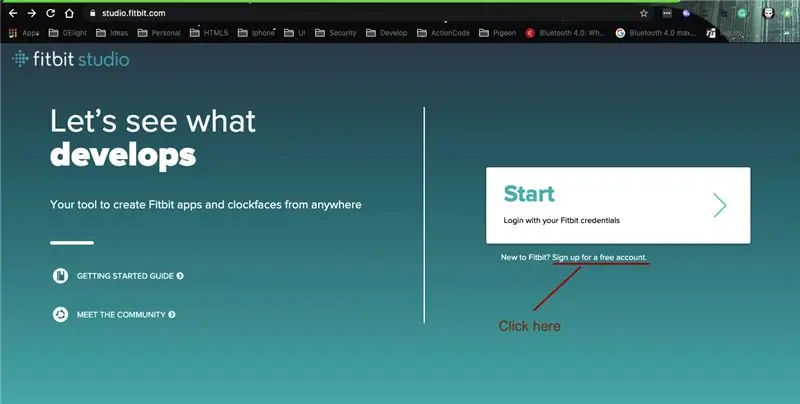
1. Ga naar studio.fitbit.com
2. Meld je aan voor een nieuwe Fitbit-studio op studio.fitbit.com.
Stap 4: Maak een Fitbit-toepassingsproject
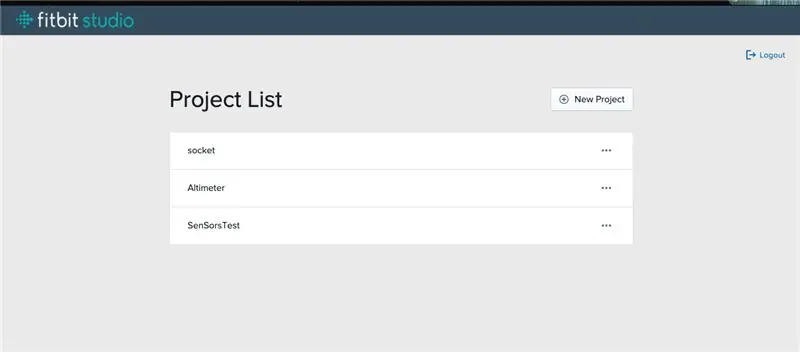
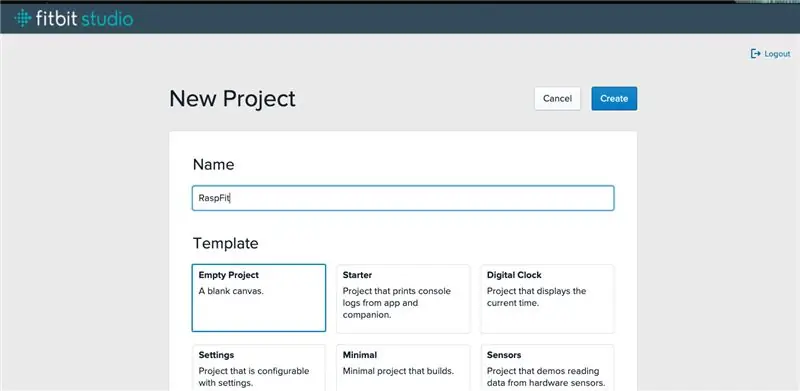
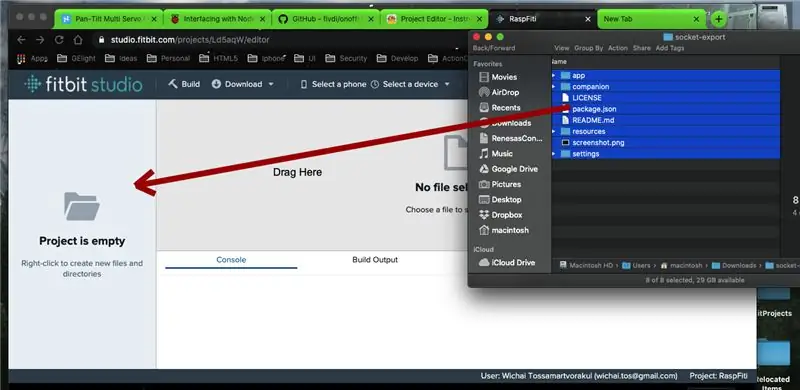
1. Ga naar studio.fitbit.com
2. Klik na het inloggen op nieuw project.
3. Voer de naam van het nieuwe project in. Selecteer een lege projectsjabloon en klik op maken.
4. Selecteer alle bestanden en mappen die uit stap 1 worden uitgepakt.
5. Sleep alle bestanden naar het gebied Projectbestanden.
Stap 5: Start Developer Bridge op Mobile Fitbit
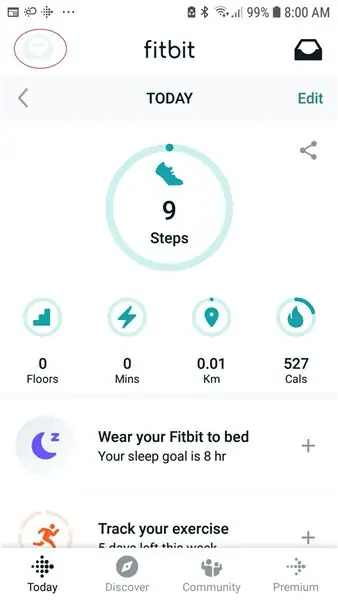
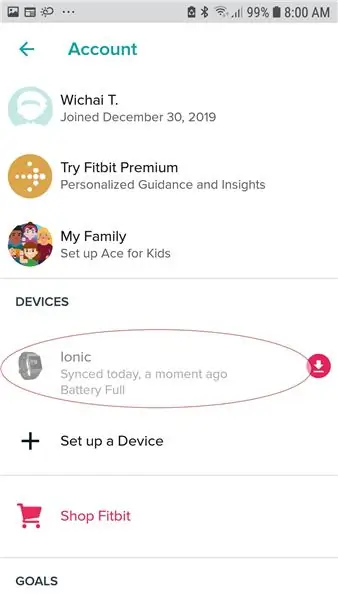
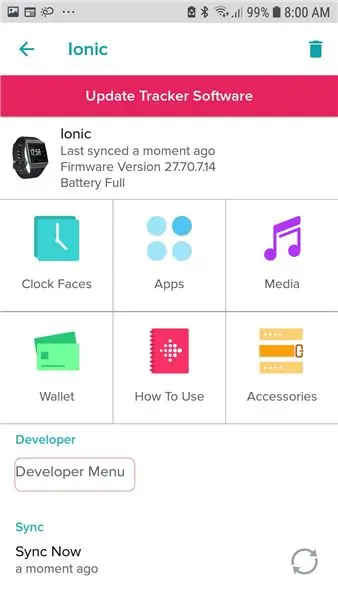
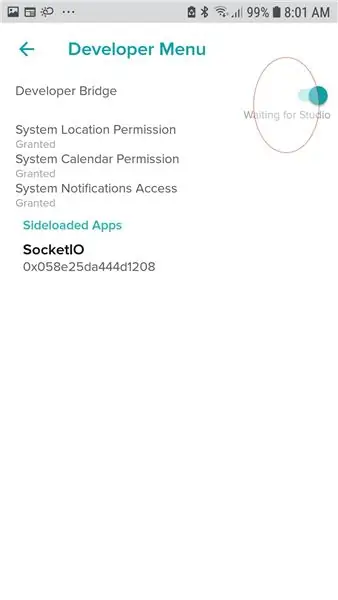
1. Start de Fitbit-applicatie (op mobiel).
2. Selecteer Account links bovenaan.
3. Selecteer onder apparaten uw horlogemodel.
4. Selecteer Ontwikkelaarsmenu.
5. Schakel Developer Bridge in. Wacht bericht verandering van verbinden naar verbonden
Stap 6: Start de ontwikkelaar op Fitbit-horloges
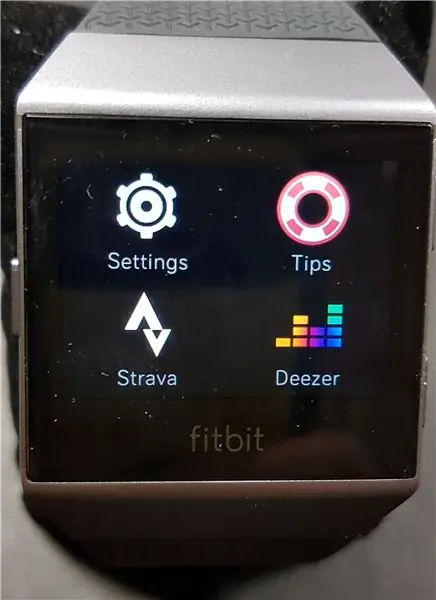
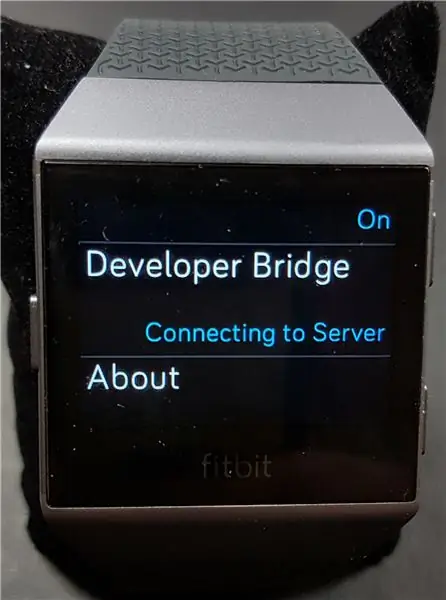
1. Ga naar Instellingen.
2. Scroll naar beneden tot je "Developer Bridge" hebt gevonden.
3. Selecteer actie om verbinding te maken met server.
4. Wacht tot het bericht "Verbonden met Debugger" wordt weergegeven.
Stap 7: Fitbit Studio verbinden met mobiel en horloge
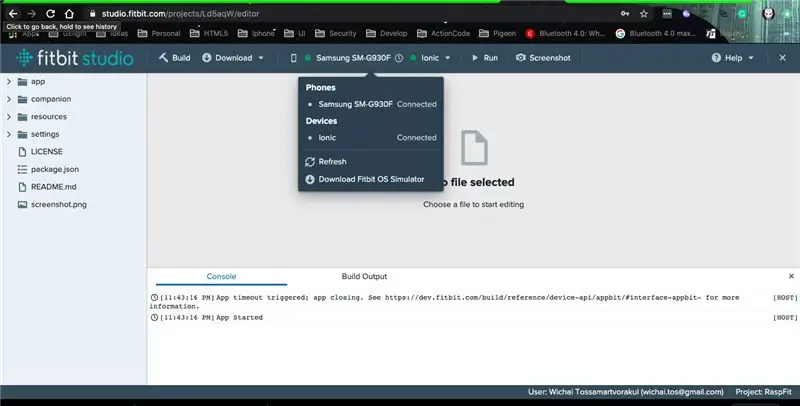
1. Druk in het bovenste menu op Selecteer een apparaat.
2. Selecteer ons horloge.
3. Druk in het bovenste menu op Selecteer een telefoon.
4. Selecteer onze telefoon.
5. Wacht tot zowel de telefoon als de apparaten verbonden zijn
Stap 8: Programma installeren op Watch
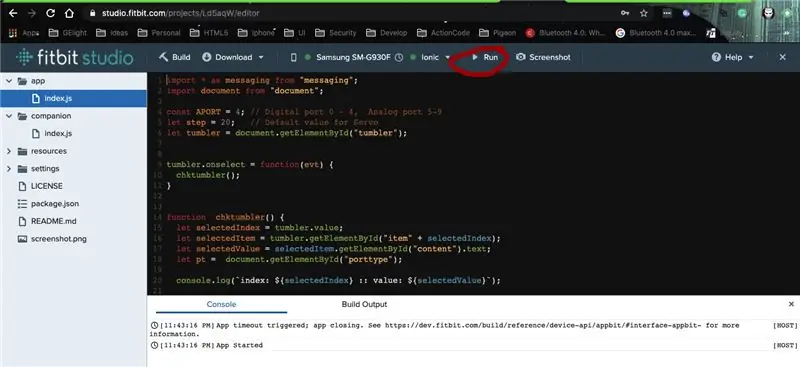
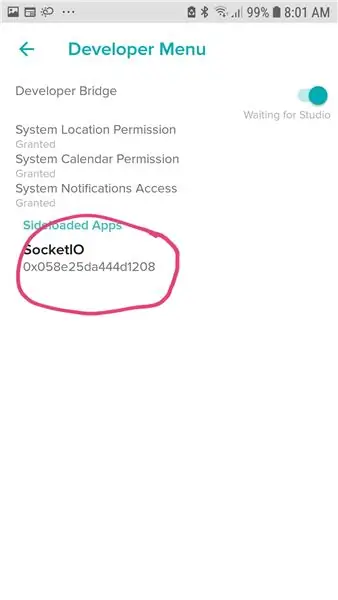
1. Druk in het bovenste menu op Uitvoeren.
De Fitbit-studio zal programma's gaan compileren en downloaden op zowel mobiele telefoons als horloges.
2. Scroll naar het scherm van het horloge naar links om te zien of het programma is geïnstalleerd.
3. Ga naar de Fitbit-applicatie
4. Selecteer Account links bovenaan.
5. Selecteer onder apparaten uw horlogemodel.
6. Selecteer Ontwikkelaarsmenu.
7. U zou het programma moeten zien geïnstalleerd onder Sideloaded App
Stap 9: sluit IO aan voor RPI
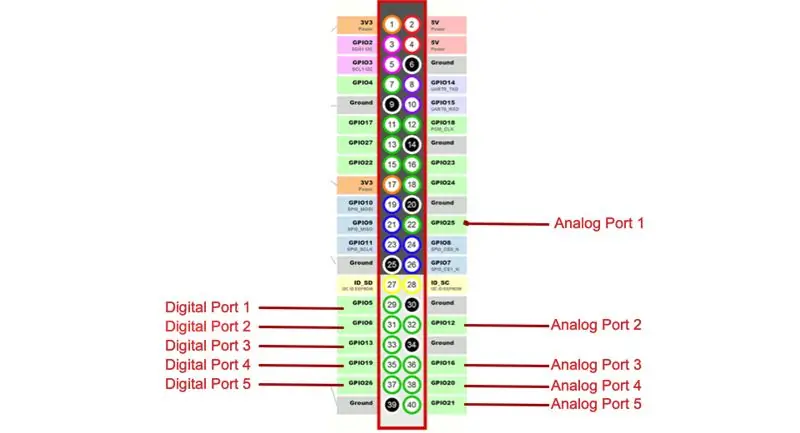
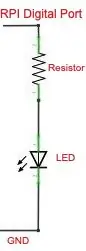
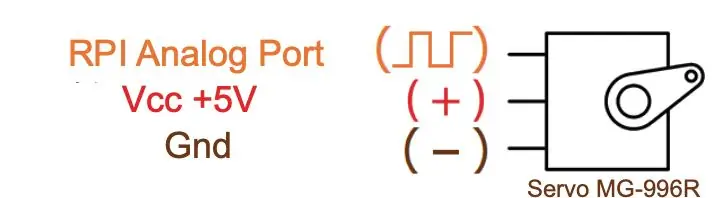
1. Verbind IO Socket met breadboard via kabel.
2. Sluit de LED aan op de IO-poort met een weerstand van 330 Ohm om de stroom te beperken.
3. Verbind Servo met IO-poort die is toegewezen voor analoge poort
Stap 10: Installeer software voor RPI
1. Installeer de websocket-bibliotheek met behulp van de opdracht
npm installeren --save ws
2. Installeer de pigpio-bibliotheek
sudo apt-get update
sudo apt-get install pigpio
3. Download het programma socket.js van https://github.com/wtos03/RaspFit onder directory RPI
4. Zet socket.js in de thuismap.
Stap 11: Start het programma op RPI
1. Voer opdracht uit
$sudo-knooppunt socke.js
2. Om het programma automatisch te starten bij het starten van RPI. Voeg opdrachtregel toe in /etc/rc.local
Stap 12: Programma testen en uitvoeren

1. Start Fitbit-applicatie op mobiel
2. Selecteer Account links bovenaan.
3. Selecteer onder apparaten uw horlogemodel.
4. Selecteer Ontwikkelaarsmenu.
5. Selecteer het programma dat is geïnstalleerd onder Sideloaded App.
6. Selecteer Instellingen
7. Stel het IP-adres van RPI en poort in (dit project gebruikt 4000)
8. Pas indien nodig stap voor analoge waarde aan (standaard = 20)
9. Ga terug en verlaat de Fitbit-applicatie
10. Start het programma op het Fitbit-horloge.
11. Selecteer de poort die u wilt bedienen
12. Knoppen aan de rechterkant voor AAN / UIT-apparaten
13. Knoppen aan de linkerkant gebruiken voor het verhogen/verlagen van analoge waarde
Stap 13: Problemen oplossen
Fout: kan I/O op RPI niet regelen
- Controleer het netwerk door het adres van RPI te pingen.
- Sluit het programma af op zowel Fitbit Watch als RPI.
- Start Fitbit-toepassing en synchroniseer met Fitbit-horloge.
- Start programma op RPI.
- Start het programma op het Fitbit-horloge.
Aanbevolen:
Laten we samen een Fitbit Charge 2 repareren. Lijnen in het scherm.: 3 stappen

Laten we samen een Fitbit Charge 2 repareren. Lijnen in het scherm.: Dus ongeveer 13 mounts na het kopen van mijn eerste Fitbit begon ik lijnen te krijgen die over het scherm gingen. Elke dag kwam er een andere opdagen, soms meer dan één per dag. Ik zorgde heel goed voor mijn Fitbit, dacht ik en wist niet waarom het begon. een keer
Gezichtsdetectie op Raspberry Pi 4B in 3 stappen: 3 stappen

Gezichtsdetectie op Raspberry Pi 4B in 3 stappen: In deze Instructable gaan we gezichtsdetectie uitvoeren op Raspberry Pi 4 met Shunya O/S met behulp van de Shunyaface-bibliotheek. Shunyaface is een bibliotheek voor gezichtsherkenning/detectie. Het project streeft naar de hoogste detectie- en herkenningssnelheid met
Bekijk al uw Fitbit-gegevens in één dashboard: 5 stappen

Bekijk al je Fitbit-gegevens in één dashboard: het is het nieuwe jaar en dat betekent dat we allemaal nieuwe doelen hebben. Een gemeenschappelijk doel voor het nieuwe jaar is om gezonder te zijn, of dat nu betekent beter eten, meer sporten of meer bewegen in het algemeen. Mijn favoriete manier om alles bij te houden is mijn Fitbit
LED-knipper met Raspberry Pi - Hoe GPIO-pinnen op Raspberry Pi te gebruiken: 4 stappen

LED-knipper met Raspberry Pi | Hoe GPIO-pinnen op Raspberry Pi te gebruiken: Hallo allemaal, in deze instructables zullen we leren hoe we GPIO's van Raspberry Pi kunnen gebruiken. Als je ooit Arduino hebt gebruikt, weet je waarschijnlijk dat we een LED-schakelaar enz. op de pinnen kunnen aansluiten en het zo kunnen laten werken. laat de LED knipperen of krijg input van de schakelaar zodat
Raspbian installeren in Raspberry Pi 3 B zonder HDMI - Aan de slag met Raspberry Pi 3B - Uw Raspberry Pi instellen 3: 6 stappen

Raspbian installeren in Raspberry Pi 3 B zonder HDMI | Aan de slag met Raspberry Pi 3B | Je Raspberry Pi 3 instellen: Zoals sommigen van jullie weten, zijn Raspberry Pi-computers best geweldig en kun je de hele computer op een klein bordje krijgen. De Raspberry Pi 3 Model B heeft een quad-core 64-bit ARM Cortex A53 geklokt op 1,2 GHz. Dit zet de Pi 3 ongeveer 50
