
Inhoudsopgave:
- Auteur John Day [email protected].
- Public 2024-01-30 11:18.
- Laatst gewijzigd 2025-01-23 15:01.



Beste vrienden welkom bij een andere Instructable! Dit is Nick van educ8s.tv en vandaag gaan we deze kleine maar indrukwekkende digitale fotolijst bouwen met behulp van een Arduino.
Ik gebruik het 1,8 ST7735 TFT-kleurenscherm veel. De reden daarvoor is dat dit scherm heel gemakkelijk te gebruiken is, het kost minder dan $ 5 en het biedt kleur! Aan de achterkant heeft het scherm een SD-kaartsleuf, dus Ik dacht dat we dat ook moesten leren gebruiken. Het bleek dat het heel eenvoudig is om de SD-kaartsleuf op het scherm te gebruiken! Dat maakt dit scherm nog beter.
Het project dat we vandaag gaan bouwen is dit. Een eenvoudige fotolijst die afbeeldingen van de SD-kaart laadt. Ik heb enkele.bmp-afbeeldingen op de SD-kaart geplaatst en het project laadt ze en geeft ze in kleur op het display weer! Zoals je kunt zien, is de snelheid van het project erg hoog als we er rekening mee houden dat het brein van dit project de oude en trage Arduino Nano is. Naar mijn mening is dit echt indrukwekkend. Maar laten we nu kijken hoe we dit project kunnen bouwen.
Stap 1: Verkrijg alle onderdelen

De onderdelen die nodig zijn om dit project te bouwen zijn deze:
- Een Arduino Nano ▶
- Een 1,8-inch ST7735-scherm ▶
- Een klein breadboard ▶
- Sommige draden ▶
- Een SD-kaart
Optionele onderdelen:
Powerbank ▶
De kosten van het project bedragen ongeveer $ 15, maar ik weet zeker dat je al een aantal van deze onderdelen beschikbaar hebt, zodat je dit project met nog minder geld kunt bouwen. Een link naar alle onderdelen vind je in de beschrijving van de video. Laten we eens kijken hoe we dit project kunnen bouwen.
Stap 2: De 1,8" ST7735 kleuren-TFT



Allereerst is het ST7735 TFT-kleurenscherm een zeer goedkoop scherm. Het kost ongeveer $ 5, en het heeft een geweldige bibliotheekondersteuning. Ik heb het veel van mijn projecten gebruikt en ik vind het geweldig!
Verder biedt het beeldscherm een resolutie van 160×128 pixels en kan het 65.000 kleuren weergeven. Het gebruikt de SPI-interface om te communiceren met de Arduino-kaarten. Daarnaast werkt het goed met alle beschikbare Arduino-boards, zoals de Arduino Uno, de Arduino Mega en de Arduino Due. Het werkt ook prima met op ESP8266 gebaseerde borden, zoals de Wemos D1 en de Wemos D1 minikaart.
Ook is het stroomverbruik van het bord rond de 50mA stroom, wat naar mijn mening niet slecht is. We kunnen dit bord gemakkelijk gebruiken om op batterijen werkende projecten te bouwen die niet altijd aan hoeven te staan. Kortom, dit is een van de beste Arduino-displays als je kleur en lage kosten nodig hebt.
Ik heb een gedetailleerde tutorial voorbereid over het 1,8-inch ST7735 TFT-kleurenscherm. Ik heb de video aan deze stap toegevoegd.
Stap 3:




Om de SD-kaartsleuf met Arduino te gebruiken, moeten we de 4 bovenste pinnen van het display verbinden met Arduino.
Ik heb er enkele vrouwelijke header-pinnen aan gesoldeerd en we zijn klaar om ze aan te sluiten. De SD-kaartmodule gebruikt het SPI-protocol om met Arduino te communiceren. We moeten dus de hardware SPI-pin van de Arduino Nano gebruiken.
SD-kaartpinnen weergeven - Arduino-pinnen
SD_CS Digitale pin 4
SD_MOSI ▶ Digitale pin 11
SD_MISO ▶ Digitale pin 12
SD_SCK Digitale pin 13
Nu zijn we klaar om de onderste pinnen van het display aan te sluiten. Om te zien hoe u het scherm aansluit, raadpleegt u de video-tutorial die ik bij de vorige stap heb gevoegd. Zowel het display als de SD-kaartmodule gebruiken de SPI-pinnen, dus op sommige Arduino SPI-pinnen hebben we twee draden aangesloten!
Onderste pinnen weergeven - Arduino-pinnen
Arduino LED ▶ 3.3V
CSK ▶ D13
SDA ▶ D11
A0 ▶ D9
RESET D8
CS ▶ D10
GND ▶ GND
VCC ▶ 5V
OK, nu zijn we klaar om het project op te starten. Zoals u kunt zien, werkt alles zoals verwacht en worden de afbeeldingen een voor een op het scherm weergegeven.
Stap 4:
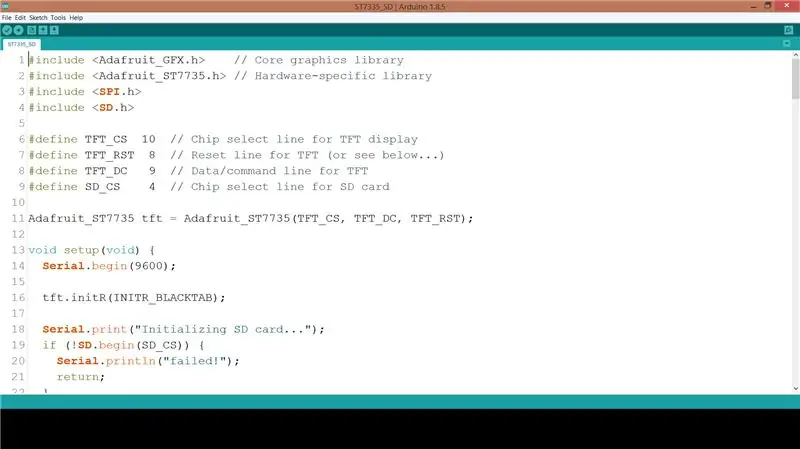
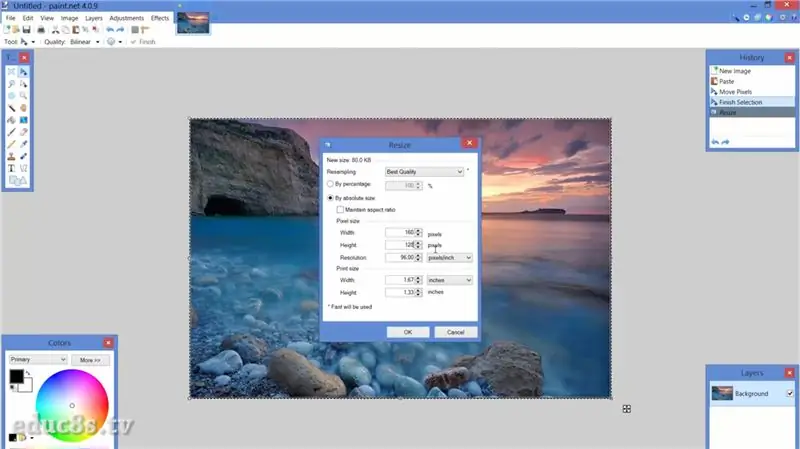
Laten we nu de softwarekant van het project bekijken.
Om dit resultaat te bereiken, moeten we de bibliotheken van Adafruit gebruiken voor het ST7735-display. We hebben ook de Adafruit GFX-bibliotheek nodig. Adafruit heeft geweldig werk geleverd met de bibliotheek voor de ST7735.
ST7735 Bibliotheek:
GFX-bibliotheek:
Het spitftbitmap-voorbeeld laadt een afbeelding van de SD-kaart en geeft deze weer op het scherm. Ik heb die code enigszins aangepast om voor altijd te herhalen, meer afbeeldingen te laden en de liggende oriëntatie van het scherm te gebruiken.
lege lus() {
bmpDraw("logo.bmp", 0, 0);
vertraging (3000); bmpDraw("mezapos.bmp", 0, 0); vertraging (3000); bmpDraw("sparti.bmp", 0, 0); vertraging (3000); bmpDraw("mani.bmp", 0, 0); vertraging (3000); bmpDraw("lissabon.bmp", 0, 0); vertraging (3000);
}
Zoals altijd kunt u de code van het project bij deze stap vinden.
Met de bmpDraw-functie die het voorbeeld biedt, kunnen we eenvoudig bitmapafbeeldingen in onze projecten laden en weergeven! U moet er echter zeker van zijn dat uw bitmaps het juiste formaat hebben.
Om de afbeeldingen naar het juiste formaat voor dit project te converteren, heb ik de gratis Paint.net-software voor Windows gebruikt. Ik heb mijn afbeeldingen geladen en vervolgens het formaat aangepast in de juiste resolutie voor het scherm, dat 160x128 pixels is. Daarna heb ik de afbeeldingen opgeslagen als.bmp-bestanden met een bitdiepte van 24 bits. Dat is alles, we hoeven ze nu alleen nog maar op de SD-kaart op te slaan en het commando bmpDraw aan te roepen met de naam van het bestand.
Stap 5:

Zoals je kunt zien, bouwen we heel snel spannende projecten met Arduino. Dit scherm is mijn favoriet geworden omdat het zo gemakkelijk te gebruiken is en zoveel biedt voor zo'n lage prijs. De bibliotheekondersteuning is uitstekend, dus ik ga er binnenkort nog meer gebruik van maken. Ik ga binnenkort nog een tutorial over dit scherm voorbereiden, om te zien hoe je afbeeldingen laadt en hoe je eenvoudige vormen tekent.
Ik zou graag uw mening horen over dit scherm. Gebruik je het in je projecten? Zo ja, heb je trucjes die je met ons wilt delen? Plaats uw opmerkingen in de opmerkingen hieronder. Bedankt!
Aanbevolen:
DIY Ambilight met Raspberry Pi en GEEN Arduino! Werkt op elke HDMI-bron: 17 stappen (met afbeeldingen)

DIY Ambilight met Raspberry Pi en GEEN Arduino! Werkt op elke HDMI-bron.: Ik heb een vrij basaal begrip van elektronica, daarom ben ik supertrots op mijn doe-het-zelf Ambilight-opstelling in een eenvoudige houten behuizing met de mogelijkheid om de lichten aan en uit te zetten wanneer en wanneer ik wil. Voor wie niet weet wat een Ambilight is;
Digitale klok met netwerktijd met behulp van de ESP8266: 4 stappen (met afbeeldingen)

Digitale netwerkklok met de ESP8266: we leren hoe we een schattige kleine digitale klok kunnen bouwen die communiceert met NTP-servers en de netwerk- of internettijd weergeeft. We gebruiken de WeMos D1 mini om verbinding te maken met een wifi-netwerk, de NTP-tijd te verkrijgen en deze weer te geven op een OLED-module. De video hierboven
DIY slimme weegschaal met wekker (met wifi, ESP8266, Arduino IDE en Adafruit.io): 10 stappen (met afbeeldingen)

DIY Slimme Weegschaal Met Wekker (met Wi-Fi, ESP8266, Arduino IDE en Adafruit.io): In mijn vorige project ontwikkelde ik een slimme weegschaal met Wi-Fi. Het kan het gewicht van de gebruiker meten, het lokaal weergeven en naar de cloud sturen. U kunt hier meer informatie over krijgen op onderstaande link: https://www.instructables.com/id/Wi-Fi-Smart-Scale-wi
Draadloze afstandsbediening met 2,4 GHz NRF24L01-module met Arduino - Nrf24l01 4-kanaals / 6-kanaals zenderontvanger voor quadcopter - RC Helikopter - RC-vliegtuig met Arduino: 5 s

Draadloze afstandsbediening met 2,4 GHz NRF24L01-module met Arduino | Nrf24l01 4-kanaals / 6-kanaals zenderontvanger voor quadcopter | RC Helikopter | Rc-vliegtuig met Arduino: een Rc-auto besturen | Quadcopter | Drone | RC vliegtuig | RC-boot, we hebben altijd een ontvanger en zender nodig, stel dat we voor RC QUADCOPTER een 6-kanaals zender en ontvanger nodig hebben en dat type TX en RX is te duur, dus we gaan er een maken op onze
Start uw diavoorstelling met vakantiefoto's met een vleugje magie! 9 stappen (met afbeeldingen)

Lanceer uw diavoorstelling met vakantiefoto's met een vleugje magie!: In de loop der jaren heb ik de gewoonte ontwikkeld om een klein beeldje mee te nemen op reis: ik koop vaak een kleine, lege artoy (zoals die op de foto) en verf het past bij de vlag en het thema van het land dat ik bezoek (in dit geval Sicilië). T
