
Inhoudsopgave:
- Auteur John Day [email protected].
- Public 2024-01-30 11:14.
- Laatst gewijzigd 2025-01-23 15:01.
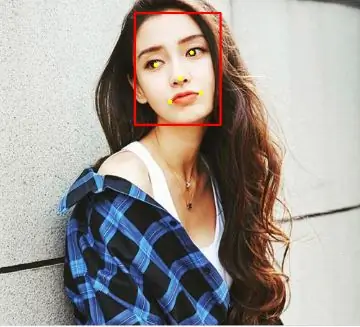

In deze Instructable gaan we gezichtsdetectie uitvoeren op Raspberry Pi 4 met Shunya O/S met behulp van de Shunyaface-bibliotheek. Shunyaface is een bibliotheek voor gezichtsherkenning/detectie. Het project is gericht op het bereiken van de hoogste detectie- en herkenningssnelheid met hardware met een laag energieverbruik, zodat enthousiastelingen zoals jij je droom AI-projecten sneller tot leven kunnen brengen.
Benodigdheden
Raspberry Pi 4B (elke variant)
Raspberry Pi 4B-compatibele voeding
8 GB of grotere micro SD-kaart
Toezicht houden op
micro-HDMI-kabel
Muis
Toetsenbord
laptop of een andere computer om de geheugenkaart te programmeren
Stap 1: Installeer Shunya OS op Raspberry Pi 4
Je hebt een laptop of computer met een micro SD-kaartlezer/adapter nodig om de micro SD-kaart met Shunya OS te laden.
Download Shunya OS van de officiële releasesite
Shunya OS flashen op de SD-kaart met behulp van de hier gegeven stappen: Shunya OS flashen op Raspberry Pi 4.
Plaats een micro SD-kaart in de Raspberry Pi 4.
Sluit muis en toetsenbord aan op Raspberry Pi 4.
Verbind Monitor met Raspberry Pi 4 via micro-HDMI
Sluit de voedingskabel aan en schakel de Raspberry Pi 4 in.
De Raspberry Pi 4 zou moeten opstarten met Shunya OS.
Stap 2: Installeer Shunyaface
Shunyaface is een bibliotheek voor gezichtsdetectie/herkenning voor alle borden die worden ondersteund door Shunya OS.
Om Shunyaface te installeren, moeten we het verbinden met wifi
1. Maak verbinding met wifi met behulp van de opdracht:
$ sudo nmtui
2. Het installeren van shunyaface en cmake is eenvoudig, voer de volgende opdrachten uit:
$ sudo apt-update
$ sudo apt install shunyaface cmake
Stap 3: Voorbeeldcode en uitvoer
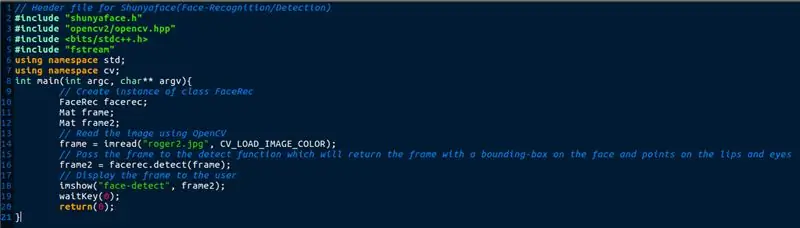
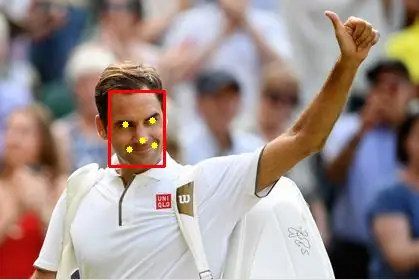
In de bovenstaande code wordt een afbeelding gelezen met behulp van de imread-functie. Dit frame wordt doorgegeven aan de detectiefunctie die een selectiekader op het gezicht retourneert en ook de punten op de eindpunten van de lippen en het midden van de ogen plot.
Download de code samen met de benodigde bestanden hieronder en Untar de bestanden met behulp van de onderstaande commando's:
$ tar -xvzf sample-facedetect.tar.gz
$ cd sample-facedetect
Compileer het met het commando
$./setup.sh
Voer het uit met de opdracht
$./build/facedetect
Dit toont u een afbeelding met een gedetecteerd gezicht.
Schrijf je eigen code en compileer
1. Bewerk het src/facedetect-sample.cpp-bestand en voeg daar uw code toe.
2. voer vervolgens deze opdracht uit om binair te compileren en te bouwen
$./setup.sh
3. Voer het uit met de opdracht
$./build/facedetect
Conclusie: Shunyaface kan je helpen om een gezicht te detecteren of te herkennen in een paar regels codes. Als je deze tutorial leuk vindt, vind hem dan leuk, deel en geef ook een ster aan onze github-repository die hier wordt gegeven
Aanbevolen:
MATLAB Eenvoudige gezichtsdetectie: 4 stappen

MATLAB Easy Face Detection: het belangrijkste doel van deze instructables is om te laten zien hoe gemakkelijk de beeldverwerking zal zijn. Met behulp van MATLABF is gezichtsdetectie en -tracking een belangrijk en actief onderzoeksveld geweest, dus daarom ga ik het uitleggen hoe het kan met
IP-camera met gezichtsdetectie met behulp van de ESP32-CAM-kaart - Ajarnpa

IP-camera met gezichtsdetectie met behulp van het ESP32-CAM-bord: dit bericht is anders dan de andere en we bekijken het zeer interessante ESP32-CAM-bord dat verrassend goedkoop is (minder dan $ 9) en gemakkelijk te gebruiken is. We creëren een eenvoudige IP-camera die kan worden gebruikt om een live videofeed te streamen met behulp van de 2
Opencv Gezichtsdetectie, training en herkenning: 3 stappen

Opencv-gezichtsdetectie, training en herkenning: OpenCV is een open source computer vision-bibliotheek die erg populair is voor het uitvoeren van elementaire beeldverwerkingstaken zoals vervaging, beeldmenging, verbetering van zowel de beeld- als videokwaliteit, drempelwaardering enz. Naast beeldverwerking, het bewijst
Realtime gezichtsdetectie op de RaspberryPi-4 - Ajarnpa

Realtime gezichtsdetectie op de RaspberryPi-4: in deze Instructable gaan we realtime gezichtsdetectie uitvoeren op Raspberry Pi 4 met Shunya O/S met behulp van de Shunyaface-bibliotheek. U kunt een detectieframesnelheid van 15-17 op de RaspberryPi-4 bereiken door deze tutorial te volgen
Gezichtsdetectie + herkenning - Ajarnpa

Gezichtsdetectie + herkenning: dit is een eenvoudig voorbeeld van het uitvoeren van gezichtsdetectie en -herkenning met OpenCV vanaf een camera. OPMERKING: IK HEB DIT PROJECT GEMAAKT VOOR SENSORWEDSTRIJD EN IK GEBRUIK DE CAMERA ALS SENSOR OM GEZICHTEN TE VOLGEN EN TE HERKENNEN. Dus, ons doelIn deze sessie, 1. Installeer Anaconda
