
Inhoudsopgave:
- Auteur John Day [email protected].
- Public 2024-01-30 11:16.
- Laatst gewijzigd 2025-01-23 15:01.
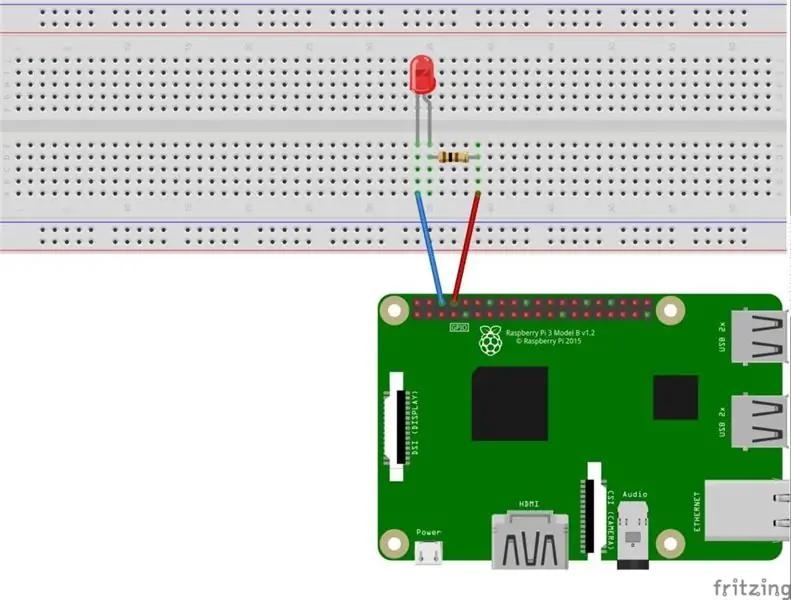
Hallo allemaal, in deze instructables zullen we leren hoe we GPIO's van Raspberry pi kunnen gebruiken. Als je ooit Arduino hebt gebruikt, weet je waarschijnlijk dat we een LED-schakelaar enz. op de pinnen kunnen aansluiten en het zo kunnen laten werken. laat de LED knipperen of krijg input van een schakelaar zoiets. Aangezien Raspberry pi ook GPIO's heeft, zullen we leren hoe we die GPIO's moeten gebruiken en we zullen er een LED op aansluiten en hem laten knipperen. Gewoon een eenvoudig LED-knipperproject dat we zullen doen om u te laten begrijpen hoe u GPIO's van Raspberry pi kunt gebruiken.
Stap 1: Dingen die je nodig hebt


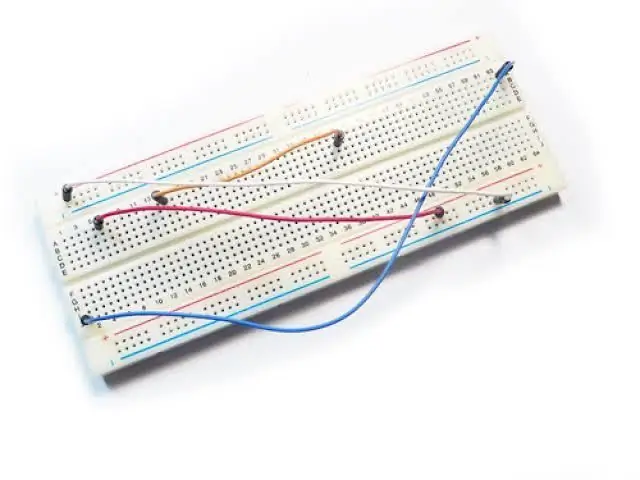
Voor deze instructables heb je de volgende dingen nodig: Raspberry Pi 3-installatie met monitor en USB-muis en -toetsenbord (zorg ervoor dat Raspbian OS correct is ingesteld in je Raspberry pi) breadboardJumperdradenWeerstandenLED
Stap 2: Circuit
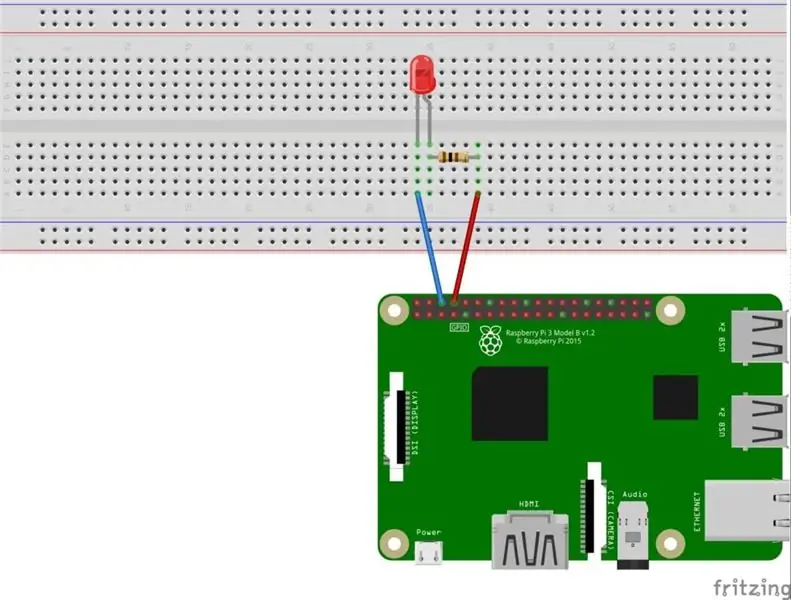
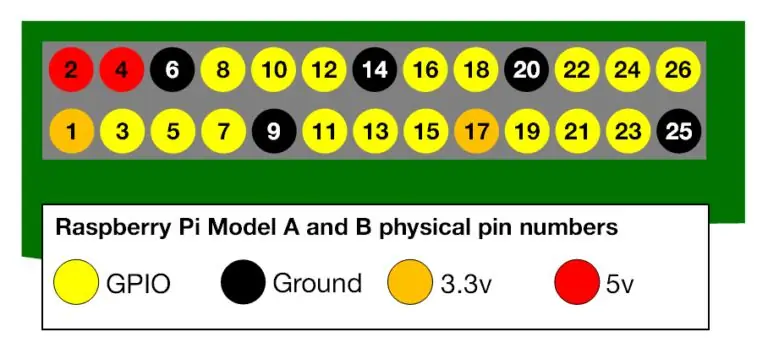
Het circuitgedeelte is heel eenvoudig. Ik heb LED aangesloten op pin 8. Wat betekent dat het negatieve been van de LED is aangesloten op Gnd-pin (6 nr.) En het positieve been is aangesloten op 100ohm (100-1000ohm gebruik een waarde) en het andere been van weerstand is aangesloten op pin 8 van Raspberry pi.
Stap 3: Codeergedeelte
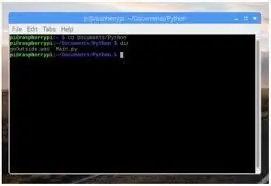
Open vervolgens de pi-terminal om de LED te laten knipperen: Om de Python-bibliotheek te installeren, open een terminal en voer de volgende opdracht uit: $ sudo apt-get install python-rpi.gpio python3-rpi.gpioto initialiseer de GPIO-poorten van Raspberry Pi die we nodig hebben om de Python-bibliotheek te importeren, moeten we de bibliotheek initialiseren en pin 8 instellen als uitvoerpin van Raspberry pi.import RPi. GPIO als GPIO # Raspberry Pi GPIO-bibliotheek importeren from time import sleep # Importeer de slaapfunctie vanuit de tijdmodule GPIO. setwarnings(False) # Negeer waarschuwing voor nuGPIO.setmode(GPIO. BOARD) # Gebruik fysieke pinnummeringGPIO.setup(8, GPIO. OUT, initial=GPIO. LOW) # Stel pin 8 in als een uitvoerpin en stel de beginwaarde in op laag (uit)Het volgende dat we moeten doen, is de pin 8 een seconde hoog (aan) en een seconde laag (uit) maken en we zullen hem in een while-lus plaatsen zodat deze voor altijd zal knipperen. terwijl True: # Run forever GPIO.output(8, GPIO. HIGH) # Zet slaap aan(1) # Slaap 1 seconde GPIO.output(8, GPIO. LOW) # Zet slaap uit(1) # Slaap 1 seconde De bovenstaande twee delen van de code combineren en een volledige code maken: importeer RPi. GPIO als GPIO # Importeer Raspberry Pi GPIO-bibliotheek van tijd import sleep # Importeer de slaapfunctie vanuit de tijdmodule GPIO.setwarnings (False) # Negeer waarschuwing voor nowGPIO.setmode(GPIO. BOARD) # Gebruik fysieke pinnummeringGPIO.setup(8, GPIO. OUT, initial=GPIO. LOW) # Stel pin 8 in als een uitvoerpin en stel de beginwaarde in op laag (uit) terwijl True: # Run forever GPIO.output(8, GPIO. HIGH) # Zet slaap aan(1) # Slaap 1 seconde GPIO.output(8, GPIO. LOW) # Zet slaap uit(1) # Slaap 1 seconde Dus ons programma is klaar, dan moeten we het opslaan als blinking_led.py en vervolgens uitvoeren in uw IDE of in uw console met het volgende: $ python blinking_led.py
Stap 4: LED knippert
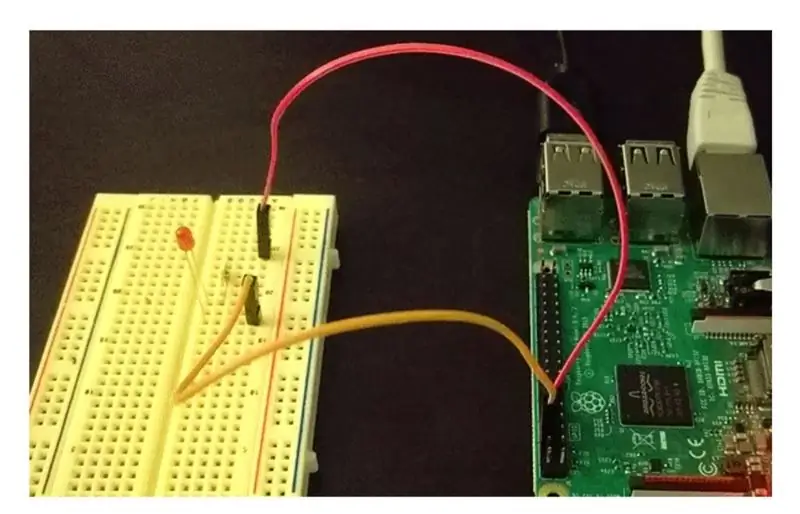
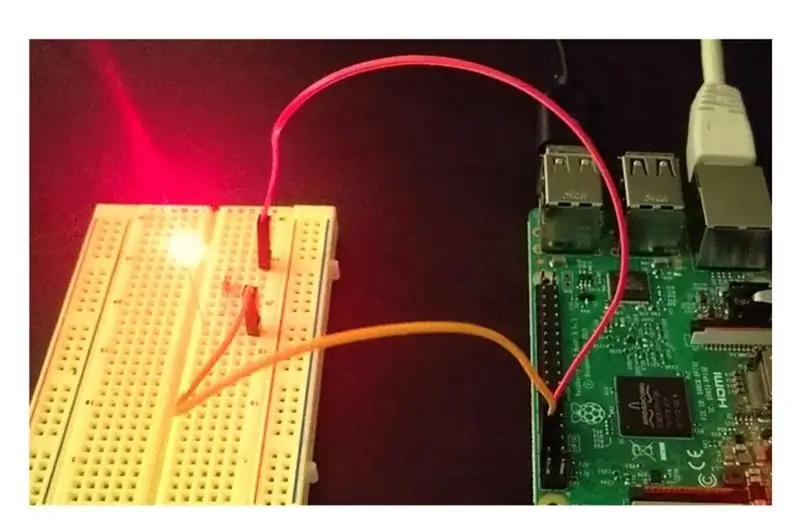
Nadat je de code hebt uitgevoerd, zie je dat je LED knippert als de mijne. Dus ik hoop dat deze instructables je hadden kunnen helpen, dus laat het me weten in opmerkingen.
Aanbevolen:
Raspberry PI 3 - Schakel seriële communicatie in naar TtyAMA0 naar BCM GPIO 14 en GPIO 15 - Ajarnpa

Raspberry PI 3 - Schakel seriële communicatie naar TtyAMA0 naar BCM GPIO 14 en GPIO 15 in: ik had onlangs interesse om UART0 op mijn Raspberry Pi (3b) in te schakelen, zodat ik deze rechtstreeks op een RS-232-signaalniveau-apparaat kon aansluiten met behulp van een standaard 9 -pin d-sub-connector zonder een USB-naar-RS-232-adapter te hoeven gebruiken. Onderdeel van mijn interesse
Mac Terminal gebruiken en toetsfuncties gebruiken: 4 stappen

Mac Terminal gebruiken en toetsfuncties gebruiken: We laten u zien hoe u de MAC Terminal opent. We zullen u ook enkele functies binnen de Terminal laten zien, zoals ifconfig, mappen wijzigen, toegang tot bestanden en arp. Met Ifconfig kunt u uw IP-adres en uw MAC-advertentie controleren
Raspberry Pi GPIO-circuits: een LDR analoge sensor gebruiken zonder een ADC (analoog naar digitaal converter) - Ajarnpa
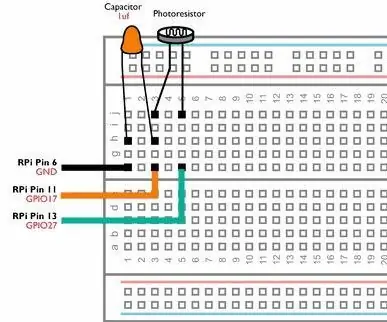
Raspberry Pi GPIO-circuits: een LDR analoge sensor gebruiken zonder een ADC (analoog naar digitaal converter): in onze eerdere Instructables hebben we u laten zien hoe u de GPIO-pinnen van uw Raspberry Pi kunt koppelen aan LED's en schakelaars en hoe de GPIO-pinnen hoog kunnen zijn of Laag. Maar wat als je je Raspberry Pi wilt gebruiken met een analoge sensor? Als we een
Orange Pi gebruiken zonder monitor door SSH en VNC-server te gebruiken - Ajarnpa

Gebruik Orange Pi zonder monitor door SSH en VNC-server te gebruiken: Orange Pi is als een minicomputer. Het heeft alle basispoorten die een normale computer heeft.Zoals HDMIUSBEthernetIT heeft een aantal speciale speciale poorten ZoalsUSB OTGGPIO-headersSD-kaartsleufParallelle camerapoortAls u orange pi wilt bedienen, moet u o
PSP gebruiken als computerjoystick en vervolgens uw computer bedienen met de PSP: 5 stappen (met afbeeldingen)

PSP gebruiken als computerjoystick en vervolgens je computer bedienen met de PSP: je kunt veel coole dingen doen met PSP homebrew, en in deze instructable leer ik je hoe je je PSP als joystick kunt gebruiken voor het spelen van games, maar er is ook een programma waarmee je je joystick als muis kunt gebruiken. Hier zijn de zaken
