
Inhoudsopgave:
2025 Auteur: John Day | [email protected]. Laatst gewijzigd: 2025-01-23 15:01
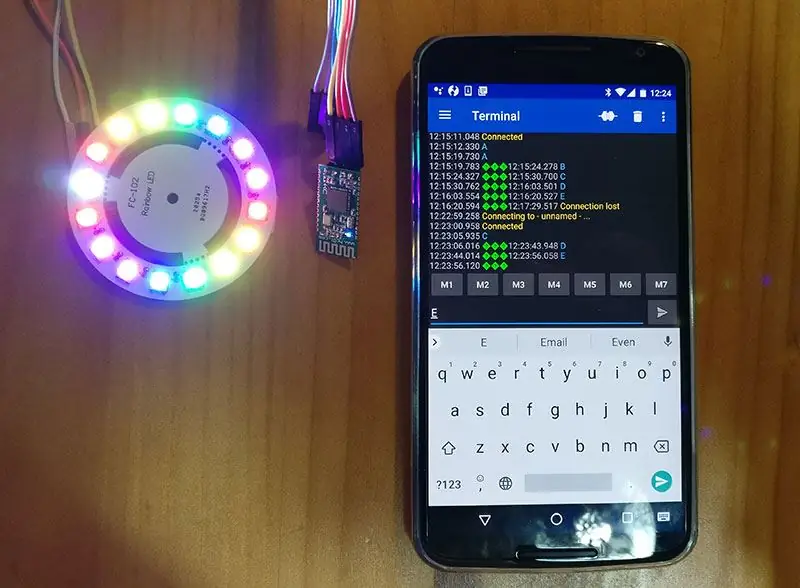

Heb je je al verdiept in communicatiemodules met Arduino? Bluetooth opent een wereld aan mogelijkheden voor uw Arduino-projecten en het gebruik van het internet der dingen. Hier beginnen we met een babystapje en leren we adresseerbare LED's bedienen met een smartphone-app met behulp van een HC08 Bluetooth-module. Daarna ken je een smartphone-app waarmee je andere modules met Bluetooth kunt aansturen.
Wat heb je nodig voor deze tutorial:
Hardware:
-Arduino UNO
-LED-RING 16 X 5050 RGB WS2812
-Dupont-draden
-Mannelijke koppen
-HC-08 Bluetooth-module
Software:
-Arduino IDE
-Voorbeeldcode
-NeoPixel-bibliotheek
-Android-applicatie om de ring te bedienen (ik gebruikte Serial Bluetooth Terminal voor deze tutorial)
Gereedschap:
-Soldeerbout
De voordelen van het gebruik van BLE De HC-08-module maakt gebruik van het BLE-protocol (Bluetooth Low Energy). Het belangrijkste verschil tussen Bluetooth en BLE is het stroomverbruik. Bluetooth verbruikt meer stroom dan BLE, maar kan veel data aan. BLE is meer geschikt voor het snel overbrengen van kleine hoeveelheden gegevens tussen apparaten in de buurt. BLE is minder energieverslindend, dus de apparaten met dit protocol kunnen jarenlang werken met een kleine batterij; perfect voor IoT!
Stap 1: Verbind uw modules

Dit is wat je nodig hebt om verbinding te maken:
HC-08 > Arduino Uno
TXD > RXD
RXD > TXD
GND > GND
3V3 > 3V3
LED-ring > Arduino Uno
DIN > Pin 6
GND > GND
VCC > 5V
Stap 2: Stel uw software in
- Download Arduino IDE als je dat nog niet hebt gedaan op www.arduino.cc/en/Main/Software)
-
Installeer de NeoPixel-bibliotheek
- Download de Adafruit NeoPixel-bibliotheek als een.zip-bestand (https://github.com/adafruit/Adafruit_NeoPixel)
- Ga in de Arduino IDE naar Sketch > Include Library > Add.zip library
- Importeer de Adafruit NeoPixel-bibliotheek
- Kies het bestand dat je zojuist hebt gedownload. U zou moeten zien dat de bibliotheek met succes is toegevoegd.
-
Download de Bluetooth-applicatie op uw smartphone. U kunt veel Bluetooth-toepassingen gebruiken om de HC-08-module te bedienen. Ze zijn echter niet allemaal compatibel met het BLE-protocol, dus als u een andere app wilt gebruiken, controleert u eerst de compatibiliteit.
We gebruiken seriële Bluetooth-terminal gedownload van de Google Play Store
Stap 3: Upload de code
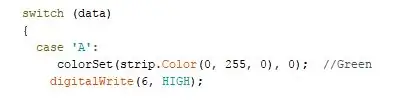

Sluit uw Arduino Uno aan op de computer en controleer of u het juiste bord en de juiste poort hebt geselecteerd onder het tabblad Tools.
Download deze voorbeeldcode.
OPMERKING: Sluit de Arduino RX-pin niet aan wanneer u uw code uploadt. Als het tijdens het uploaden is aangesloten, werkt de code niet. Na het uploaden moet je hem opnieuw aansluiten om de LED te laten werken.
Code uitleg
De code is gerangschikt in cases, voeg zoveel toe of verwijder er zoveel als je wilt. Wijs ze aan met tekst die u in uw Bluetooth-app kunt invoeren. De hoofdletters in onze code worden gescheiden door hoofdletters. Wanneer u een case in de app typt, verandert de kleur van de LED in de bijbehorende code in de IDE.
Als u bijvoorbeeld 'A' in uw app typt, moet uw LED veranderen in Groen (0, 255, 0)
U kunt de LED-lampjes wijzigen door de RGB-waarden tussen haakjes aan te passen. RGB-waarden variëren van 0 tot 255.
Hoe individuele LED-verlichting aan te passen
U kunt dit doen door de code die is gemarkeerd in de vakken in de bovenstaande afbeelding te kopiëren (deze code verschijnt onderaan de voorbeeldcode) en de code 'colorSet(strip. Color'…. in de gevallen daarmee te vervangen. 'i' zal wees de LED die u wilt wijzigen. 'c' zal de kleurcode zijn. U moet opnieuw toevoegen in strip. Color (in de 'c'-waardespot samen met de RGB-code.
Voorbeeld:
strip.setPixelColor(3, strip. Color(255, 127, 0));
Hierdoor krijgt de 3e LED een oranje tint.
In deze voorbeeldcode hebben we u een voorbeeldkoffer gegeven met verschillende LED-kleuren voor individuele LED's. Nu kunt u eenvoudig afzonderlijke LED's wisselen.
Stap 4: Maak verbinding met uw app en voer de code uit
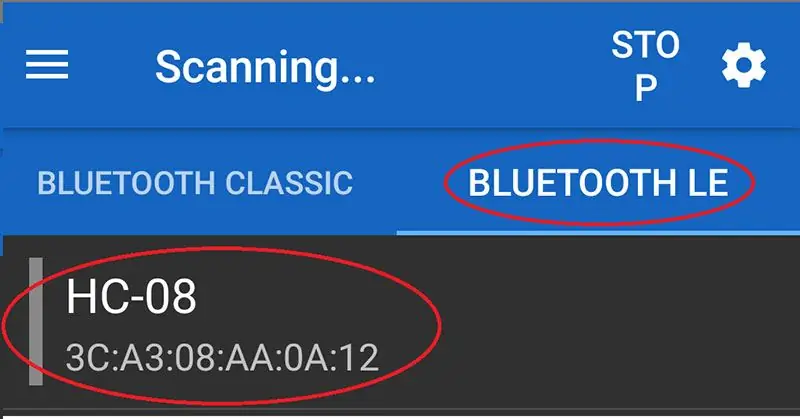
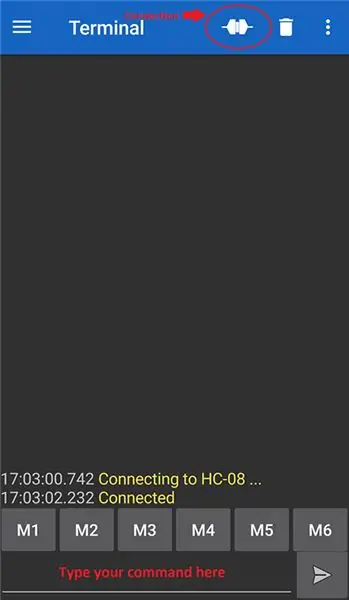
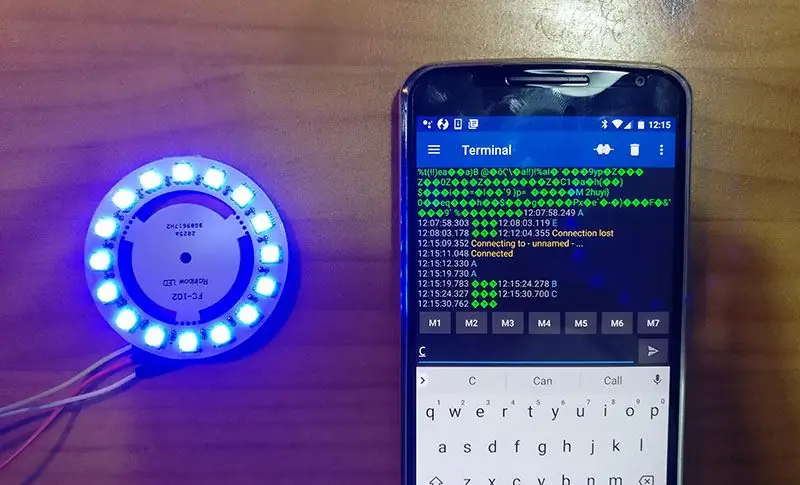
Voer de code uit! Zorg ervoor dat u de RX ontkoppeld houdt tijdens het uploaden.
Open nu uw app en ga naar Bluetooth-apparaten om uw module te vinden. Eenmaal verbonden, klik je op het verbindingspictogram naast het prullenbakpictogram en typ je de naam van een case, in onze voorbeeldcode gebruiken we cases A-E en kijken hoe de LED oplicht!
Nu heb je ervaring met het gebruik van een Bluetooth-applicatie en het gebruik van adresseerbare RGB LED-lampen, zodat je beide in je projecten kunt opnemen. Ga verder en speel met timing- en vertragingsfuncties. Genieten van!
Aanbevolen:
AtTiny85 adresseerbare LED-strip: 10 stappen

AtTiny85 Adresseerbare LED-strip: Mijn doel was om een bureaulamp te maken van LED's. Ik wilde dat deze verstelbaar was, zodat hij zowel overdag als 's nachts kon worden gebruikt. Bij mijn eerste poging gebruikte ik een eenvoudige LED-strip en grote MOS- FET's om ze op 12v aan te sturen. Deze keer heb ik gekozen voor adresseerbare LED's die krachtig zijn
Druk op de schakelaar om de led (Arduino) te bedienen: 4 stappen
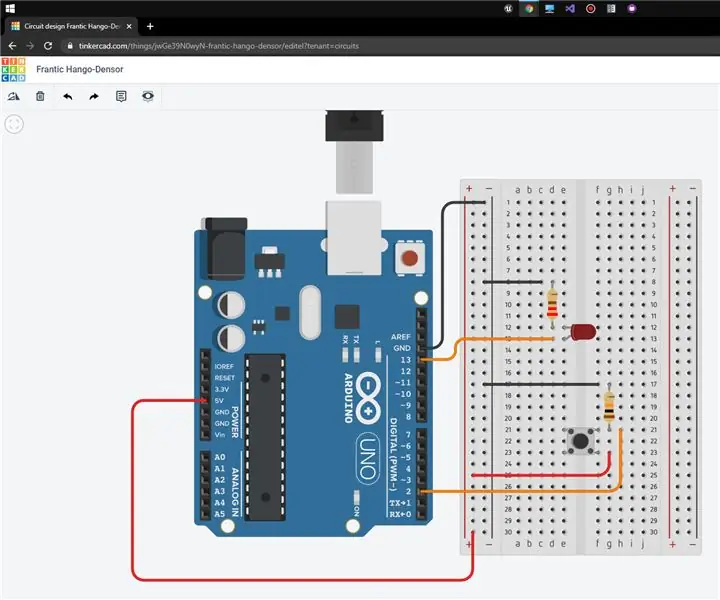
Drukschakelaar om Led te bedienen (Arduino): Hallo!, Vandaag ga ik laten zien hoe de drukknop te gebruiken voor het regelen van de AAN / UIT-status van de LED in Arduino. Hiervoor ga ik TinkerCAD gebruiken, die heel gemakkelijk te gebruiken is en onze doelen dient als het gaat om dit soort dingen.Als je wilt k
Gebruik van microcontrollers om het irrigatiesysteem op afstand te bedienen en te bewaken: 4 stappen

Gebruik van microcontrollers om het irrigatiesysteem op afstand te bedienen en te bewaken: boeren en kassenbouwers voor een goedkoop automatisch irrigatiesysteem. In dit project integreren we een elektronische bodemvochtsensor met een microcontroller om planten automatisch te irrigeren als de bodem te droog is zonder menselijke tussenkomst
Adresseerbare 7-segment displays: 10 stappen (met afbeeldingen)

Adresseerbare displays met 7 segmenten: zo nu en dan klikt er een idee in mijn hoofd en denk ik: "hoe is dit niet eerder gedaan?" en het grootste deel van de tijd is het dat ook geweest. In het geval van het "Adressable 7-Segment Display" - Ik denk echt niet dat het gedaan is
Uw Bluetooth-compatibele Sony Ericsson-telefoon gebruiken om uw computer te bedienen: 6 stappen

Uw Bluetooth-enabled Sony Ericsson-telefoon gebruiken om uw computer te bedienen: ik lees nu al een tijdje over instructables en ik heb altijd al een aantal dingen willen doen waar mensen over hebben geschreven, maar ik merkte dat ik naar dingen keek die moeilijk zijn om te doen omdat ze echt moeilijk zijn om te doen, of de
