
Inhoudsopgave:
- Auteur John Day [email protected].
- Public 2024-01-30 11:19.
- Laatst gewijzigd 2025-01-23 15:02.

Ik lees al een tijdje over instructables, en ik heb altijd dingen willen doen waar mensen over hebben geschreven, maar ik merkte dat ik naar dingen keek die moeilijk zijn om te doen omdat ze echt moeilijk zijn om te doen, of de benodigde spullen zijn moeilijk te krijgen of te duur. Ik hoop deze problemen te voorkomen, de spullen die je moet kopen kun je krijgen bij Tesco (of het equivalent van je land), voor slechts een paar pond, misschien heb je het zelfs al.
OKE. Dus ik bracht mijn k750i ongeveer 6 maanden geleden mee, het was mijn eerste echte telefoon en het kostte me een pond minder dan 100 pond. Het is een Sony Ericsson-telefoon en ik raad hem iedereen aan, het is een netjes ding met een aantal handige functies. Mijn mooie telefoon heeft bluetooth. Dit is tegenwoordig een vrij algemeen iets in telefoons en het lijkt alleen maar te worden gebruikt om eenvoudige en saaie dingen te doen, zoals het overzetten van bestanden. Ik heb nog nooit iemand zijn mobiele telefoon zien gebruiken om zijn computer te bedienen, wat duidelijk een functie is die Sony Ericsson aan sommige van hun telefoons heeft toegevoegd, maar waarvan niemand lijkt te weten. Persoonlijk zou ik graag zien dat er meer met bluetooth wordt gedaan, het lijkt zo'n verspilling om zijn functionaliteit op een telefoon te hebben en toch zo weinig toepassingen te hebben.
Stap 1: Ingrediënten

Gewoon voor deze instructable heb je nodig- Een Bluetooth-adapter voor je pc (zie hieronder)- Een Sony Ericsson-telefoon (zie hieronder)- Sommige software (het is gratis, ik koppel je, zie hieronder) Een bluetooth-adapter (dongle) voor uw PC Deze zijn nu ECHT goedkoop. Ik geloof dat Tesco er een doet voor 7 pond, hoewel ik niet weet hoe goed het is. Ze zijn ook super goedkoop op ebuyer.com en redelijk goedkoop op overclockers.co.uk. Ik woon alleen op de weg van OCUK, dus hier heb ik de mijne gekocht, het is een MSI MEGA NET STAR KEY, die destijds ongeveer 13 pond kostte. Voordat u een Bluetooth-apparaat aanschaft, moet u zich bewust zijn van de klasse van een Bluetooth-apparaat en wat dit betekent: Klasse 3-apparaten hebben een bereik van ongeveer 100 meter. Klasse 2-apparaten hebben een bereik van ongeveer 10 meter. Klasse 1-apparaten hebben een bereik van ongeveer 1 meter (dit zijn meestal dingen zoals headsets, maar ik heb een aantal pc-adapters gezien die alleen van klasse 1 zijn, die u misschien wilt vermijden) Als uw telefoon alleen een klasse 2-apparaat is (zoals het mijne is), werkt het alleen met een afstand van 10 meter, zelfs als er een klasse 3-apparaat aan gekoppeld is. Een klasse 1-apparaat werkt alleen op een afstand van maximaal 1 meter, zelfs als het wordt gebruikt met een klasse 2 of zelfs een klasse 3 apparaat. In principe KUNT u twee apparaten van verschillende klassen hebben, maar ze werken alleen binnen het kleinste bereik van de twee. Je moet ook proberen een apparaat te krijgen dat compatibel is met Bluetooth 2.0, ik betwijfel of dit absoluut noodzakelijk is, maar het is achterwaarts compatibel en zou je niet / veel meer moeten kosten dan een oudere versie. Toekomstbestendig maken is nooit een slecht idee. Een Sony Ericsson-telefoon Ik weet dat mijn k750 werkt, maar van wat ik kan verzamelen, zouden deze allemaal moeten gelden (ze worden vermeld als ondersteunde telefoons in de release-opmerkingen van de software)- K320- K510- K530- K550- K600- K610- K618- K700- K750- K790- K800- K810- K850- S700- V800- W300- W550- W580- W600- W610- W660- W700- W710- W800- W810- W830- W850- W880- W900- W910- Z520- Z525- Z530- Z550- Z558- Z610- Z710- Z750- Z800
Stap 2: Opstarten
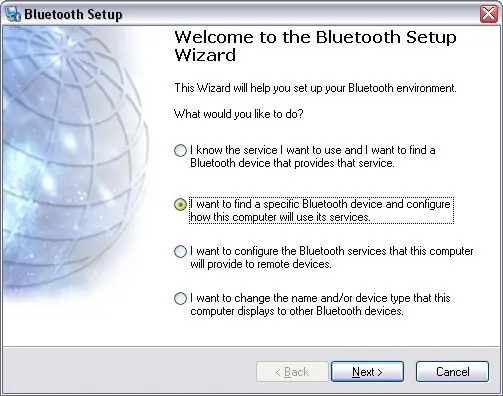
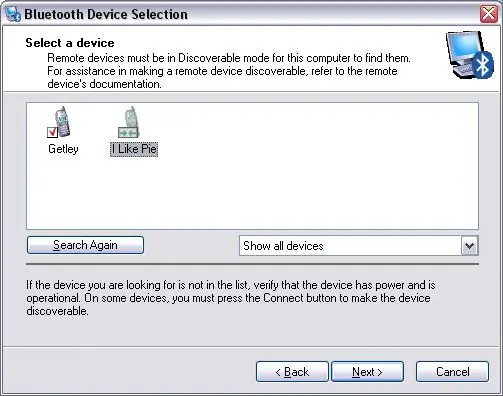
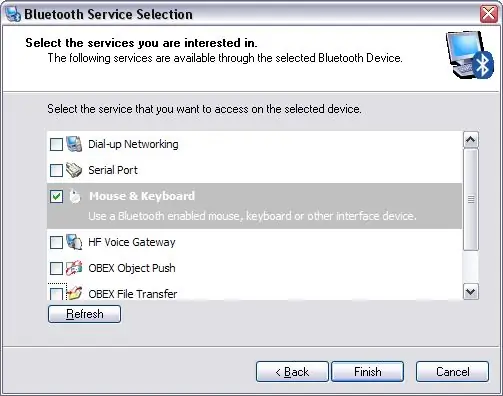
Allereerst moet je je dongle installeren (ik haat dit woord). De mijne was een totale teef om te installeren, ik werd er boos op en het lag een paar maanden in mijn la voordat ik het kon krijgen om het eruit te halen om het opnieuw te proberen (toevallig is dit hoe mijn laatste kitten stierf). Onnodig te zeggen dat ik het uiteindelijk heb gekregen. Zorg ervoor dat als er staat dat u eerst het stuurprogramma moet installeren voordat u uw adapter in de USB-poort steekt, dan doet u precies dat! Scheelt een hoop gedoe.
Nadat u uw dongle hebt geïnstalleerd, is het misschien een goed idee om te wennen aan waar de afstandsbedieningsfunctie zich op uw telefoon bevindt. Op mijn telefoon ga je naar het hoofdmenu (middelste knop) dan ga je naar 'Entertainment' en vervolgens naar 'Afstandsbediening'. Oorspronkelijk (op mijn telefoon) zijn er drie verschillende opties om uit te kiezen (daar kom ik later op terug), maar er kunnen nieuwe worden gemaakt. Dus je hebt je dongle op je computer geïnstalleerd. De volgende stap die u moet nemen, is uitzoeken wat u wilt dat uw telefoon met uw computer kan doen. Ga hiervoor naar 'My Bluetooth Places' (op je desktop, of in My Computer). Helaas heb ik alleen Windows XP Home-computers in mijn huis en daarom kan ik je geen hulp bieden bij het doen van iets met andere besturingssystemen, maar ik moet denken dat de stappen voor Windows vrij gelijkaardig zijn. U wilt naar 'Bluetooth Setup Wizard' aan de linkerkant van het scherm gaan. Vervolgens zou een Wizard moeten verschijnen (duhh). In het eerste venster moet u de optie 'Ik wil een specifiek Bluetooth-apparaat zoeken en configureren hoe deze computer zijn services gebruikt' selecteren en vervolgens naar 'Volgende' gaan. In dit scherm wil je het apparaat selecteren dat je wilt gebruiken, de Bluetooth-naam van mijn telefoon is 'I Like Pie' (grapje, niet vragen) Het kan zijn dat anderen (je buren/broers) deze negeren. Klik nogmaals op 'Volgende'. Als je je telefoon niet in de lijst ziet, zorg er dan voor dat de bluetooth is ingeschakeld en de zichtbaarheid is ingesteld op 'Toon telefoon'. Er zijn nu verschillende opties waaruit u kunt kiezen die u wilt dat uw computer met het apparaat gebruikt. Een van de opties is 'Muis & Toetsenbord'. JE WILT DIT GESELECTEERD. De anderen zijn aan jou (ik heb ervoor gekozen om ook 'OBEX File Transfer' te hebben om uiteraard bestanden over te zetten).
Stap 3: Afwerking
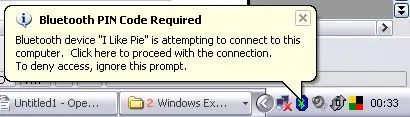
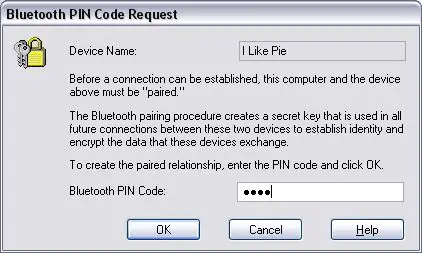
De volgende stap is het koppelen van uw telefoon aan uw computer. Dit is echt heel eenvoudig, maar voor het geval je niet weet hoe, zal ik het uitleggen.
Navigeer zoals eerder uitgelegd naar de functie Afstandsbediening van uw telefoon. Ga voor testdoeleinden naar de 'Desktop'-controller - om de muis en enkele eenvoudige desktop-navigatie-achtige functies te gebruiken. Hier vindt u het apparaat waarmee uw telefoon deze besturing zou kunnen gebruiken, in mijn geval 'MSI Star Key'. Het zal vragen of het dit apparaat aan de lijst met apparaten van uw telefoon wil toevoegen, selecteer ja. Kies nu een 'wachtwoord' waar je alles mee kunt gebruiken, 1111 is altijd een goed idee, want het is moeilijk om te fout te gaan. U hoeft dit nummer niet lang te onthouden, dus maak u geen zorgen. Kort nadat je je toegangscode hebt gekozen en 'OK' op je telefoon hebt geselecteerd, verschijnt er een luchtbel op je computer naast de klok (deze ziet er ongeveer zo uit als hieronder). Klik op de bubbel en voer de toegangscode in het venster na de bubbel in (het kan nu om de een of andere reden een 'PIN'-code worden genoemd, maar ze zijn hetzelfde). Nadat u dit nummer heeft ingevoerd, klikt u op 'OK' en klaar. U kunt nu uw mobiele telefoon gebruiken als een apparaat met een menselijke interface! Als je tevreden bent met wat je hebt, stop dan nu met het lezen van deze instructable, lees verder voor wat aanpassing en om je afstandsbediening echt nuttig te maken. Er zijn twee andere opties op het gedeelte Afstandsbediening van uw telefoon (waarschijnlijk), een voor presentaties en een voor een mediaspeler. Ik weet niet precies voor welke mediaspeler de standaardfuncties op mijn telefoon zijn, maar ze werken niet perfect met mijn favoriete mediaspeler, Windows Media Player 11 (ik heb geen zin in een iTunes/winamp/WMP-oorlog, ik maakt niet uit) Wel, ik zeg dat ze niet perfect werken, het is draaglijk, maar het volume omhoog/omlaag werkt niet goed, noch de mute-functie.
Stap 4: Geavanceerder worden
Dus je bent niet blij met je nieuw gevonden draadloze muis? Wil je meer van je telefoon? Alles wat je nodig hebt is dit stukje software dat Sony Ericsson voor je heeft gemaakt!! Want het is een super aardig stel mensen. Ik kon het niet vinden op de cd die ze met de telefoons hebben meegestuurd (ik weet niet zeker hoe ik het oorspronkelijk ben tegengekomen) maar het is gratis beschikbaar op hun website. Hier is een heleboel dingen gerelateerd aan de afstandsbedieningsfunctie, de eerste twee links in de resultatenlijst zijn voor de Mac-versie van de software en de pc-versie. (de andere links zijn enkele documenten die sommigen van jullie nuttig kunnen vinden en andere rommel) Je moet een snelle beveiligingscaptcha invullen (maar je moet tegenwoordig captcha's invullen om ALLES te doen), en dan begint het downloaden, er is geen teken omhoog nodig of zo. MacPCDownload en installeer de software, het is vrij eenvoudig om te doen, en ik zie je op de volgende pagina.
Stap 5: De software
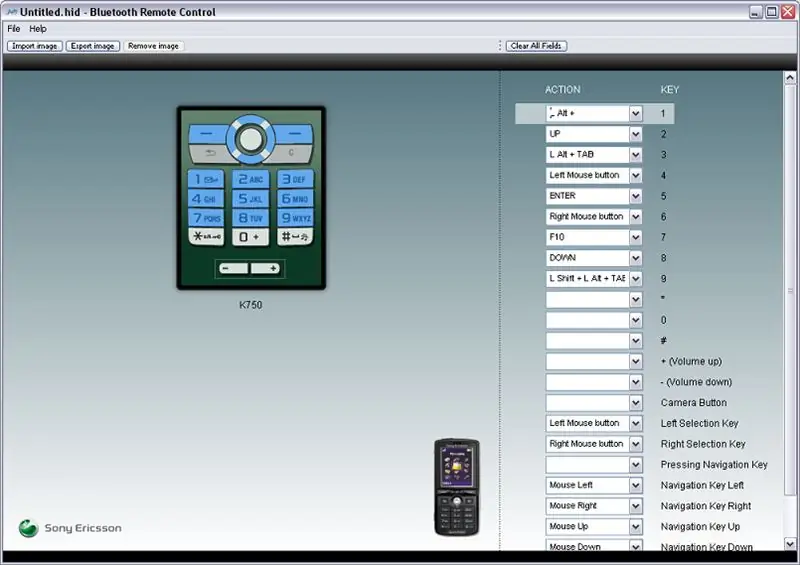
De software spreekt echt voor zich, het is misschien een beetje buggy, maar het is ongelooflijk eenvoudig te gebruiken. Ga naar Bestand > Telefoon wijzigen en selecteer vervolgens uw telefoon in de lijst. Er verschijnt een eenvoudig te gebruiken sjabloon voor de geselecteerde telefoon, waar u uw eigen bedieningselementen voor het toetsenbord van de telefoon kunt maken en wijzigen.
Rechtsonder op het scherm bevindt zich de lijst met knoppen op de telefoon, naast elke knopnaam staat een vervolgkeuzelijst met de bijbehorende toets die u eraan wilt toewijzen. Je kunt een actie uit de lijst selecteren, of een toets op je toetsenbord indrukken en die gebruiken (je kunt ook meerdere toetsen gebruiken). Aan de linkerkant van het venster ziet u een afbeelding van het toetsenbord van de mobiele telefoon. U kunt deze afbeelding exporteren en wijzigen in elk beeldmanipulatieprogramma dat u nodig acht, en vervolgens opnieuw importeren. Als u niet de moeite kunt nemen om de afbeelding aan te passen, hoeft u dat niet eens te doen. De software is niet nodig om de telefoon als afstandsbediening te laten werken. De telefoon werkt net als een toetsenbord of muis, er hoeven geen programma's op de achtergrond te zijn geopend, alleen de stuurprogramma's die nodig zijn om uw bluetooth-dongle te gebruiken. Als u klaar bent met de lay-out van de toetsen, slaat u het bestand op (het slaat op in een '.hid'-formaat). Dit bestand kan nu van je computer naar je telefoon worden overgebracht via 'OBEX File Transfer' (als je je afvroeg zoals ik was, 'OBEX' is een afkorting voor OBject EXchange, het is gewoon een protocol dat IR- en bluetooth-achtige dingen gebruiken om over te zetten bestanden). Navigeer eenvoudig naar waar u het bestand hebt opgeslagen, klik er met de rechtermuisknop op en ga naar 'Verzenden naar' > 'Bluetooth' > 'Naam van uw telefoon'. Het bestand zou dan automatisch naar je menu 'Afstandsbediening' op je telefoon moeten gaan. U hebt nu een aangepaste afstandsbediening voor gebruik met uw computer, die vrijwel alles kan.
Stap 6: Verder lezen
Als je NOG STEEDS niet tevreden bent met je gloednieuwe menselijke interface-apparaat, zou je misschien wat van deze gecompliceerde mo-shix willen opzoeken, zoals 'Auto Hot Key' die relatief krachtig lijkt en gemakkelijk met je telefoon kan worden gebruikt. Misschien vind je het ook leuk om de 'Bluetooth HID Remote Control Developer Guidelines' te lezen. Het vermeldt alles wat ik heb, maar dieper. De '.hid'-bestanden zijn gewoon tar-archieven met een andere naam. Als je ze opent met je favoriete teerextractor, onthult het twee bestanden erin: 'Remote.kcf' en jpg-bestand. Het 'Remote.kcf'-bestand kan worden geopend met een teksteditor, de syntaxis wordt uitgelegd in het document dat Sony Ericsson heeft gemaakt, ze linken je ook naar een document over USB Human Interface Device Usage, maar raak niet te opgewonden, ik kon niet alle toetsen in de tabellen in deze pdf gebruiken (als je weet hoe je de generieke knoppen voor afspelen/pauzeren en vol omhoog/omlaag moet gebruiken, laat het me dan weten). Richtlijnen voor ontwikkelaars van Bluetooth HID-afstandsbediening www.autohotkey. comJe zou ook willen opmerken dat je op snelkoppelingen in vensters een optie hebt om er een 'sneltoets' aan toe te kennen, dus wanneer je op een bepaalde combinatie van toetsen drukt (dwz geactiveerd door je telefoon), wordt de snelkoppeling geopend, wat zou kunnen zijn een perl-script, of een batchbestand of je favoriete foto van een collega of familielid die verlamd is op een feestje en danst op een tafel op hun favoriete Tina Turner-plaat. Gebruik je fantasie.
Aanbevolen:
Een Guitar Hero Guitar gebruiken om de zoom te bedienen (alleen Windows): 9 stappen

Een Guitar Hero-gitaar gebruiken om Zoom te bedienen (alleen Windows): Omdat we ons midden in een wereldwijde pandemie bevinden, zitten velen van ons vast in het huis schoonmaken en deelnemen aan vergaderingen op Zoom. Na een tijdje kan dit erg saai en vervelend worden. Tijdens het schoonmaken van mijn huis vond ik een oude Guitar Hero-gitaar die in de
Huisverlichting bedienen met Google Assistant Arduino gebruiken - Ajarnpa

Bedien huisverlichting met Google Assistent met behulp van Arduino: (update op 22 aug 2020: deze instructable is 2 jaar oud en is afhankelijk van apps van derden. Elke wijziging aan hun kant kan ervoor zorgen dat dit project niet werkt. Het kan of niet werk nu, maar je kunt het volgen als een referentie en aanpassen volgens
Hergebruik het touchpad van een oude laptop om een computer te bedienen! 11 stappen (met afbeeldingen) Antwoorden op al uw "Hoe?"

Hergebruik het touchpad van een oude laptop om een computer te bedienen!: PS/2-laptop-touchpads behoren tot de coolste gebruikersinterface-apparaten om te gebruiken met een microcontroller. De glijdende en tikkende vingerbewegingen kunnen het besturen van dingen op een vrij eenvoudige en leuke manier blijken te maken. Laten we in deze Instructable een combineren met
ESP8266 NODEMCU BLYNK IOT-zelfstudie - Esp8266 IOT Blunk en Arduino IDE gebruiken - Led's bedienen via internet: 6 stappen

ESP8266 NODEMCU BLYNK IOT-zelfstudie | Esp8266 IOT Blunk en Arduino IDE gebruiken | LED's bedienen via internet: Hallo jongens, in deze instructables zullen we leren hoe we IOT kunnen gebruiken met onze ESP8266 of Nodemcu. We zullen daarvoor de blynk-app gebruiken. Dus we zullen onze esp8266/nodemcu gebruiken om de LED's via internet te bedienen. Dus de Blynk-app wordt verbonden met onze esp8266 of Nodemcu
PSP gebruiken als computerjoystick en vervolgens uw computer bedienen met de PSP: 5 stappen (met afbeeldingen)

PSP gebruiken als computerjoystick en vervolgens je computer bedienen met de PSP: je kunt veel coole dingen doen met PSP homebrew, en in deze instructable leer ik je hoe je je PSP als joystick kunt gebruiken voor het spelen van games, maar er is ook een programma waarmee je je joystick als muis kunt gebruiken. Hier zijn de zaken
