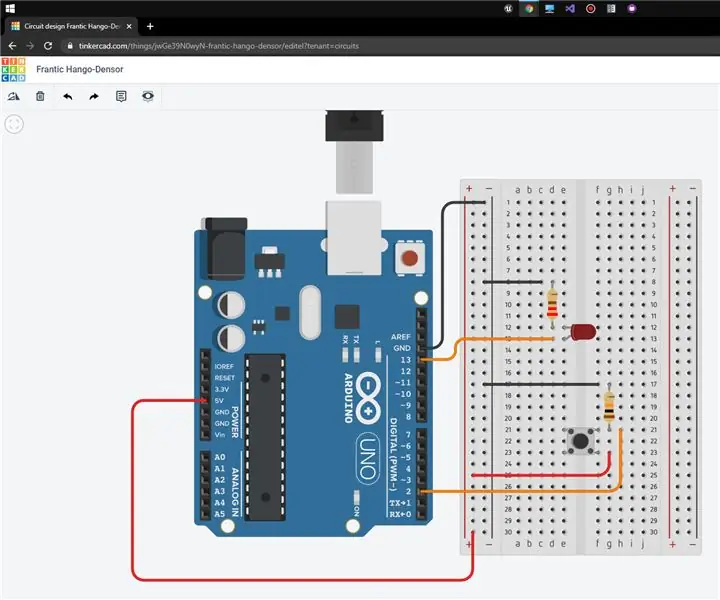
Inhoudsopgave:
- Auteur John Day [email protected].
- Public 2024-01-30 11:15.
- Laatst gewijzigd 2025-01-23 15:01.
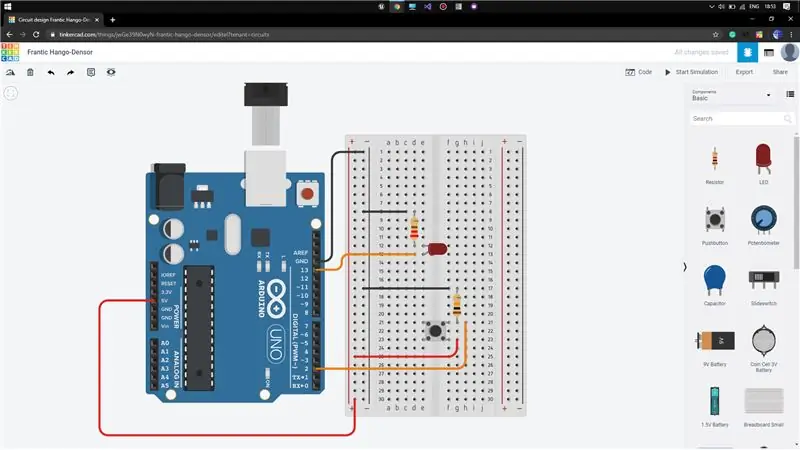
Tinkercad-projecten »
Hallo!, Vandaag ga ik laten zien hoe de drukknop te gebruiken voor het regelen van de AAN/UIT-status van de LED in Arduino.
Hiervoor ga ik TinkerCAD gebruiken, dat heel gemakkelijk te gebruiken is en ons doel dient als het gaat om dit soort dingen.
Als je wilt weten hoe je TinkerCAD moet gebruiken, kun je mijn bericht over het basisgebruik van TinkerCAD voor elektronische projecten bekijken.
Link:
Stap 1: Alle componenten klaar krijgen
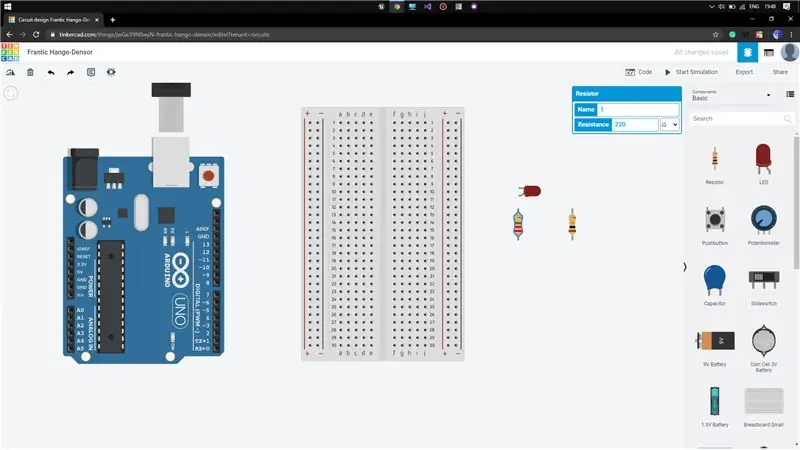
Krijg nu alle componenten die nodig zijn voor onze tests:
1) Arduino Uno
2) Kleine Breadboard
3) LED
4) Drukknop
5) Weerstand (10K-ohm) (waarde kan worden gewijzigd in het optiemenu van de weerstand door erop te klikken)
6) Weerstand (220 ohm)
Stap 2: De componenten aansluiten
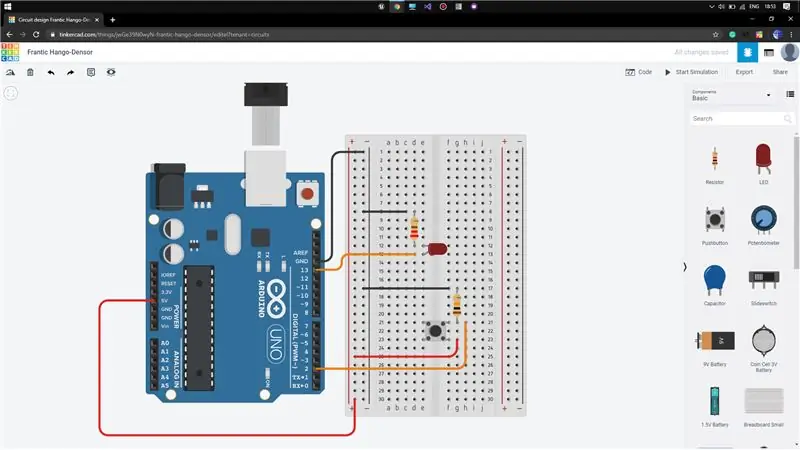
Nu moeten we alle componenten aansluiten volgens onze vereisten. Dus hiervoor moeten we aan eenvoudige logica denken. Wanneer we een ingangssignaal van een drukknop ontvangen, hoeven we alleen het uitgangssignaal toe te passen op de LED die is aangesloten op Arduino.
Plaats hiervoor de drukknop in de brug van het breadboard (zoals afgebeeld), en sleep een draad van een van de pinnen van de drukknop en sluit deze aan op de positieve reeks van het breadboard. Sluit vervolgens de weerstand van 10k-ohm aan op de andere pin van de weerstand (zoals afgebeeld). Dit zal nu fungeren als een schakelaar tussen het positieve gedeelte en het weerstandsgedeelte.
Sleep een draad van dezelfde aansluiting van de drukknop die op de weerstand is aangesloten en sluit deze aan op pin 2 van de Arduino. Dit zal fungeren als de invoer van de drukknop. Sluit het andere uiteinde van de weerstand aan op het aardingsgedeelte (-ve) van het breadboard. Sluit het positieve gedeelte aan op de 5V-voeding van de Arduino en het negatieve gedeelte op de GND (aarde) van de Arduino.
Nu moeten we de LED verbinden met pin 13 (u kunt elke kiezen) van de Arduino via de 220 ohm-weerstand.
Stap 3: De code schrijven
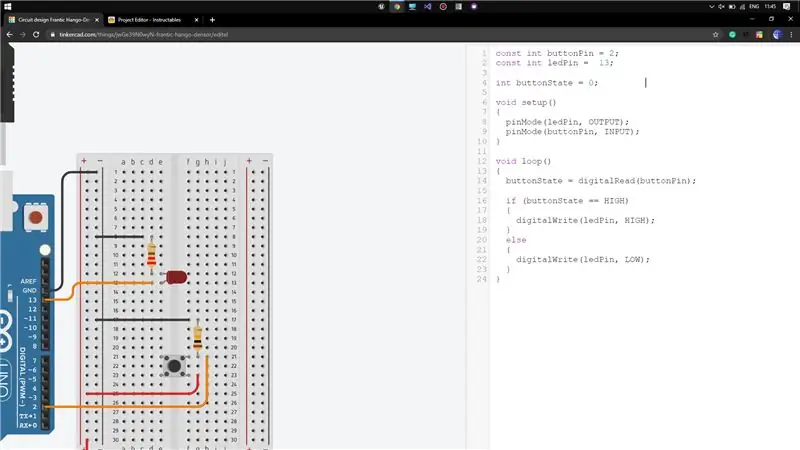
Open het tabblad Code aan de rechterkant van het scherm en selecteer de coderingsmodus als tekst en verwijder de bestaande code erin.
Verklaar eerst de knop en LED-pinnen die op Arduino zijn aangesloten. Nu hebben we een variabele nodig die de status van de knop kan opslaan (die als geheugen fungeert). Dus declareer hiervoor een integer-variabele en wijs de standaardwaarde toe als 0 (zijnde OFF-status aangeduid als 0).
Verklaar nu in de setup-functie de led-pinmodus als OUTPUT en de knoppinmodus als INPUT.
In de void loop-functie leest u de knopstatus met digitalRead en slaat u deze op in de variabele.
Controleer nu of de knopstatus HIG H is, pas hoogspanning toe op de led-pin, anders laagspanning.
Test de code door op de simulatie te klikken.
Stap 4: Demo

Als er een probleem is, laat het me weten
Aanbevolen:
Tuchless-schakelaar voor huishoudelijke apparaten -- Bedien uw huishoudelijke apparaten zonder enige schakelaar: 4 stappen

Tuchless-schakelaar voor huishoudelijke apparaten || Bedien uw huishoudelijke apparaten zonder enige schakelaar: dit is een Tuchless-schakelaar voor huishoudelijke apparaten. U kunt dit op elke openbare plaats gebruiken, zodat u elk virus kunt bestrijden. Het circuit op basis van donkere sensorcircuits gemaakt door Op-Amp en LDR. Tweede belangrijk onderdeel van dit circuit SR Flip-Flop met Sequencell
Arduino-gestuurde HDMI-schakelaar: 3 stappen

Arduino-gestuurde HDMI-schakelaar: deze instructable laat je zien hoe je meerdere HDMI-feeds naar je tv kunt bedienen met behulp van een microcontroller zoals een Arduino om transmissie in en uit te schakelen met een enkele bedieningslijn. Mijn uiteindelijke doel is om een robuust maar flexibel middel te hebben om limiet t
ESP8266 NODEMCU BLYNK IOT-zelfstudie - Esp8266 IOT Blunk en Arduino IDE gebruiken - Led's bedienen via internet: 6 stappen

ESP8266 NODEMCU BLYNK IOT-zelfstudie | Esp8266 IOT Blunk en Arduino IDE gebruiken | LED's bedienen via internet: Hallo jongens, in deze instructables zullen we leren hoe we IOT kunnen gebruiken met onze ESP8266 of Nodemcu. We zullen daarvoor de blynk-app gebruiken. Dus we zullen onze esp8266/nodemcu gebruiken om de LED's via internet te bedienen. Dus de Blynk-app wordt verbonden met onze esp8266 of Nodemcu
Een LED bedienen met uw smartphone: 6 stappen

Bedien een LED met uw smartphone:
Hoe LED's te bedienen met Processing en Arduino: 5 stappen

Hoe LED's te bedienen met Processing en Arduino: Onlangs werd ik geconfronteerd met een interessant probleem, ik moest een reeks lichten bedienen via een interactie op een computerscherm en het moest zo goedkoop mogelijk zijn. Ik dacht meteen aan een Arduino. Het had elke
