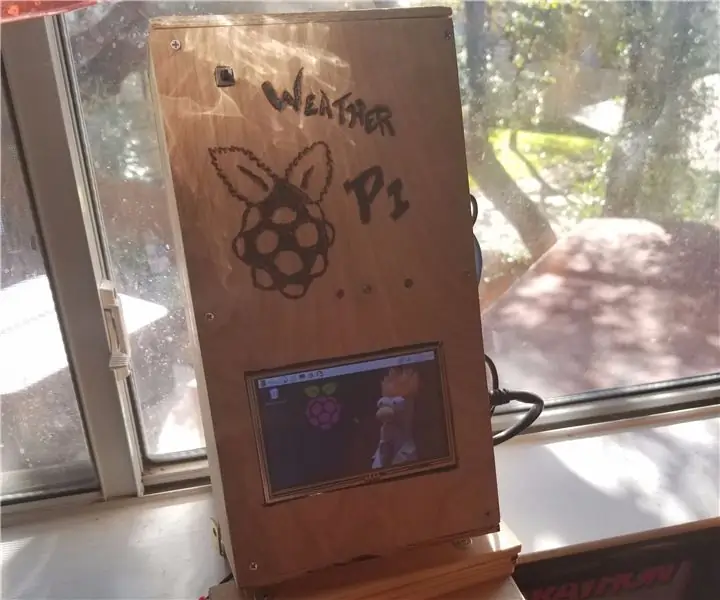
Inhoudsopgave:
- Stap 1: Aanbevolen aankopen:
- Stap 2: Het casusdiagram (buiten)
- Stap 3: Binnenlay-outdiagram
- Stap 4: Raspberry Pi OS, Python, CRON Setup
- Stap 5: Bedrading van de componenten (schakelaar en LED's)
- Stap 6: Voorpaneel binnenaanzicht
- Stap 7: Voorpaneel Buitenaanzicht
- Stap 8: Binnenaanzicht van de achterkant van de behuizing
- Stap 9: Achterkant van de behuizing Buitenaanzicht
- Stap 10: Buitenaanzicht van de rechterkant van de behuizing
- Stap 11: Raammontage
- Stap 12: Voorbeeld tweet:
- Stap 13: Laatste gedachten-
2025 Auteur: John Day | [email protected]. Laatst gewijzigd: 2025-01-23 15:01
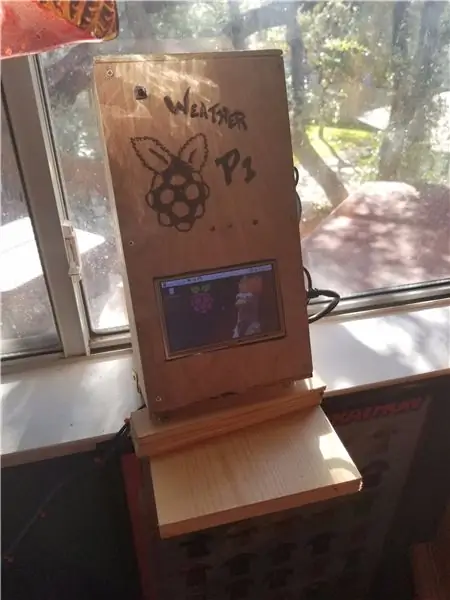
Een tijdje terug wilde ik een project dat het volgende combineerde:
- Raspberry Pi
- Python-code
- Live-status
- Indicaties van activiteit
Dus besloot ik een Raspberry Pi-box te bouwen die met geplande tussenpozen foto's van mijn achtertuin zou maken, zou aangeven wanneer de foto's werden gemaakt en die informatie uiteindelijk ter beoordeling naar Twitter zou sturen.
Lijst van elektrische benodigdheden:
- Raspberry Pi
- Raspberry Pi breakout board (voor LED indicatie)
- 5 inch LCD-scherm voor interactieve weergave indien nodig
- Raspberry Pi-camera (5 megapixel)
- HDMI kabel
- CAT 5-kabel
- DC power pack voor de Pi
- 24-26 gauge draad of jumpers
- 3 LED's
- 3 10-100 Ohm weerstanden
- 2 standen drukknopschakelaar
Lijst met kofferbenodigdheden:
-
1/4 grenen panelen op maat gesneden van het project
Boven-, onder- en voor- en achterkant zijn in mijn voorbeeld van dezelfde houtsoort gemaakt
- 1/4 bij 1-inch brede grenen planken werden gebruikt om de linker- en rechterkant van de behuizing te maken.
- Brace voor raambevestiging is gemaakt van restjes die ik in de werkplaats had.
Diversen:
- Schroeven voor koffer
- Hete lijm voor montage
- Soldeer en flux voor weerstand / LED-aansluitingen
Gereedschap:
- Verstekzaag of tafelzaag
- Decoupeerzaag of Dremel
- Schuurmachine of oscillerend gereedschap met schuurkop
- Soldeerpistool
- Hout brander
- Raspen, vijlen, beitels indien nodig om de kleinere gaten in de behuizing te maken
Software en rekeningen:
- Raspberry Pi OS naar keuze
- Twitter-account met gratis ontwikkelaarssleutel
- Python 3 op de Raspberry Pi
Stap 1: Aanbevolen aankopen:
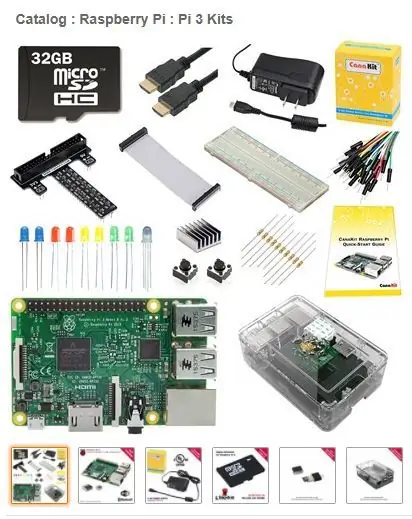

Om deze build gemakkelijker te maken, raad ik een van de beschikbare Canakit's aan die worden geleverd met de Raspberry Pi, LED's, weerstanden, breakout-bord, SD-kaart en behuizing.
https://www.canakit.com/raspberry-pi-3-ultimate-ki…
De camera die momenteel in productie is, is de 8 megapixel
- https://www.canakit.com/raspberry-pi-camera-v2-8mp…
- Oudere 5mp-versie is nog steeds beschikbaar:
Stap 2: Het casusdiagram (buiten)
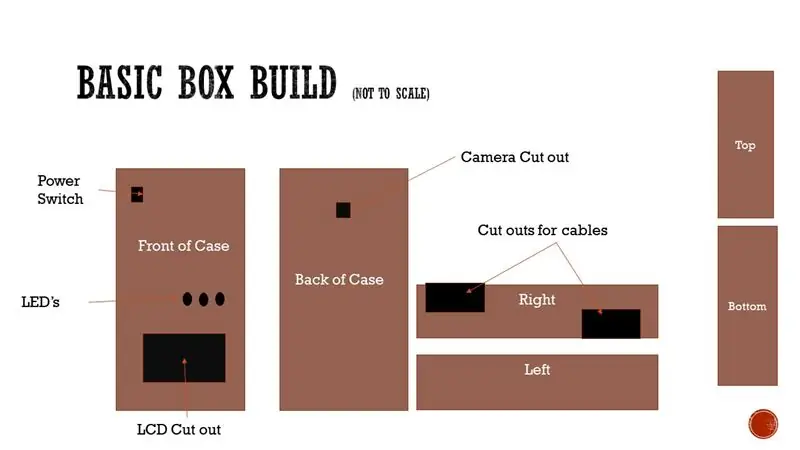
Dit is de algehele lay-out van de buitenkant van mijn behuizing, en het hangt er echt van af of je besluit om alle componenten in je build toe te voegen. Ook afhankelijk van waar u uw camera wilt plaatsen, kan het zijn dat deze behuizing niet voor u werkt, als dit het geval is, zijn deze plannen meer een suggestie dan een formele bouwlijst.
Stap 3: Binnenlay-outdiagram
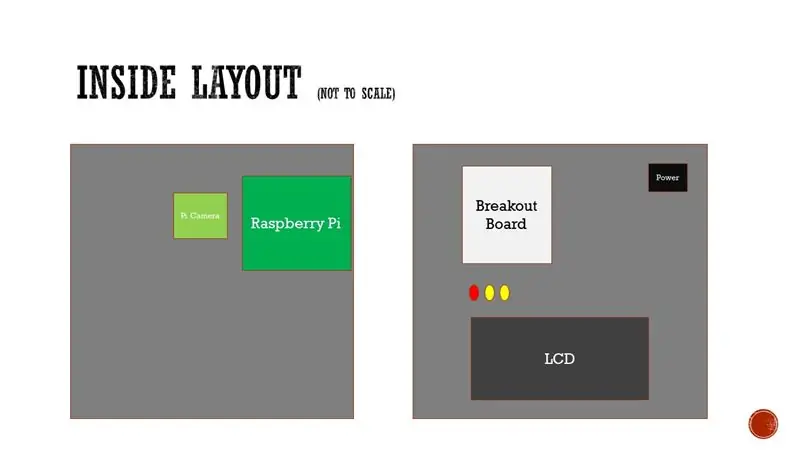
Op basis van mijn doelen voor het project kun je zien dat ik de camera aan het basis Raspberry Pi-systeem heb toegevoegd, evenals het breakout-bord, zodat ik LED's aan de voorkant van de behuizing kon bedienen. Ik besloot een LCD toe te voegen voor tijden dat ik de Pi interactief wil gebruiken en niet in headless-modus.
De drukknopschakelaar is toegevoegd om de Pi indien nodig te resetten.
Stap 4: Raspberry Pi OS, Python, CRON Setup
Raspberry Pi-besturingssysteem:
Als je een kit koopt, krijg je normaal gesproken een SD-kaart geïnstalleerd met NOOBS, als er niet veel tutorials zijn voor het installeren van RASPBIAN (mijn keuze voor dit project). Maar hier is de officiële gids voor het installeren van RASPBIAN vanaf een NOOBS SD-kaart-
Python 3:
Vanuit de shell als python 3 niet is geïnstalleerd:
sudo apt-get install python3
De bijgevoegde python-code is ingesteld om het volgende te doen-
- Waarden uitlezen van de Raspberry Pi (Uptime en CPU temp)
-
Bouw een tweet met behulp van de meegeleverde ontwikkelaarstokens om op Twitter te plaatsen (link hieronder brengt je naar Twitter om een dev-account aan te maken of toe te voegen aan je eigen account)
https://developer.twitter.com/en/docs/basics/getti…
- Verlicht de gele LED bij het bouwen van de paal
- Verlicht de rode LED bij het posten
CRON
Ik gebruik een geplande taak (CRON) om het script op een vooraf geselecteerd interval uit te voeren:
Zoals hieronder te zien is, wordt het script elke vijf minuten uitgevoerd van 07.00 uur tot 16.00 uur
0, 5, 10, 15, 20, 25, 30, 35, 40, 45, 50, 55 7-16 * * * sudo /usr/bin/python3 /home/pi/system_info.py
Een CRON van een gebruiker weergeven:
sudo crontab -l -u pi
Een CRON van een gebruiker bewerken:
sudo crontab -e -u pi
Stap 5: Bedrading van de componenten (schakelaar en LED's)

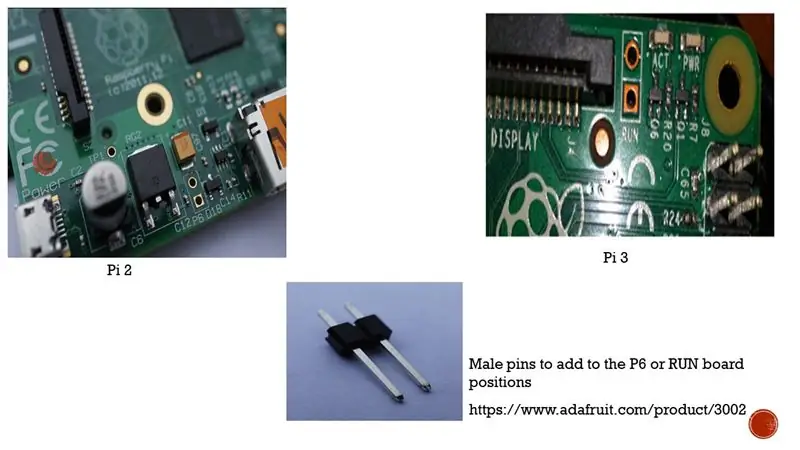
Breakout board van GPIO's naar LED's:
We kunnen de uitvoer van de GPIO-connector van de Raspberry Pi regelen met behulp van een breakout-bord zoals dat op de foto.
In dit geval stuurt onze python-code een aan-signaal naar de pin op de GPIO (afgebeeld is een verbinding met GPIO 26). We sturen de spanning door de draad op het breakout-bord en via een weerstand naar een van de poten van de LED. De andere kant van de LED is aangesloten op de grondzijde van het breakout-bord om het circuit te voltooien.
Merk op dat de weerstand inline is om het doorbranden van de LED te voorkomen, hoe meer stroomlimiet op de LED, hoe dimmer het zal zijn. De Canakit-pakketten hebben normaal gesproken LED's met weerstanden van 220 Ohm en 10k Ohm, evenals het breakout-bord. Dit helpt om een deel van het giswerk weg te nemen bij het kopen van de juiste LED-weerstandsopstelling.
Drukknopschakelaar:
Bij de Raspberry Pi 2 en Raspberry Pi 3 zit een resetpunt op het bord. In het geval van de Pi 2 stelt het "P6"-pinpaar en op de Pi 3 het "RUN"-pinpaar ons in staat om een "High" te sturen wanneer we de twee pinnen verbinden en een "Halt" naar het systeem sturen.
Dit is GEEN shutdown-schakelaar, alleen een reset …. Ik raad aan om het volgende uit te voeren als een uitschakeling vanuit de shell:
sudo afsluiten -h nu
Stap 6: Voorpaneel binnenaanzicht

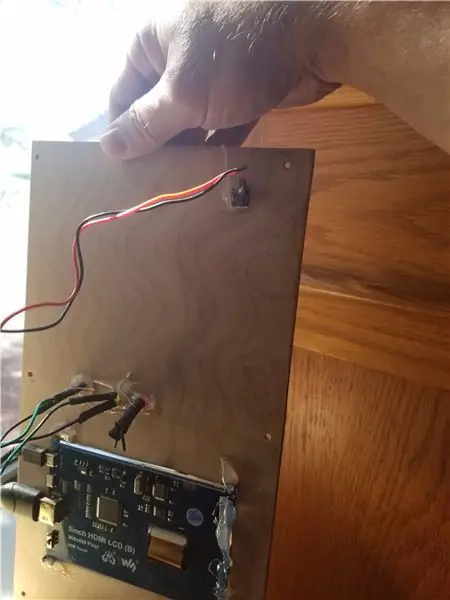

Deze twee foto's tonen het LCD-scherm, de aan / uit-knop, het breakout-bord en de LED's die aan de voorkant van de behuizing zijn bevestigd.
Een korte disclaimer de meest rechtse LED werkte niet meer, daarom zijn de draden afgesloten (totdat ik de LED vervang)
Stap 7: Voorpaneel Buitenaanzicht
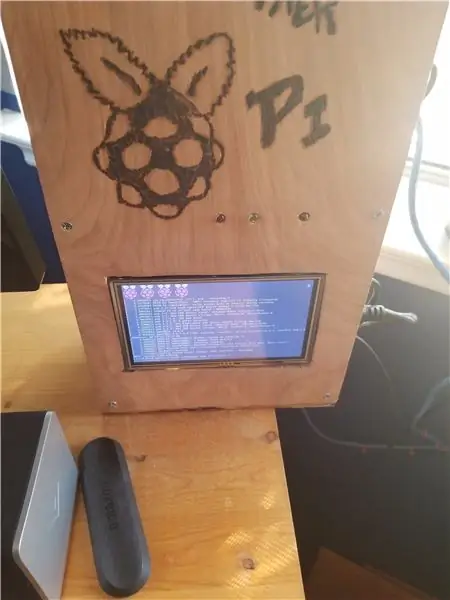

Zoals je kunt zien, is het afgewerkte voorpaneel met het LCD-scherm, de LED's op hun plaats en het grafische hout in de grenen kast gebrand
Stap 8: Binnenaanzicht van de achterkant van de behuizing

Ik heb de Raspberry Pi direct naast de Raspberry Pi-camera geplaatst, simpelweg omdat de lintkabel van de camera erg kort is.
Stap 9: Achterkant van de behuizing Buitenaanzicht

Er valt niet veel te zeggen over het achterpaneel, behalve dat de camera op zijn plaats zit, dus je moet de behuizing verplaatsen om de gewenste kijkhoek te krijgen
Stap 10: Buitenaanzicht van de rechterkant van de behuizing
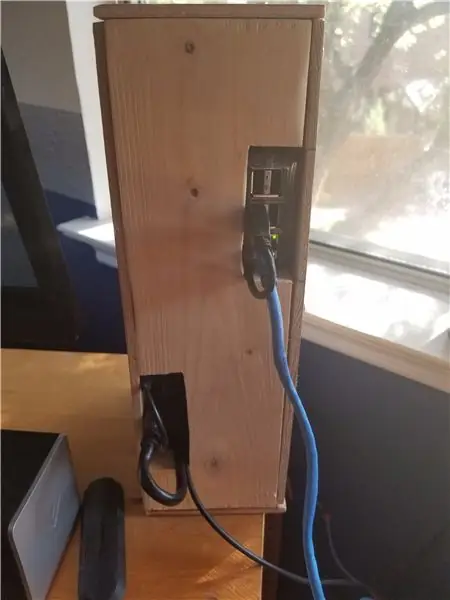
De rechterkant van mijn behuizing heeft openingen om verbinding te maken met de pi (USB en CAT 5), evenals wat ruimte om de USB-kabel van het LCD-scherm terug naar de Pi te leiden, omdat de kabel te stijf was om de bocht te maken zonder het vergroten van de kastbreedte.
Stap 11: Raammontage
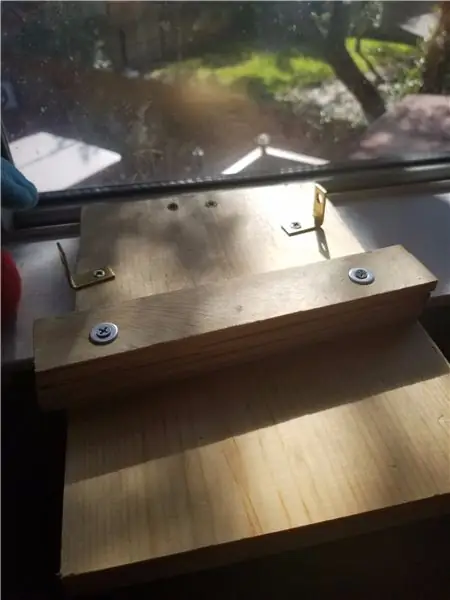
Omdat dit een vaste camerapositie is, moest ik een steunbeugel en beugels bouwen om de juiste hoek van de camera voor de achtertuin te krijgen. Eenvoudige stukjes hout uit de winkel en wat houten shims om een hoekig platform te creëren. Gebruikte L-beugels om de voorkant van de cameradoos op zijn plaats te houden (katten verplaatsen hem vaak als er niets is om de behuizing te ondersteunen)
Stap 12: Voorbeeld tweet:
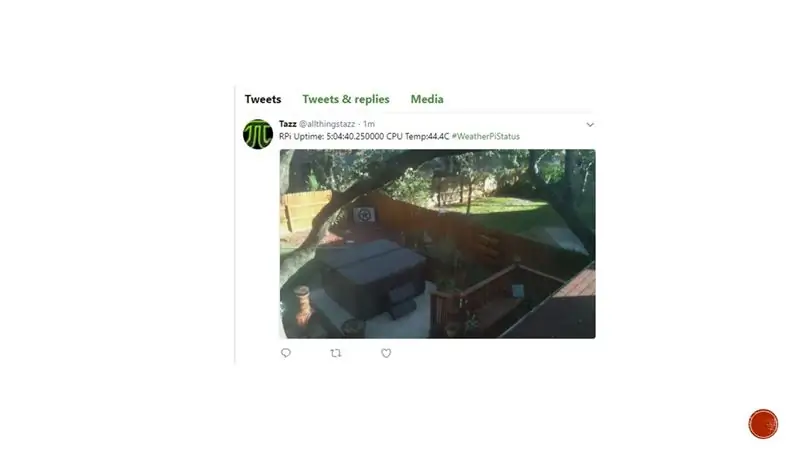
twitter.com/allthingstazz/status/934537216…
Stap 13: Laatste gedachten-
Deze gids kan worden omgezet in veel verschillende builds, ik heb zojuist een paar doelen bedacht en ben begonnen met het bouwen van een apparaat om de doelen uit te voeren. Ben benieuwd naar jullie reacties en builds!!
Aanbevolen:
Een computer demonteren met eenvoudige stappen en afbeeldingen: 13 stappen (met afbeeldingen) Antwoorden op al uw "Hoe?"

Een computer demonteren met eenvoudige stappen en afbeeldingen: dit is een instructie over het demonteren van een pc. De meeste basiscomponenten zijn modulair en gemakkelijk te verwijderen. Wel is het belangrijk dat je er goed over georganiseerd bent. Dit zal helpen voorkomen dat u onderdelen kwijtraakt, en ook bij het maken van de hermontage e
PCB-ontwerp met eenvoudige en gemakkelijke stappen: 30 stappen (met afbeeldingen)

PCB-ontwerp met eenvoudige en gemakkelijke stappen: HELLO VRIENDEN Het is een zeer nuttige en gemakkelijke tutorial voor diegenen die PCB-ontwerp willen leren, laten we beginnen
Een video met gesplitst scherm maken in vier stappen: 4 stappen (met afbeeldingen)

Een video met gesplitst scherm maken in vier stappen: we zien vaak dezelfde persoon twee keer in een scène in een tv-toneelstuk. En voor zover we weten heeft de acteur geen tweelingbroer. We hebben ook gezien dat er twee zangvideo's op één scherm worden gezet om hun zangkunsten te vergelijken. Dit is de kracht van spl
Uw afbeeldingen opslaan voor uw taak: 4 stappen (met afbeeldingen)

Uw afbeeldingen opslaan voor uw taak: 1. Open een nieuw Google-document en gebruik deze pagina om uw afbeeldingen te beveiligen.2. Gebruik ctrl (control) en de "c" sleutel om te kopiëren.3. Gebruik ctrl (control) en de "v" sleutel om te plakken
Afbeeldingen alleen horizontaal of verticaal naadloos maken (voor "The GIMP"). 11 stappen (met afbeeldingen)

Afbeeldingen alleen horizontaal of verticaal naadloos maken (voor "The GIMP").: Als u de plug-in "Maak naadloos" in GIMP probeert, wordt de afbeelding zowel horizontaal als verticaal naadloos. Het zal je niet toestaan om het naadloos te maken in slechts één dimensie. Dit instructable zal je helpen om ima
