
Inhoudsopgave:
- Auteur John Day [email protected].
- Public 2024-01-30 11:14.
- Laatst gewijzigd 2025-06-01 06:10.

Een korte opmerking over nachtzicht
Echte nachtkijkers (gen 1, gen2 en gen 3) werken meestal door het omgevingslicht te versterken, maar de nachtkijkers die we hier zullen bouwen, werken met een ander principe. We zullen de Pi NoIR-camera gebruiken die in het donker kan zien met behulp van nabij-infrarood-LED's. Het licht van deze LED's is onzichtbaar voor het blote oog, maar kan worden gezien door een Pi NoIR-camera. Ook al kun je hiermee in het donker zien, het geeft je misschien geen tactisch voordeel ten opzichte van mensen met vergelijkbare technologie of echt nachtzicht, omdat ze het licht van je LED's kunnen zien. Ook geven de LED's een rode gloed af waardoor je met een rode stip op je hoofd rondloopt, iets om rekening mee te houden.
Benodigdheden
- Raspberry pi 3B +
- Pi NoIR-camera
- 2 x 3,5 mm AV/AUX mannelijke aansluitingen
- Draad
- Powerbank (of een ander geschikt batterijpakket)
- 2 x USB micro-naar-USB-kabels
- FPV-bril met av-ingang (Elke EV 100 in mijn geval)
- Velcro strips
- Plakband
- Tactische helm
Stap 1: AV-uitgang activeren op de Raspberry Pi
Het eerste dat we zullen doen, is de AV-uitgang activeren
op de raspberry pi en sluit deze aan op de FPV-bril. Dit maakt de bril effectief tot een monitor. U kunt dit testen met een tv die AV-invoer accepteert.
Om de AV-uitgang op de raspberry pi te activeren, start u de pi op terwijl de HDMI-kabel is aangesloten en drukt u herhaaldelijk op shift om naar de herstelmodus te gaan. Klik nu op edit config en becommentarieer de regel die met hdmi_force_hotplug ervoor zorgt dat de waarde is ingesteld op 1.
Verwijder ten slotte het commentaar bij sdtv_mode en stel het in op een van de volgende waarden:
0: Normale NTSC
1: Japanse versie van NTSC - geen voetstuk
2: Normaal PAL
3: Braziliaanse versie van PAL - 525/60 in plaats van 625/50, andere hulpdraaggolf
Klik op ok om je wijzigingen op te slaan en druk op ok om de pi te laten hervatten met opstarten.
Stap 2: De AV-kabel voorbereiden
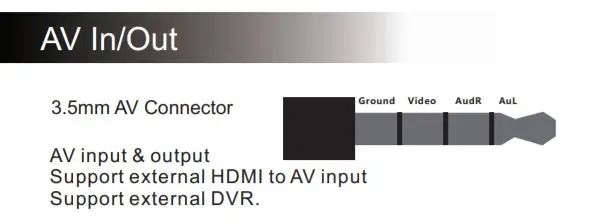

Op dit punt moeten we de AV-kabel voorbereiden die de AV-uitgang van de Raspberry Pi verbindt met de AV-ingang van de FPV-bril. Voor zover ik weet is er geen standaard bedrading voor 3,5 mm AV-aansluitingen, dus controleer de handleiding van uw FPV-bril en bedraad uw aansluiting dienovereenkomstig. De instructies in dit bericht laten je zien hoe je de aansluiting voor de Eachine EV 100 FPV-bril bedraden.
De pin-out voor de Eachine EV 100 AV-ingang/-uitgang zoals weergegeven in de handleiding is hierboven te zien in de eerste afbeelding, gevolgd door de pin-out voor de AV-uitgang van de Pi.
Stap 3: De Pi aansluiten op uw bril
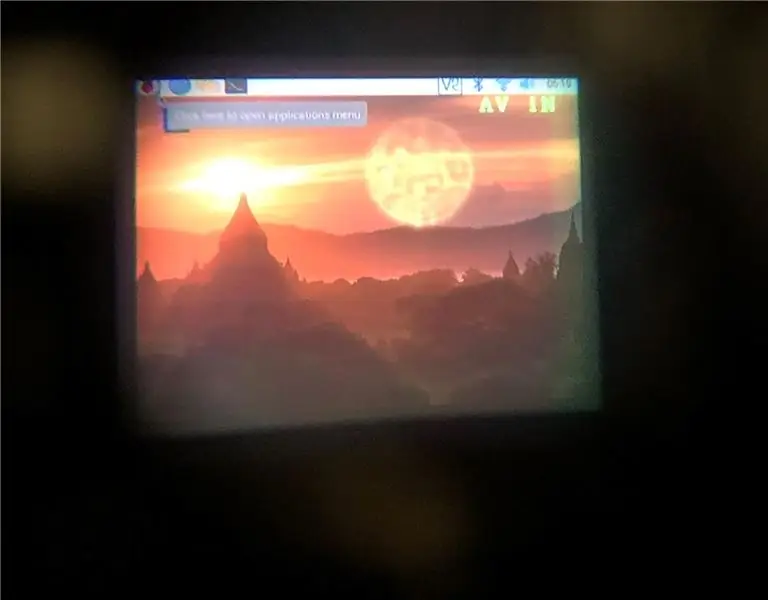
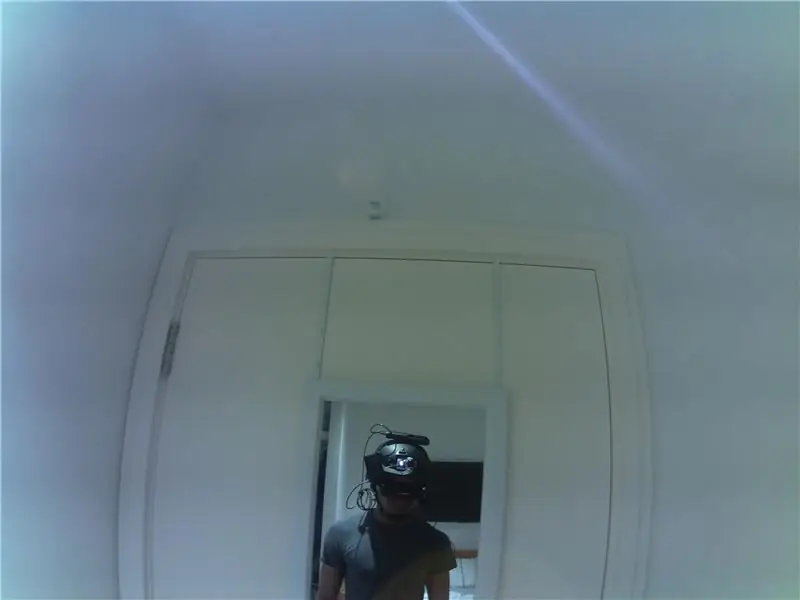
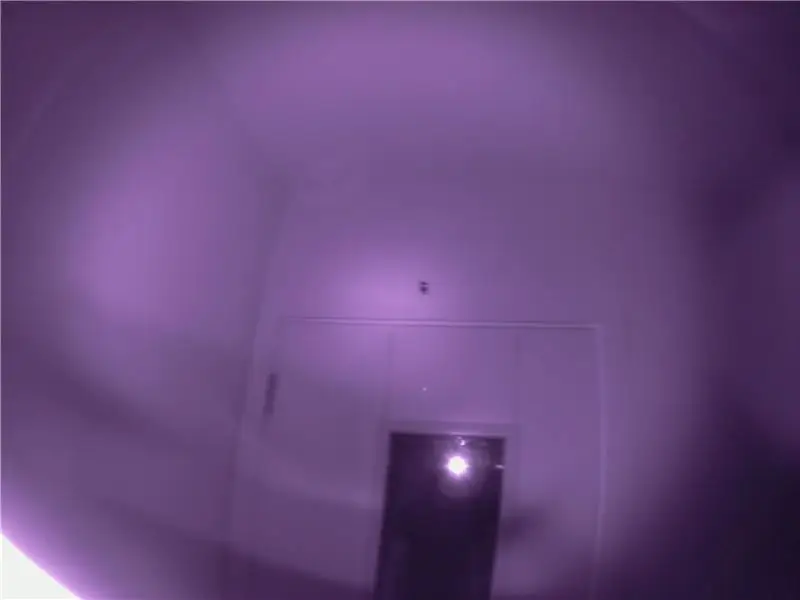
Als u verder gaat, moet u de bril in de AV-invoermodus zetten (raadpleeg de handleiding van uw FPV-bril) en deze op de pi aansluiten. Start nu de pi op met de HDMI-kabel VERWIJDERD. Dit voorkomt dat het standaard video via HDMI uitvoert. Nogmaals, je moet herhaaldelijk op de shift-toets drukken totdat het groene lampje op de Pi stopt met knipperen (dat betekent dat de pi zich nu in de herstelmodus bevindt). U kunt nu op '3' of '4' op uw toetsenbord drukken om de pi-uitvoer NTSC- of PAL-indeling via AV te maken. U kunt ervoor kiezen om uw instellingen permanent te maken (door op de knop in het dialoogvenster te klikken) en op escape te drukken om de pi door te laten gaan met opstarten. Je zou het bureaublad van de Pi door de bril moeten kunnen zien als het klaar is.
Misschien wilt u de overscanwaarden in de herstelmodusconfiguratie bewerken, zodat uw scherm beter past.
Er is nog een laatste stap en dat is om uw terminal te openen en de volgende opdracht in te voeren.
EDIT: Als dit de eerste keer is dat je een camera met je Raspberry Pi gebruikt, moet je eerst de interface op je pi activeren. Klik hiervoor op het Raspberry Pi-logo, ga naar 'Voorkeuren' en klik op 'Raspberry Pi-configuratie'. Klik ten slotte op het tabblad 'Interfaces' en selecteer inschakelen voor de camera en opnieuw opstarten.
$ raspistill -t 0
Dit toont een cameravoorbeeld op het scherm totdat je op ctrl + c drukt.
Ik heb alle stukjes in elkaar gezet met behulp van wat tape en klittenband.
Zoals je misschien al geraden hebt, zal ik hier niet mee rondrennen in het veld, maar ik kon het wel opdoen om wat coole foto's te maken.
Stap 4: Laatste details en toekomstige werken
Het plan is om wat 3D-geprinte onderdelen te maken om alles vast te houden
samen en gebruik eventueel een raspberry pi zero in plaats van het model 3b + om de opstelling te verkleinen. Voor nu is dit gewoon een leuke opstelling waarmee je rond kunt lopen en indruk kunt maken op je vrienden..
Aanbevolen:
Installatie voor externe Bluetooth GPS-provider voor Android-apparaten: 8 stappen

Installatie voor externe Bluetooth GPS-provider voor Android-apparaten: deze instructable legt uit hoe u uw eigen externe Bluetooth-compatibele GPS voor uw telefoon kunt maken, wat dan ook voor ongeveer $ 10. Materiaallijst: NEO 6M U-blox GPSHC-05 bluetooth-module Kennis van interface Blutooth Low energy-modulesArdui
Idee voor doe-het-zelf-activiteit voor weerstations voor 12+ jaar: 4 stappen

Idee voor doe-het-zelf-weerstationactiviteit voor 12-plussers: in deze activiteit zullen deelnemers hun weerstation opzetten, de lucht in sturen en de opnames (licht, temperatuur, vochtigheid) in realtime volgen via de Blynk-app. Bovendien leert u hoe u de geregistreerde waarden publiceert
Systeem voor het bewaken van de luchtkwaliteit voor fijnstofverontreiniging: 4 stappen

Systeem voor monitoring van luchtkwaliteit voor fijnstofverontreiniging: INTRO: 1 In dit project laat ik zien hoe ik een deeltjesdetector bouw met dataweergave, databack-up op SD-kaart en IOT. Visueel geeft een neopixels ringdisplay de luchtkwaliteit aan. 2 Luchtkwaliteit is een steeds belangrijker zorg t
Relaisbord voor Arduino voor minder dan $8: 5 stappen

Relaisbord voor Arduino voor minder dan $8.: Hallo vrienden, vandaag ga ik je vertellen hoe je een relaisbord voor Arduino maakt voor minder dan $8. In dit circuit gaan we geen IC of transistor gebruiken. Dus laten we het doen
3.3V Mod voor ultrasone sensoren (bereid HC-SR04 voor 3.3V Logic op ESP32/ESP8266, Particle Photon, enz.): 4 stappen

3.3V Mod voor ultrasone sensoren (bereid HC-SR04 voor 3.3V Logic op ESP32/ESP8266, Particle Photon, enz.): TL;DR: Knip op de sensor het spoor naar de Echo-pin en sluit het opnieuw aan met een spanningsdeler (Echo trace -> 2.7kΩ -> Echo pin -> 4.7kΩ -> GND). Bewerken: Er is enige discussie geweest over de vraag of de ESP8266 daadwerkelijk 5V-tolerant is op GPIO in
