
Inhoudsopgave:
2025 Auteur: John Day | [email protected]. Laatst gewijzigd: 2025-01-23 15:01

Om de hoeveelheid mist of rook in de lucht te meten hebben we deze mistsensor gemaakt. Het meet de hoeveelheid licht die een LDR van een laser ontvangt en vergelijkt deze met de hoeveelheid licht van de omgeving. Het plaatst de gegevens realtime op een Google-blad via IFTTT.
Stap 1: Ingrediënten




- Deeltjesfoton
- 2x Breadboard
- jumperdraden
- 2x 220k Ohm weerstanden
- 3x 10k Ohm weerstanden
- 3 LED's (groen, rood, geel)
- Vochtigheidssensor (DHT11)
- 2x LDR
- Laser
- Wat hout of soortgelijk huishoudelijk materiaal voor het monteren van de onderdelen.
- Iets om de sensoren te bedekken (bijvoorbeeld een pvc-kanaal)
Stap 2: De LED's instellen
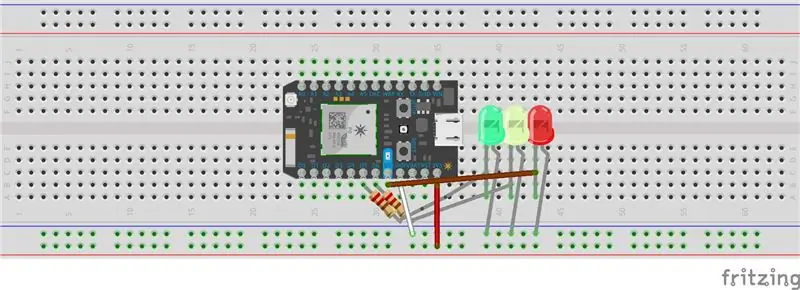
Sluit de draden aan volgens de afbeelding. Pin D7 heeft al een interne weerstand en kan dus direct op de LED worden aangesloten.
Stap 3: De LDR's, laser en vochtigheidssensor instellen
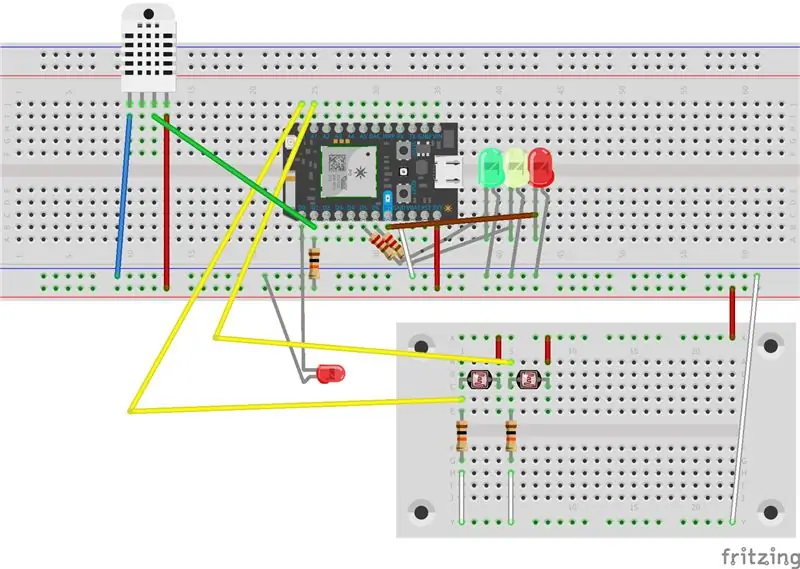
Sluit de draden aan zoals aangegeven in de afbeelding. We gebruikten een tweede breadboard voor het vasthouden van de LDR-sensoren, maar ze konden ook direct worden aangesloten.
De exacte afstand tussen de laser en LDR is niet belangrijk, maar moet minimaal 30 cm zijn. De laser moet op een van de LDR's worden gericht, zodat de tweede LDR als referentie kan worden gebruikt. Ze moeten worden blootgesteld aan dezelfde hoeveelheid licht uit de omgeving. Zorg ervoor dat alle apparatuur zeer stevig is aangesloten, een kleine verandering in de richting van de laser verpest uw metingen.
We gebruikten een pvc-kanaal om de LDR's af te schermen van direct licht uit de omgeving. Je kunt creatief zijn en ook wat karton of andere materialen gebruiken. Zorg ervoor dat de mist of rook de laserstraal nog kan binnendringen.
Stap 4: De code
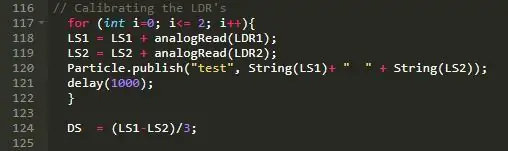
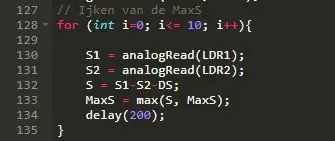
Coderen gebeurt op build.particle.io. In console.particle.io worden de gepubliceerde waarden weergegeven.
De code die we gebruikten is te vinden in het.txt-bestand. De deeltjessoftware begrijpt de eerste regel niet automatisch. U moet de Adafruit_DHT-bibliotheek handmatig toevoegen.
Verdere uitleg:
Om de LDR's te kalibreren wordt de laser in het begin uitgeschakeld. Beide LDR's worden vergeleken over een reeks metingen en het gemeten verschil wordt ingesteld als 'DS'. Dit is het verschil in gevoeligheid van de LDR's.
Om het omgevingslicht te kalibreren wordt de laser aangezet en wordt de maximaal gemeten waarde van S bepaald. Voor de verdere metingen wordt deze op 100% gezet. De waarde wordt opgeslagen als 'MaxS'.
Hierna is de installatie voltooid en start de sensor met timers om de lucht elke 0,1 seconde te meten voor de LED's en stuurt elke 5 seconden een meting naar de console.
Stap 5: IFTTT
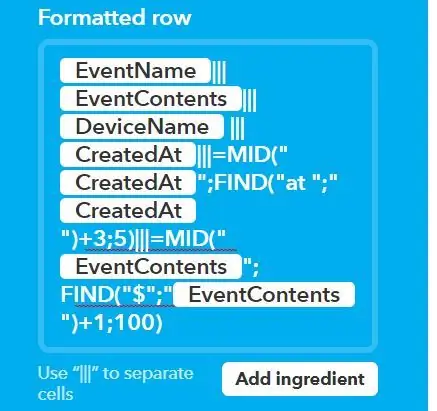
IFTTT - If This Than That is een handig hulpmiddel om de gepubliceerde waarden op te slaan. Maak een account aan als je er nog geen hebt op IFTTT.com. Maak een nieuwe applet.
Als dit
Klik op 'Dit', zoek naar deeltje en klik erop. Kies 'nieuw evenement gepubliceerd'. Typ bij 'naam evenement' 'info'. Dit is de naam van de gebeurtenissen die elke 5 seconden worden gepubliceerd en in het document moeten worden opgeslagen. Klik op 'trigger maken'.
Dan dat
Klik op 'dat', zoek naar bladen. Kies het Google-bladpictogram. Ze vragen je om je IFTTT-account aan Google te koppelen als je dat nog niet hebt gedaan. Klik op 'rij toevoegen aan spreadsheet'.
Wijzig niets aan de standaardinstellingen, behalve het gedeelte 'opgemaakte rij'. Kopieer en plak de.txt in dit veld.
Om de gegevens bruikbaar te maken, moet Excel het percentage en de meettijd extraheren in verschillende kolommen. Om dit automatisch voor elke nieuwe rij te laten gebeuren, wordt de code in de IFTTT-applet geschreven.
Ga naar docs.google.com om uw nieuwe blad met de naam 'info' te openen.
Het kan even duren om het werkblad te maken en de gegevens beschikbaar te maken. Wees geduldig.
Aanbevolen:
Goedkope smartphone gestuurde arm (+ optie opslaan positie): 5 stappen

Goedkope smartphonegestuurde arm (+ optie opslaan van positie): het project Bestuur een robotarm die wordt bestuurd door een smartphone met behulp van een Bluetooth-apparaat. Modusbonus: we hebben een knop waarmee de Arduino een positie kan onthouden. Wanneer we willen, kunnen we met een andere knop naar deze opgeslagen positie gaan. FRLE PROJET Commando
Automatisch screenshots opslaan in Windows met een Python-script: 4 stappen

Schermafbeeldingen automatisch opslaan in Windows met een Python-script: Meestal moeten we in Windows eerst een screenshot (afdrukscherm) maken en vervolgens Paint openen, plakken en vervolgens opslaan. Nu zal ik je leren hoe je een python-programma maakt om het te automatiseren. Dit programma zal een vouw
Vooraf ingestelde waarden opslaan en herstellen met NFC (TfCD): 4 stappen

Vooraf ingestelde waarden opslaan en herstellen met NFC (TfCD): We willen testen hoe het werkt om een bepaalde waarde of instelling aan te passen en deze instelling later terug te roepen. Voor dit experiment hebben we een NFC-tag gebruikt om de waarde erop te lezen en vervolgens op te slaan. Later kan de tag opnieuw worden gescand en de waarde terugsturen om een cer
Een nieuw geocaching-waypoint op de iPhone opslaan: 8 stappen
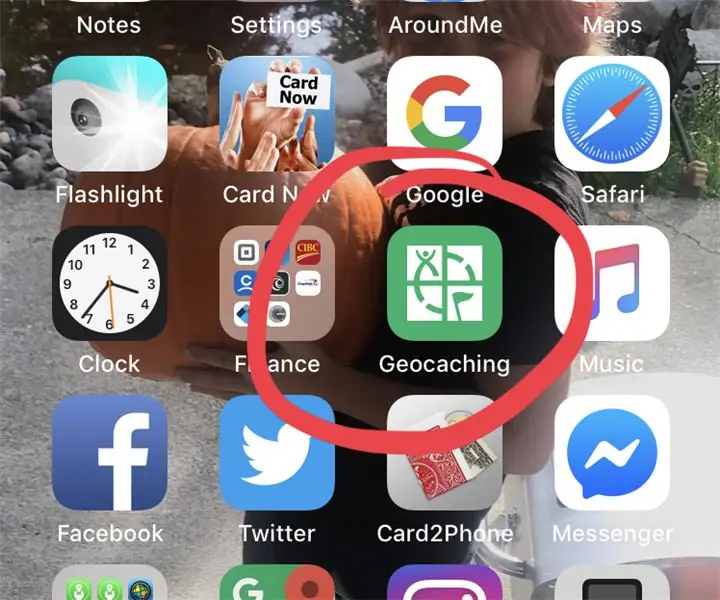
Een nieuw geocaching-waypoint op iPhone opslaan: probeer je caches op je iPhone te vinden, maar weet je niet hoe je naar de finale van een puzzel moet navigeren of moet je zien waar het pad naar een cache is. Zoek niet verder, deze instructable zal je door dit proces leiden. Bekijk mijn geocachin
Een oude Motorola Lapdock opslaan: 9 stappen

Een oude Motorola Lapdock bewaren: Onlangs kwam ik een nauwelijks gebruikte Motorola Laptock tegen die werd verkocht voor € 10. Omdat ik geen idee had wat een lapdock was, deed ik wat onderzoek en ontdekte dat het was ontworpen als een externe monitor, toetsenbord, batterij-touchpad, luidsprekers en een USB-hub voor een
