
Inhoudsopgave:
- Benodigdheden
- Stap 1: Stel de Moto:bit in
- Stap 2: Sluit een servomotor aan op de Moto:bit
- Stap 3: Programmeer de Micro:bit om een servomotor te laten draaien
- Stap 4: Start de servomotor
- Stap 5: Download de code naar uw Micro:bit
- Stap 6: Voeg nog een motor toe
- Stap 7: Voer iets cools uit met je motoren
- Auteur John Day [email protected].
- Public 2024-01-30 11:15.
- Laatst gewijzigd 2025-01-23 15:01.


Een manier om de functionaliteit van de micro:bit uit te breiden, is door een bord te gebruiken met de naam moto:bit van SparkFun Electronics (ongeveer $ 15-20). Het ziet er ingewikkeld uit en heeft veel functies, maar het is niet moeilijk om er servomotoren van te maken. Met Moto:bit kun je krachtigere motoren laten draaien dan met de kleine micromotor die je alleen vanaf de micro:bit kunt laten draaien.
Benodigdheden
- moto:bit
- BBC micro:bit
- servomotor
- voeding met een barrel jack plug (a/c adapter, maar je kunt ook een batterijpakket gebruiken)
Stap 1: Stel de Moto:bit in

Laten we eens kijken naar de moto:bit. Aan de bovenkant zit een lang slot, waar je de micro:bit insteekt. Zorg ervoor dat de micro:bit goed is geplaatst, met de LED's naar boven gericht.
Aan de zijkant van de moto:bit zit een stroomaansluiting. U kunt verschillende stroombronnen aansluiten. Gebruik niet meer dan 11V (merk op dat de kleine woorden op sommige boards 3-17V zeggen, maar volgens SparkFun is dat een drukfout die op hun volgende batch boards zal worden gecorrigeerd). U kunt een 4-AA-batterijpak, een enkele 9V-batterijdoos of een AC-adapter gebruiken die niet meer dan 11V levert.
Stap 2: Sluit een servomotor aan op de Moto:bit



Kijk goed naar de moto:bit. U ziet een groep pinnen met het label "SERVO". Hier zullen we een servomotor inpluggen. De pinnen aan de linkerkant van het SERVO-gebied zeggen: "P15, VCC, GND", en die aan de rechterkant zeggen "P16, VCC, GND".
In dit voorbeeld gaan we een servomotor aansluiten op de pinnen aan de linkerkant.
Een servomotor wordt geleverd met drie gekleurde draden, meestal verbonden met een stopcontact. De draden zijn meestal zwart, rood en dan een derde kleur. Zwart staat bijna altijd voor "ground" (en wordt aangesloten op GND op de moto:bit); rood draagt "power" (en zal worden aangesloten op VCC op de moto:bit), en de witte draad op deze motor is wat de gegevens draagt (en zal worden aangesloten op P15 op de moto:bit).
Sluit de motor aan op de kolom "P15, VCC, GND" en zorg ervoor dat de witte draad overeenkomt met P15, de rode met VCC en de zwarte met GND.
Stap 3: Programmeer de Micro:bit om een servomotor te laten draaien

Nu hebben we wat code nodig om de micro:bit de motor te laten draaien die we op het moto:bit-bord hebben aangesloten.
Open MakeCode en start een nieuw project. (We gaan ervan uit dat je de eerste paar MakeCode-tutorials hebt doorlopen).
We gaan onze servomotor 4 keer heen en weer laten gaan als we op knop A op de micro:bit drukken.
Sleep het blok "Aan Knop A ingedrukt" uit het "Invoermenu".
Voeg vervolgens een lus toe. Sleep een groen "herhaal" -blok uit het "Loops"-menu en klik het in het paarse "op knop A ingedrukt" -blok. Dus als we op knop A drukken, gaan we 4 keer iets doen…
Stap 4: Start de servomotor
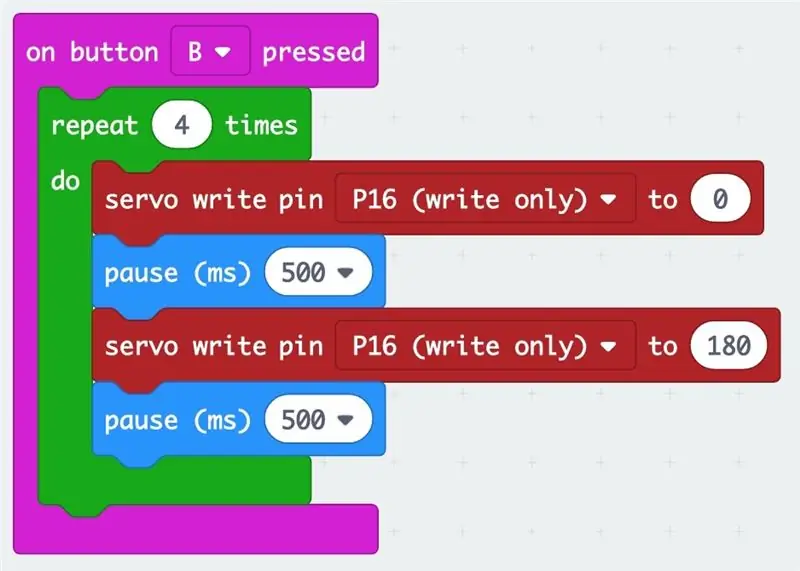
We moeten wat blokken toevoegen om onze motor te laten draaien.
- Onderaan de menu-items op de optie "Geavanceerd" geklikt.
- Selecteer het item met de tekst "Pinnen". Sleep het rode blok met de tekst "servoschrijfpen … naar …" en klik het in het herhaalblok. Onze servo is aangesloten op pin 15 (P15), dus selecteer P15 en verander de graadinstelling naar 0.
- Voeg een lichtblauw "pauze"-blok toe (te vinden in het basismenu) en wijzig dit in 500 ms (milliseconden).
- Voeg vervolgens nog een rood servoblok toe, selecteer P15 en verplaats de servo naar positie 180 graden.
- Voeg nog een pauzeblok toe.
- Als ik naar de volledige code kijk, staat er: "Als ik op knop A druk, doe dit 4 keer: verplaats de servo naar positie 0 graden, wacht 500 milliseconden, verplaats de servo naar positie 180, wacht 500 milliseconden."
- Klik op knop A op de gesimuleerde micro:bit om de servo te zien bewegen.
Stap 5: Download de code naar uw Micro:bit
Sluit de micro:bit met een USB-kabel aan op uw computer. Klik op de downloadknop en sleep het.hex-bestand naar de micro:bit.
[Als u niet weet hoe u dit moet doen, raadpleegt u de korte handleiding van MakeCode.]
Als je op knop A op de micro:bit drukt, zou je servo moeten werken!
Experimenteer door uw code te wijzigen om verschillende instellingen voor de servoposities, verschillende nummers in de herhalingslus en verschillende pauzetijden te gebruiken.
Stap 6: Voeg nog een motor toe

U kunt precies hetzelfde doen met een motor die is aangesloten op P16 (Pin 16).
Als u deze codeblokken toevoegt (en downloadt naar uw micro:bit), kunt u de motor op P15 laten draaien wanneer u op knop A drukt, en de motor op P16 wanneer u op knop B drukt.
Stap 7: Voer iets cools uit met je motoren
We gebruiken onze motoren om de papiermachines van onze Paper Mechatronics-projecten aan te drijven. Kijk op de website om je eigen machines te bouwen en vervolgens aan te sluiten op je servomotoren. Veel plezier!
Dit materiaal is gebaseerd op werk dat wordt ondersteund door de National Science Foundation onder Grant No. IIS-1735836. Alle meningen, bevindingen en conclusies of aanbevelingen die in dit materiaal worden uitgedrukt, zijn die van de auteur(s) en weerspiegelen niet noodzakelijk de standpunten van de National Science Foundation.
Dit project is een samenwerking tussen The Concord Consortium, University of Colorado, Boulder en Georgia Tech University.
Aanbevolen:
[2020] IPhone of IPad en Micro:bit Game Pad-app gebruiken om een RC-auto te besturen: 23 stappen
![[2020] IPhone of IPad en Micro:bit Game Pad-app gebruiken om een RC-auto te besturen: 23 stappen [2020] IPhone of IPad en Micro:bit Game Pad-app gebruiken om een RC-auto te besturen: 23 stappen](https://i.howwhatproduce.com/images/001/image-1423-j.webp)
[2020] IPhone of IPad en Micro:bit Game Pad-app gebruiken om een RC-auto te besturen: heb je erover nagedacht om je iPhone of iPad te gebruiken voor het besturen van je micro:bit? Weet je dat Micro:bit Educational Foundation de iOS-app in de App Winkel? Zoek "micro:bit" in de App store en je kunt de app gratis downloaden. De
Hoe de GPIO-pinnen en Avrdude van een Raspberry Pi te gebruiken om DIMP 2 of DA PIMP te Bit-bang-programma te gebruiken 2: 9 stappen

Hoe de GPIO-pinnen van een Raspberry Pi en Avrdude te gebruiken voor Bit-bang-programma DIMP 2 of DA PIMP 2: Dit zijn stapsgewijze instructies voor het gebruik van een Raspberry Pi en het gratis open-source commando avrdude to bit-bang -programmeer een DIMP 2 of DA PIMP 2. Ik neem aan dat je bekend bent met je Raspberry Pi en de LINUX-opdrachtregel. Je hoeft niet
Mac Terminal gebruiken en toetsfuncties gebruiken: 4 stappen

Mac Terminal gebruiken en toetsfuncties gebruiken: We laten u zien hoe u de MAC Terminal opent. We zullen u ook enkele functies binnen de Terminal laten zien, zoals ifconfig, mappen wijzigen, toegang tot bestanden en arp. Met Ifconfig kunt u uw IP-adres en uw MAC-advertentie controleren
Licht- en kleurmetingen met de Pimoroni Enviro:bit voor de Micro:bit: 5 stappen

Licht- en kleurmetingen Met de Pimoroni Enviro:bit voor de Micro:bit: ik had eerder aan een aantal apparaten gewerkt waarmee licht- en kleurmetingen mogelijk waren en je kunt hier en hier veel vinden over de theorie achter dergelijke metingen. heeft onlangs de enviro:bit uitgebracht, een add-on voor de m
Wi-Servo: Wi-Fi Browser Gecontroleerde Servomotoren (met Arduino + ESP8266): 5 Stappen

Wi-Servo: Wi-fi Browser Controlled Servomotoren (met Arduino + ESP8266): Deze instructable laat zien hoe sommige servomotoren op afstand kunnen worden bediend in een wifi-netwerk, met behulp van een gewone internetbrowser (bijvoorbeeld Firefox). Dit kan in verschillende toepassingen worden gebruikt: speelgoed, robots, drones, camera pan/tilt, enz. De motoren waren
