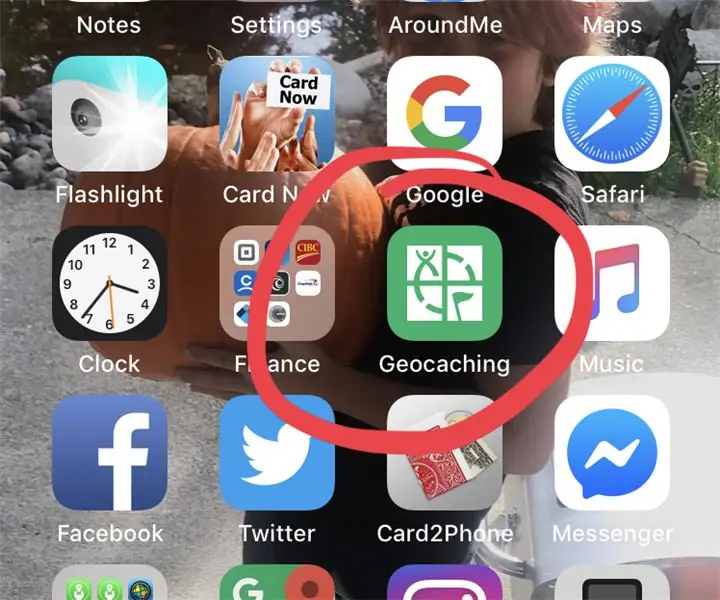
Inhoudsopgave:
- Auteur John Day [email protected].
- Public 2024-01-30 11:17.
- Laatst gewijzigd 2025-01-23 15:01.
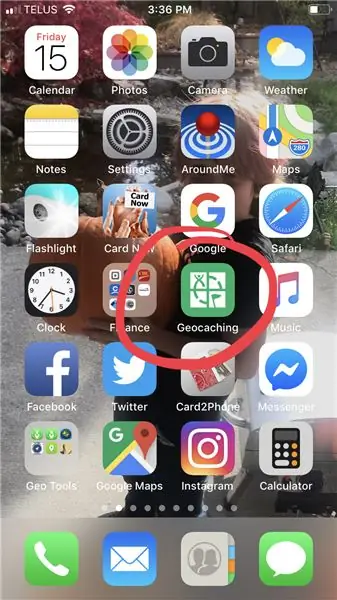
Probeer je caches te vinden op je iPhone, maar weet je niet hoe je naar de finale van een puzzel moet navigeren of moet je zien waar het pad naar een cache is. Zoek niet verder, deze instructable zal je door dit proces leiden. Bekijk mijn geocaching blog, als je wilt:
Stap 1: Zoek de cache die u wilt lokaliseren
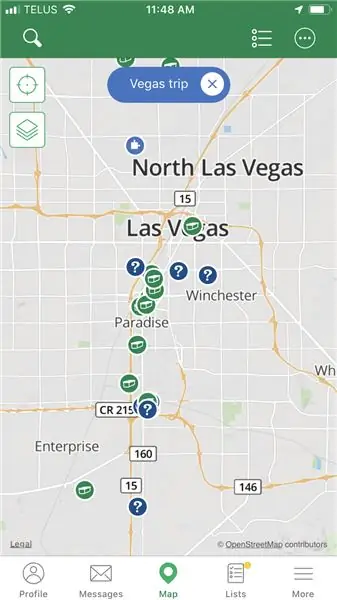
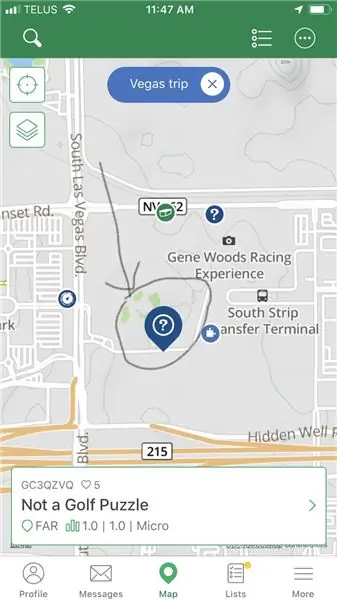
Als je eenmaal hebt besloten naar welke cache je moet zoeken, klik erop
Stap 2: Selecteer de gewenste cache
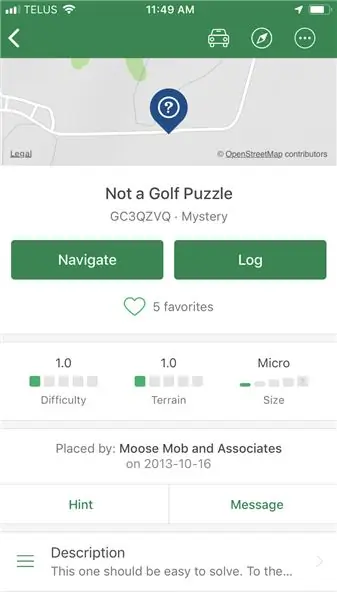
Stap 3: Scroll naar beneden naar "Waypoints"
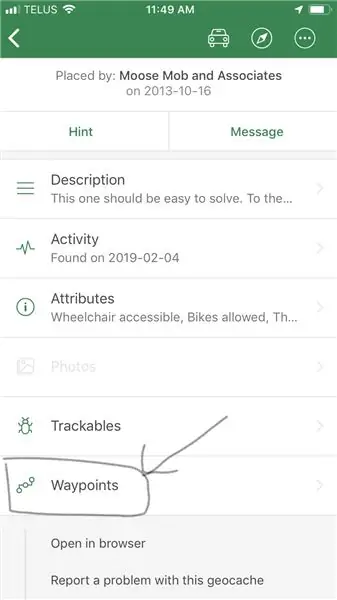
Klik op het "Waypoint" om naar het bewerkingsscherm te gaan
Stap 4: Raak het "Plus"-symbool aan
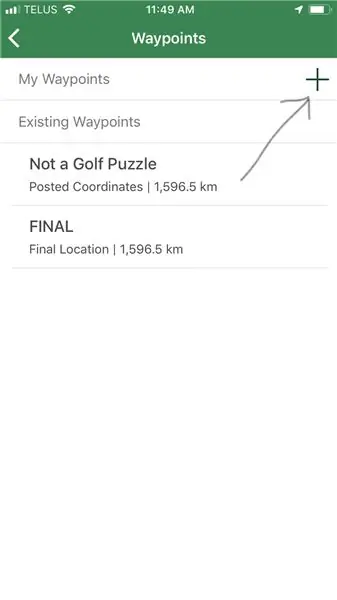
Stap 5: Voeg een naam toe voor uw waypoint
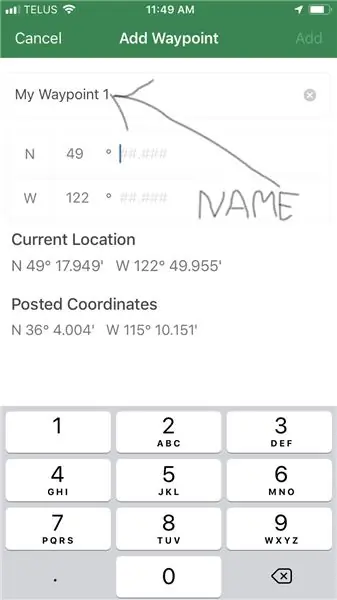
Typ de nieuwe Co-ords die je nodig hebt voor het waypoint voor parkeren, of een trailhead of de uiteindelijke locatie voor een puzzel of multi-cache
Stap 6: Druk op Opslaan
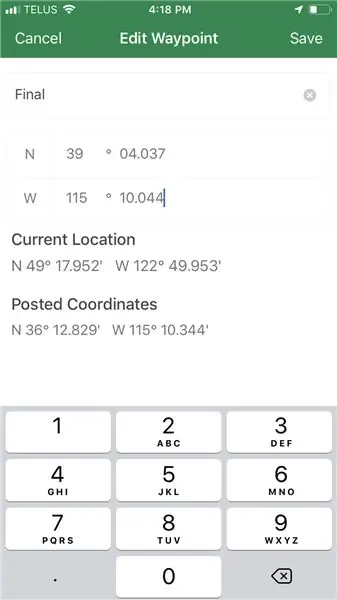
Zodra je een nieuwe naam voor je co-ords hebt gemaakt en de nieuwe co-ords hebt ingevoerd die je wilt opslaan, klik je op de knop Opslaan.
Stap 7: Navigeer naar de cache
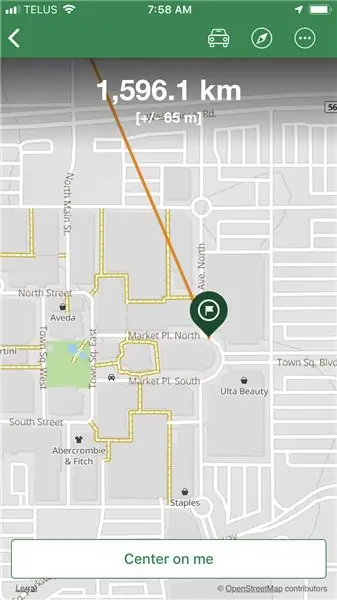
Tijdens het navigeren op de kaart wordt uw nieuwe waypoint weergegeven als een vlag. Klik erop en ga op zoek.
Succes, hopelijk helpt dit!!
Tovenaar65
Aanbevolen:
Automatisch screenshots opslaan in Windows met een Python-script: 4 stappen

Schermafbeeldingen automatisch opslaan in Windows met een Python-script: Meestal moeten we in Windows eerst een screenshot (afdrukscherm) maken en vervolgens Paint openen, plakken en vervolgens opslaan. Nu zal ik je leren hoe je een python-programma maakt om het te automatiseren. Dit programma zal een vouw
Een oude Motorola Lapdock opslaan: 9 stappen

Een oude Motorola Lapdock bewaren: Onlangs kwam ik een nauwelijks gebruikte Motorola Laptock tegen die werd verkocht voor € 10. Omdat ik geen idee had wat een lapdock was, deed ik wat onderzoek en ontdekte dat het was ontworpen als een externe monitor, toetsenbord, batterij-touchpad, luidsprekers en een USB-hub voor een
Een gebarsten VHS-film opslaan: 6 stappen (met afbeeldingen) Antwoorden op al uw "Hoe?"

Hoe een gebarsten VHS-film op te slaan. Hallo en welkom bij mijn nieuwste Instructable. In de renaissance die VHS-banden momenteel hebben. Of het nu gaat om up-cycle of re-purpose of mensen die ze gewoon willen bekijken. Laat ik beginnen met te zeggen dit Instructable van voor later. Hoe te repareren
Een natte mobiele telefoon opslaan: 6 stappen

Hoe een natte mobiele telefoon te redden: deze instructable behandelt twee manieren die u kunnen helpen bij het repareren van een "natte" telefoon. Omdat waterschade van geval tot geval verschilt, is er geen garantie dat dit in uw geval zal werken, maar het is het proberen waard! Het is belangrijk om te weten dat deze proce
Een door water beschadigde Verizon EnV-telefoon opslaan: 8 stappen

Hoe een door water beschadigde Verizon EnV-telefoon te redden.: Ik wil graag openen met een eenvoudige begroeting, ik ben geen technicus voor een telefoonbedrijf, ik heb er tot nu toe nooit een uit elkaar gehaald. Er is niets dat in elkaar kan worden gezet, dat niet uit elkaar kan worden gehaald. Dit gezegd hebbende, niets is onmogelijk uit elkaar te halen, j
