
Inhoudsopgave:
- Auteur John Day [email protected].
- Public 2024-01-30 11:17.
- Laatst gewijzigd 2025-01-23 15:01.

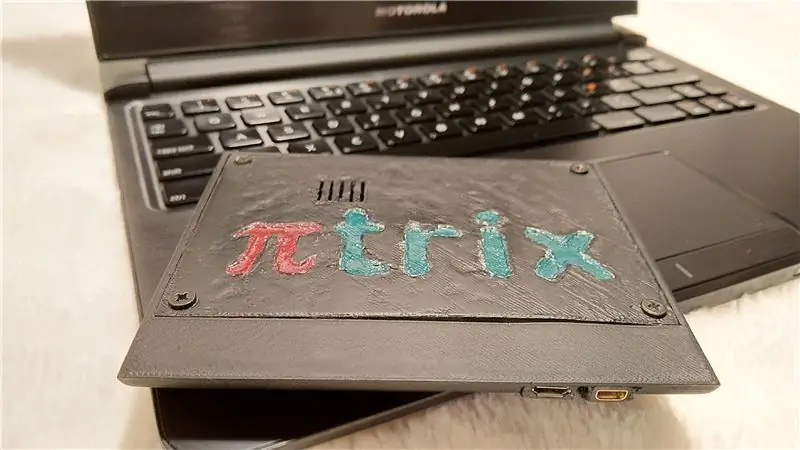

Onlangs kwam ik een nauwelijks gebruikte Motorola Laptock tegen die werd verkocht voor 10 €. Omdat ik geen idee had wat een lapdock was, deed ik wat onderzoek en ontdekte dat het was ontworpen als een externe monitor, toetsenbord, batterij-touchpad, luidsprekers en een USB-hub voor een specifieke Motorola Atrix 4g-smartphone die in 2011 uitkwam.
Het is eigenlijk een randapparaat. De telefoon was het brein van het systeem. Met andere woorden, je zou de telefoon op dit dock aansluiten, het dock zou inschakelen als het HDMI zou detecteren, en het hele ding gedroeg zich als een laptop.
Na het zien van projecten zoals RASPBERRY PI + MOTOROLA LAPDOCK en dit project, is het duidelijk dat je maar twee kabels nodig hebt om de oude Motorola Atrix-telefoon te vervangen door een Raspberry Pi Zero W:
- HDMI-kabel voor video en audio
- Micro-USB om de Pi van de Lapdock-batterij te voorzien en om het touchpad en toetsenbord te gebruiken.
Ik kocht het meteen, met het idee om het opnieuw te gebruiken als een draagbaar Kodi-mediacentrum op batterijen.
De bouwkwaliteit van deze lapdock is verbluffend. Ik wilde het op geen enkele manier beschadigen, dus in plaats daarvan heb ik een hoes geprint waarmee de Pi op de Lapdock kan worden aangesloten, net als de telefoon, en heb ik het hele ding πtrix genoemd ter ere van de originele Atrix Motorola-telefoon.
Stap 1: Onderdelen en gereedschappen
Gebruikte onderdelen:
- Motorola ATRIX 4G Lapdock
- Raspberry Pi Zero W
- MicroSD-kaart, 8 GB of meer
- Type D Micro HDMI V1.4 Socket Vrouwelijk Naar Type C Mini HDMI Male Adapter Kabel HM - ebay
- Micro USB mannelijk naar vrouwelijk verlengkabel - ebay
- 3 mm houtschroeven - 6 stuks
- Superlijm
Gebruikte hulpmiddelen:
- 3D-printer
- Intrekbaar mes
- Schuurpapier - 120P voor grof 3D schuren, 320P en 1000P voor extra fijne afwerking
- Naaldbektang
- kruiskopschroevendraaier
- Kleine bestandenset
Optioneel:
- Mat zwarte spuitverf
- Nagellak
- Modelleermassa, zoals Play-Doh of Clay
Stap 2: De Pi-behuizing afdrukken
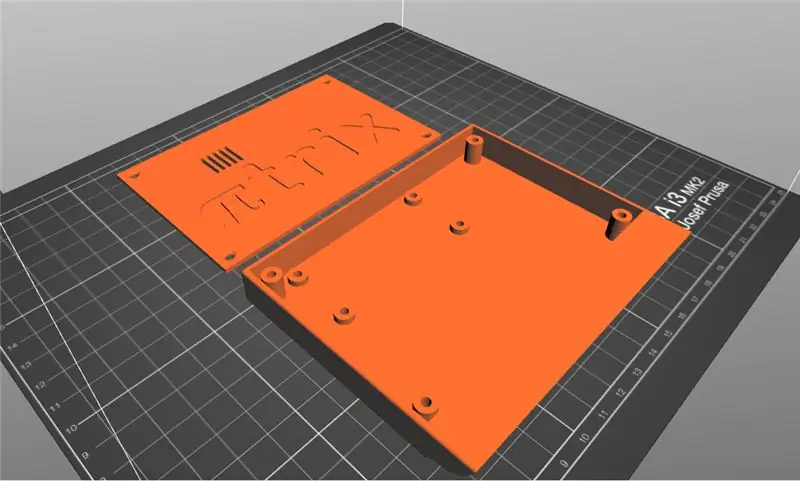



Het ontwerp van de behuizing is eenvoudig, bestaande uit een hoofdbodem en een deksel.
Het onderste deel herbergt de Pi en heeft een opening die is uitgelijnd met de HDMI- en USB-poorten op de laptop. Het is geprint met PLA op een DIY Prusa i3 MK2 kloon. Voor mij is de afdruk slecht geworden, vooral het deksel van de koffer. Ik overwoog het opnieuw te doen, maar besloot het te proberen en te repareren.
Stap 3: Nabewerking van de behuizing



Zodra de afdruk is voltooid, verwijdert u de steunen met een punttang of een ander hulpmiddel dat u nodig acht.
Begin met schuren met ruwer schuurpapier en ga verder met een fijnere korrel om de afwerking zo glad mogelijk te krijgen.
Gebruik kleine vijlen om plekken glad te maken waar schuurpapier niet bij kan, etc. het gat waar de kabels doorheen gaan.
Stap 4: (Optioneel) Het deksel schilderen




Het bedrukte deksel kwam er vreselijk uit en moest worden gerepareerd. Het schuren van het deksel was niet voldoende omdat er diepe inkepingen in het oppervlak zaten.
Om dit te verhelpen, brengt u heldere nagellak aan op het oppervlak waar u dergelijke inkepingen ziet en laat u het drogen. Herhaal dit proces totdat de inkepingen zoveel mogelijk zijn geëgaliseerd. Vermijd het schilderen van het logo.
Om een beetje Raspberry Pi-kleur te geven, verf je de binnenste letters rood en groen met nagellak.
Gebruik schuurpapier met een fijnere korrel om het oppervlak opnieuw te schuren om overtollige nagellak te egaliseren.
Voordat we gaan spuiten, moeten we het gekleurde logo op de een of andere manier beschermen. Omdat ik geen beter idee had, gebruikte ik wat kleuterklei om het logo te bedekken en gebruikte een mes om toegangsklei te verwijderen.
De klei beschermt het plastic eronder, dus zorg ervoor dat het logo er volledig mee bedekt is.
De laatste stap is om het deksel in een goed geventileerde ruimte te spuiten.
Stap 5: De kabels positioneren



Nu is het tijd om de twee kabels te nemen en ze door de opening van de behuizing te steken. Het gat voor de kabels is opzettelijk kleiner gelaten dan de plastic kabelaansluitingen, dus dit is onmogelijk zonder de harde rubberen aansluitingen aan te passen.
Gebruik een mes of schuurpapier en verwijder langzaam stukjes rubber aan alle kanten totdat de kabels net door het gat kunnen. Je kunt het gat ook vergroten met kleine vijlen, maar het is makkelijker om het rubber stukje bij beetje te verwijderen.
Steek beide kabels door het gat, maar houd rekening met de richting van de kabels. We willen dat de vrouwelijke jacks uitgelijnd zijn met de twee mannelijke jacks die uit de lapdock steken.
Nu komt het lastige deel, namelijk het aansluiten van beide vrouwelijke aansluitingen op hun mannelijke tegenhangers. Vijl de wanden van het gat en snijd nog meer rubber uit de aansluitingen totdat je ze volledig hebt aangesloten.
Zodra dit is gebeurd, voegt u een beetje secondelijm toe om de vijzels in die positie te houden, maar pas op dat u de behuizing niet vastlijmt aan de lapdock. Laat de lijm een half uur uitharden.
Zodra de lijm is ingesteld, koppelt u de behuizing langzaam los. Voeg nu meer lijm toe rond de vijzels om ervoor te zorgen dat ze nooit zullen bewegen.
Stap 6: Software

Voor software koos ik Kodi Krypton, met LibreELEC.
Ga naar hun site, download de Raspberry Pi Zero LibreELEC-afbeelding en schrijf deze naar je microSD-kaart.
U kunt de afbeelding eenvoudig schrijven met behulp van de tool die ook op hun site beschikbaar is.
Stap 7: De Pi op zijn plaats beveiligen

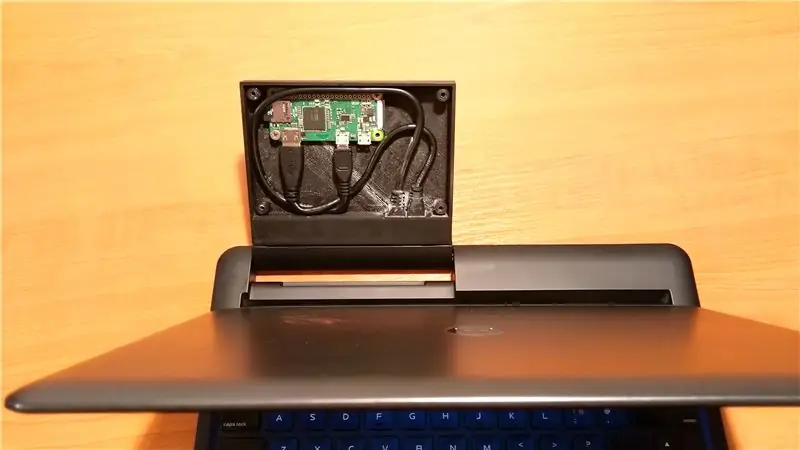
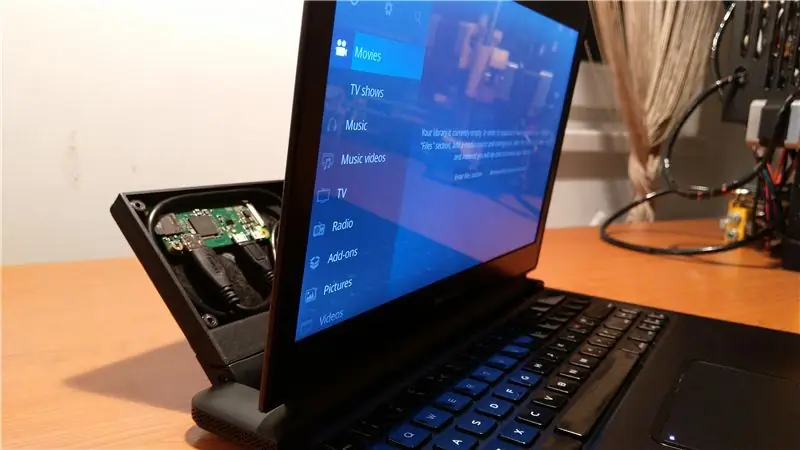
Sluit de HDMI- en USB-kabels aan op de Pi. Zorg ervoor dat u de OTG USB-poort op de Pi gebruikt en niet de voedingspoort.
Zet de Pi vast met 2 M3 houtschroeven. De schroeven moeten ongeveer 3 mm lang zijn om niet door de andere kant van de behuizing te gaan.
Buig de kabels en plaats ze in de behuizing.
Test het systeem door de behuizing op de lapdock aan te sluiten. Als alles goed is, ziet u uw Kodi Krypton opstarten.
Stap 8: Het deksel sluiten

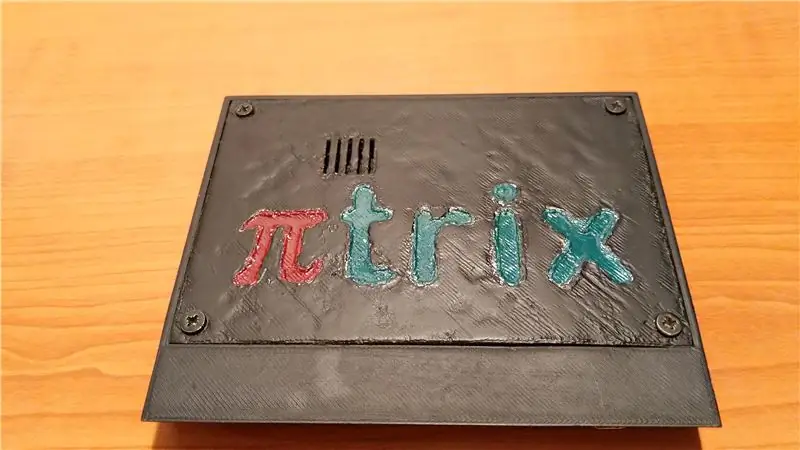
Zet het deksel vast met vier M3-houtschroeven en verwijder de vormmassa om de uiteindelijke afwerking te onthullen.
Ik heb nog een laag spuitverf aangebracht voordat ik de klei verwijderde, omdat de schroeven ongeverfd waren.
Stap 9: Plug en Play

Dat is het!
Sluit de πtrix aan op het dock en geniet van uw media.
De bouwkwaliteit en de batterij in dit ding zijn geweldig. Na vier uur speeltijd op maximale helderheid en volume stond de batterij-indicator nog steeds op twee van de vijf balkjes, wat prettig is als je van plan bent om hem af en toe mee te nemen als je gaat kamperen.
Aanbevolen:
Automatisch screenshots opslaan in Windows met een Python-script: 4 stappen

Schermafbeeldingen automatisch opslaan in Windows met een Python-script: Meestal moeten we in Windows eerst een screenshot (afdrukscherm) maken en vervolgens Paint openen, plakken en vervolgens opslaan. Nu zal ik je leren hoe je een python-programma maakt om het te automatiseren. Dit programma zal een vouw
Hergebruik een oude telefoon en oude luidsprekers als STEREO - Ajarnpa

Hergebruik een oude telefoon en oude luidsprekers als STEREO: Maak van een paar oude luidsprekers en een oude smartphone een stereo-installatie met radio, mp3-podcasts en internetradio, met behulp van een paar veelvoorkomende componenten die in totaal minder dan 5 euro kosten! Dus we hebben deze verzameling van 5-10 jaar oude smartp
Een nieuw geocaching-waypoint op de iPhone opslaan: 8 stappen
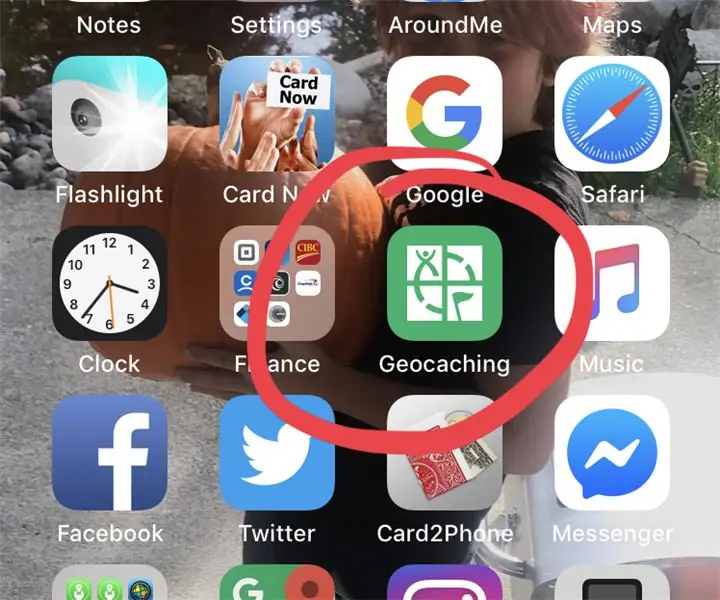
Een nieuw geocaching-waypoint op iPhone opslaan: probeer je caches op je iPhone te vinden, maar weet je niet hoe je naar de finale van een puzzel moet navigeren of moet je zien waar het pad naar een cache is. Zoek niet verder, deze instructable zal je door dit proces leiden. Bekijk mijn geocachin
Een gebarsten VHS-film opslaan: 6 stappen (met afbeeldingen) Antwoorden op al uw "Hoe?"

Hoe een gebarsten VHS-film op te slaan. Hallo en welkom bij mijn nieuwste Instructable. In de renaissance die VHS-banden momenteel hebben. Of het nu gaat om up-cycle of re-purpose of mensen die ze gewoon willen bekijken. Laat ik beginnen met te zeggen dit Instructable van voor later. Hoe te repareren
Een natte mobiele telefoon opslaan: 6 stappen

Hoe een natte mobiele telefoon te redden: deze instructable behandelt twee manieren die u kunnen helpen bij het repareren van een "natte" telefoon. Omdat waterschade van geval tot geval verschilt, is er geen garantie dat dit in uw geval zal werken, maar het is het proberen waard! Het is belangrijk om te weten dat deze proce
