
Inhoudsopgave:
- Stap 1: Wat heb je nodig
- Stap 2: Waarom Minibian gebruiken?
- Stap 3: Formatteer de SD-kaart
- Stap 4: Branden
- Stap 5: opstarten
- Stap 6: Eerste keer opstarten
- Stap 7: HACKERS
- Stap 8: Vouw het bestandssysteem uit
- Stap 9: Maak een nieuwe gebruiker
- Stap 10: Jessie-backports inschakelen
- Stap 11: Installeer Minetest Server
- Stap 12: Toestemmingen verlenen
- Stap 13: Minetest.conf bewerken
- Stap 14: Mods toevoegen (plug-ins)
- Stap 15: Uitpakken
- Stap 16: Mods testen
- Stap 17: Port Forwarding
- Stap 18: Voltooien
2025 Auteur: John Day | [email protected]. Laatst gewijzigd: 2025-01-23 15:01

Dit is de allereerste VEREENVOUDIGDE 1-2-3 stapsgewijze zelfstudie over het starten van een Minetest-server 4.15 op de Raspberry Pi!
INFO: Minetest is een open-source Minecraft-geïnspireerde game die grotendeels gebaseerd is op mods. (Mods=plugins voor jullie MC-fans!) Ik weet uit persoonlijke ervaring dat het starten van een Minetest-server een van de meest irritante en lastige taken is voor Linux-noobs. Dus vandaag wil ik dat oplossen en van deze taak een leuk tijdverdrijf maken voor degenen die een Minetest-server willen.
Dit project zal plaatsvinden op een Raspberry Pi met Minibian. (Eigenlijk een servereditie van Raspbian) Ik zal je laten zien hoe je Minibian installeert, configureert voor onze Minetest-server en vervolgens je server in gebruik neemt.
In deze zelfstudie behandelen we:
1. Minibian installeren.
2. Minibian configureren.
3. Minetest-server installeren
4. De server configureren.
5. Mods toevoegen aan de server.
6. Tips voor een succesvolle server.
Stap 1: Wat heb je nodig
Voor deze onderneming heb je het volgende nodig:
1. Een computer met Mac OS, Linux of Windows.
2. Een Ethernet-kabel en een verbinding met internet.
3. Bij voorkeur een micro SD-kaart van ongeveer 16-32 Gigabyte. Als je bijvoorbeeld alleen een SD-kaart van 4 GB hebt, kun je een USB-flashstation gebruiken om op te starten. Vind het HIER
4. Een kopie van Minibian. Krijg het hier
5. Als je Windows gebruikt, heb je Win32 Disk Imager nodig. Je kunt het HIER downloaden
Stap 2: Waarom Minibian gebruiken?
Ik wil dat je weet waarom ik Minibian heb gekozen voor dit project. Ten eerste is Minibian een serverversie van debian voor de Raspberry Pi. Ten tweede, omdat het een serverversie is, betekent dit dat er geen GUI is (u kunt altijd Raspbian gebruiken als u niet vertrouwd bent met het gebruik van de terminal. Ik zal u door elke stap leiden als u besluit de Minibian-terminal te gebruiken) Ten derde, omdat er geen GUI (Graphical User Interface) Het RAM en CPU van de Raspberry Pi zijn meer toegewijd aan het draaien van onze server dan aan het draaiende houden van het bureaublad. Geen GUI = 3-5x de snelheid in mijn geval.
Dus als je hebt besloten om deze stappen te volgen en Minibian te gebruiken, laten we dan beginnen. Onthoud dat ik je bij elke stap zal begeleiden als je Minibian gebruikt, dus wees niet bang.
Waarom Minibian gebruiken:
1. 3-5x snelheid versus Raspbian
2. Het is bedoeld om een server te draaien, dus Minibian is ontworpen om snel te zijn.
3. Maak indruk op je vrienden door een terminal te gebruiken in plaats van een "For Noobs" GUI!
Stap 3: Formatteer de SD-kaart
Voordat u het bestand Minibian.img op uw SD-kaart brandt, moet u de kaart formatteren. Aangezien er zoveel verschillende manieren zijn om verwisselbare media op zoveel besturingssystemen te formatteren, moet u een internethandleiding vinden over hoe u de kaart moet formatteren.
Voorbeeld: (In zoekvak) "SD-kaart formatteren op Windows"
Opmerking: het is mijn ervaring dat u de kaart formatteert in het NTFS-bestandssysteem. Ik heb de minste moeite gehad met het gebruik van dit systeem.
Stap 4: Branden
Je zou Minibian dus moeten hebben gedownload via de link in stap 2. Zodra je dat hebt, pak je het bestand uit (indien van toepassing) en brand je het op je SD-kaart. Als je Windows gebruikt, gebruik dan Win32 Disk Imager. Er zijn tal van Win32 Disk Imager-tutorials online, dus ik ga er hier geen schrijven.
Kortom, als je Windows, Linux of Mac OS gebruikt, laat ik je aan je eigen apparaten over bij het branden van de afbeelding op de SD-kaart.
Voor een zelfstudie over het branden van een OS-image op de kaart, gaat u naar uw webbrowser en zoekt u naar:
(In zoekvak) "Hoe ISO img naar SD-kaart te branden op [uw besturingssysteem], bijvoorbeeld: Ubuntu"
Volg de beste tutorial die je vindt, en je zou de afbeelding op je kaart moeten laten branden!
Stap 5: opstarten
Nu is het tijd om de SD-kaart in je Pi te plaatsen en op te starten! Maar eerst MOET je ervoor zorgen dat je deze checklist hebt ingevuld:
1. U hebt de SD-kaart geformatteerd VOORDAT u het.img-bestand erop hebt gebrand.
2. Je hebt een verdienstelijke tutorial gevolgd over het branden van.img-bestanden op een SD-kaart.
3. Uw Raspberry Pi is losgekoppeld wanneer u de SD-kaart plaatst.
4. De Pi is aangesloten op een Ethernet-kabel en is verbonden met internet.
Als dat allemaal is gebeurd, kun je doorgaan en de Pi aansluiten …
Stap 6: Eerste keer opstarten
Bij de eerste keer opstarten van Minibian zou het ongeveer 20 seconden moeten duren om de opstartvolgorde te voltooien. Als je geen internetverbinding hebt, kom je vast te zitten in een herhalende cyclus waarbij Minibian op zoek is naar een Ethernet-verbinding. Eenmaal daar voorbij, ziet u uw IP-adres gemarkeerd in rode letters. Zodra dit allemaal is gedaan, krijgt u een inlogprompt. Voor de gebruikersnaam typt u "root", waarbij u de aanhalingstekens weglaat, geen CAPS. Het wachtwoord is "framboos", wederom geen aanhalingstekens en geen CAPS.
Als u zich met succes heeft aangemeld bij de Minibian "root"-gebruiker, gaat u verder met de volgende stap.
Stap 7: HACKERS

Nou, je bent zo ver gekomen, dus wat gebeurt er als je een hacker van de server krijgt? Dat zou HEEL erg zijn! dus u moet het "root" gebruikerswachtwoord wijzigen. Typ de volgende opdrachten bij de gebruikersprompt "root":
passwd (Typ uw nieuwe wachtwoord in en typ het opnieuw)
- Dit zal uw wachtwoord veranderen in wat u maar wilt. Onthoud dat dit het wachtwoord is dat u vanaf nu gebruikt voor root-commando's en om in te loggen op het "root"-gebruikersaccount.
apt-get install raspi-config
- Hiermee wordt het Raspberry Pi-configuratiemenu geïnstalleerd. Hier heb je veel opties, waarvan we er een in de volgende stap zullen bespreken.
ifconfig
Dit toont het lokale IP-adres van de Pi. Onthoud dit!
(Trouwens, sorry voor de kinderen als ze nachtmerries krijgen van mijn vriend Troll hierboven…)
Stap 8: Vouw het bestandssysteem uit

Typ de volgende opdracht in het gebruikersaccount "root":
raspi-config
Hierdoor wordt het Raspberry Pi-configuratiemenu geopend. Eenmaal in het menu, zou de eerste optie moeten zijn om "Bestandssysteem uit te breiden". Dat is precies hoe het klinkt. Druk op Enter boven die optie. Het zal door een paar schermen flitsen en dan teruggaan naar het menu. Druk op de rechterpijltoets en selecteer voltooien. Als het de Pi opnieuw wil opstarten, ga je gang.
Als je geen verzoek hebt gekregen om je Pi opnieuw op te starten, typ je de volgende opdracht:
opnieuw opstarten
Hierdoor wordt de Raspberry Pi opnieuw opgestart, waardoor uw bestandssysteem wordt uitgebreid tot de volledige capaciteit van de SD-kaart.
Stap 9: Maak een nieuwe gebruiker
Herinner je je onze eerder genoemde lokale hacker nog? Wel, hij kan er nog steeds in, maar met meer moeite voor hem. We moeten dus een extra beveiligingsmaatregel nemen om hacking te voorkomen. We hebben een nieuw gebruikersaccount nodig! "Maar waarom een nieuw gebruikersaccount?" je mag vragen. Welnu, het "root"-account waarop u zich hebt aangemeld, is de root-gebruiker. In dit account kun je ELKE opdracht uitvoeren die je typt! U hebt geen wachtwoord nodig om te verifiëren dat u de eigenaar van de computer bent. Als je een hacker hebt, kan dit je in ernstige problemen brengen als hij toegang krijgt tot je root-account.
Om nog een account toe te voegen dat GEEN ROOT is, en dat het wachtwoord vereist dat u eerder hebt gewijzigd om root-opdrachten uit te voeren, typt u de volgende opdracht en voert u deze uit. Dit is een voorbeeld!
"adduser" [Uw nieuwe gebruikersnaam] bv: "minetest" vergeet niet om nooit aanhalingstekens toe te voegen bij het typen van een commando. Dus, om de opdracht uit te voeren met de gebruiker "minetest", doe dit:
adduser mijntest
"Voer een nieuw UNIX-wachtwoord in". Voeg een wachtwoord toe, bij voorkeur anders dan het root-account voor extra veiligheid. Typ uw wachtwoord opnieuw. Druk op enter totdat u bij "Is deze informatie correct?" antwoord "y", druk op Enter en je bent klaar.
Stap 10: Jessie-backports inschakelen
jessie-backports is een opslagplaats waarmee je meer up-to-date programma's kunt installeren. Zonder jessie-backports in te schakelen, kun je Minetest Server versie 4.15 niet installeren, maar je zou 4.10 krijgen, wat ECHT VEROUDERD is!
Typ de volgende opdrachten om jessie-backports in te schakelen:
apt-get install nano
nano /etc/apt/sources.list
Zodra je het tekstbestand hebt bereikt, zou je een paar regels tekst met verschillende kleuren moeten zien. BEWERK DEZE NIET! Wanneer u zich onderaan de pagina bevindt, voegt u deze tekstregels precies toe zoals ze zijn:
deb https://ftp.de.debian.org/debian jessie belangrijkste bijdrage niet-vrij
deb-src https://ftp.de.debian.org/debian jessie belangrijkste niet-vrije bijdrage
deb https://httpredir.debian.org/debian jessie-backports belangrijkste bijdrage niet-vrij
Als u klaar bent, drukt u tegelijkertijd op Ctrl+O en drukt u op Enter. Druk nu op Ctrl+x en Enter. Dat zal het bestand opslaan.
Typ daarna:
apt-get update
apt-get upgrade
Stap 11: Installeer Minetest Server
Uitstappen? Wees nog niet. U moet het Minetest-serverpakket installeren om een server met 4.15 te hebben. Ga je gang en voer de volgende opdracht uit:
apt -t jessie-backports installeer minetest-server
Dat zal de server installeren. Ga akkoord met de installatie en ga verder met de volgende stap.
Stap 12: Toestemmingen verlenen
Als u de server ooit wilt starten, voert u de volgende opdracht uit:
chmod -R a+w /var/log/minetest/minetest.log
Hiermee kunt u de server starten en het logbestand gebruiken!
Stap 13: Minetest.conf bewerken
Het minetest.conf-bestand is wat de server leest en stelt zijn parameters in bij elke opstart. U moet dit bestand bewerken om uw server maximaal te kunnen gebruiken. Voer in het gebruikersaccount "root" de volgende opdracht uit:
nano /etc/minetest/minetest.conf
Hierdoor wordt het Minetest-serverconfiguratiebestand weergegeven. Bewerk dit bestand om uw "privs" (op) als beheerder in te stellen. Het volgende is een deel van het configuratiebestand:
# configuratiebestand voor minetestserver # Beheerdersnaam
#naam =
# Serverdingen
# Netwerkpoort om te luisteren (UDP)
poort = 30000
# Bind adres
#bind_address = 0.0.0.0
# Naam van server
server_name = (De servernaam)
# Beschrijving van de server
server_description = (Dit is waar uw beschrijving naartoe gaat)
# Domeinnaam van server
#server_address = game.mijnserver.net
# Startpagina van server
#server_url =
# Automatisch rapporteren aan masterserver
# ingesteld op true voor openbare servers
server_announce = waar
# Meld aan bij deze masterserver. als je je ipv6-adres wilt bekendmaken
# gebruik serverlist_url = v6.servers.minetest.net
serverlist_url = servers.minetest.net
# Standaardspel (standaard bij het maken van een nieuwe wereld)
default_game = mijntest
Bewerk deze opties om uw server aan te passen. Er zijn veel meer opties, dit was slechts een fragment van het bestand.
Heb je al die kleine # cijfer-/hashtag-symbolen opgemerkt? Welnu, welke regel tekst die #'s ook achter staan, de server negeert ze bij het opstarten. Deze #'s geven commentaar op de tekstregel, waardoor de server die regel negeert. Als ik bijvoorbeeld mijn spelersnaam een "op" zou willen maken, zou ik deze regel verwijderen en bewerken:
# Beheerdersnaam
#naam = sneeuwklokje1101
Wacht! wat ging er mis? Ik startte de server en typte /privs en ik was geen beheerder! Nou, let op dat kleine # voor naam =, ik heb dat niet verwijderd, dus de server negeerde dat mijn spelersnaam admin moest zijn. Het zou dus meer zo zijn:
# Admin naamnaam = sneeuwklokje1101
Dat is beter! Maar wat, vraag je je misschien af, zou er gebeuren als ik zoiets zou doen:
Admin naamnaam = sneeuwklokje1101
Er stond geen # voor "Admin name", dus de server zou die regel proberen te lezen als een regel zonder commentaar en de regel uitvoeren bij het opstarten. Dus als ik probeerde de server uit te voeren zonder dat # voor "Admin name", zou de server kunnen crashen. Die "naam van de beheerder" was een beschrijving van wat mijn optie was, dus het moet worden becommentarieerd. (Dit is een opmerking -> #)
Nu de "Admin name" is becommentarieerd, zal de server deze negeren en niet crashen vanwege een minetest.config-fout.
Vergeet niet uw poort te controleren. De standaard Minetest-serverpoort is 30000, u kunt dit het beste zo laten. Als er echter een andere server of iets anders op poort 30000 draait, krijgt u bij het starten van de server een crash. DUS bewerk die poort en gebruik indien nodig een poortscanner. Als de 30000-poort in gebruik is, wijzigt u deze gewoon in iets anders.
Als je klaar bent met het bewerken van het minetest.conf-bestand, typ en voer je het volgende uit:
Ctrl+O
Ctrl+X
Test om er zeker van te zijn dat je niets verknoeid hebt. Type:
Uitgang
Dat zal u uitloggen van het root-gebruikersaccount. Log nu in op het niet-rootaccount dat u eerder hebt gemaakt, zodat u de service kunt starten. Nadat u bent ingelogd, typt u:
mijntestserver
Hiermee wordt de server gestart. Als je het goed hebt gedaan, zou de server moeten starten en stil moeten zijn.
Druk op om de server te stoppen
Ctrl+C
Tegelijkertijd.
Stap 14: Mods toevoegen (plug-ins)
Wat nu? Je hebt een geconfigureerd besturingssysteem en een nog meer geconfigureerde server klaar om te draaien, maar er ontbreekt iets. Aha! Mod's! Mods vormen Minetest. Zonder mods zou Minetest een saai vanillespel zijn met 40-50 blokken om uit te kiezen, als dat zo is. Voeg mods toe om behoorlijk coole dingen mogelijk te maken, zoals de Technic Mod die krachtvelden en kernreactoren toevoegt, Morefoods die een verscheidenheid aan voedsel toevoegen om uit te kiezen, Mesecons die alles toevoegen wat je zou willen en meer van Redstone, plus honderden meer mods om Kiezen van.
Ten eerste, als u bent aangemeld bij de "root"-gebruiker, logt u uit en voegt u zich bij het gebruikersaccount dat u eerder hebt gemaakt. Typ nu su in het account en voer het wachtwoord van het sudo "root"-account in. Dit zal uw nieuwe gebruiker tijdelijk naar het root-gebruikersniveau brengen. Ik zal je later vertellen waarom.
Om nu mods aan uw server toe te voegen, typt en voert u de volgende opdrachten uit:
cd /usr/share/games/minetest/games/minetest_game/mods
Dit brengt u naar de hoofdmap Mod. Deze map is beveiligd. U moet zich in het "root"-gebruikersaccount bevinden of de:
zo
Commando naar zon als sudo. Nu nog mods zoeken. Ga op dezelfde computer waarmee je de SD-kaart hebt gebrand naar DEZE WEBSITE om mods voor je game te vinden. Gebruik de "Minetest Mod Search" om specifieke dingen te vinden. Zodra je een mod hebt gevonden die je wilt uitproberen, klik je met de rechtermuisknop op de downloadlink en klik je op "Openen in nieuw tabblad". Negeer eventuele downloadprompts en kijk naar het webadres in de zoekbalk. Kijk ook op de mod info-pagina voor een tabblad "Afhankelijkheden". Dit bevat een lijst met mods die degene die je gaat downloaden niet zonder kan. Kom later terug en download die mods.
Het webadres zou er ongeveer zo uit moeten zien:
Het is het beste om je GUI-pc te hebben waarop je de mods hebt opgezocht naast het scherm van je Pi, omdat je hem daar nodig hebt. Zorg ervoor dat je Pi open staat op:
/usr/share/games/minetest/games/minetest_game/mods
Dit is zoals ik al zei de map Mod. Gebruik wget om de gewenste mod te downloaden, zoals dit:
wget
Vergeet niet om mijn https://-adres te vervangen door het adres dat u hebt gevonden tijdens het openen van het nieuwe tabblad, met behulp van:
wget https://… (Wat het adres ook is)
Als dat allemaal is gebeurd, typt u:
ls
In de map om te zien of je mod succesvol is gedownload.
Stap 15: Uitpakken
De meeste Minetest-mods worden geleverd in een.zip-map, dus je moet het bestand uitpakken om het te laten werken. Loop:
apt-get install unzip
Dat zal een tool toevoegen voor, nou ja, het uitpakken van bestanden. Laten we zeggen dat ik wget heb gebruikt om een bestand te downloaden dat wordt weergegeven als "master.zip". Om het bestand uit te pakken, typ ik:
unzip master.zip
En zo gaat het extractieproces. Als je het gewenste bestand hebt uitgepakt, zorg er dan voor dat je de.zip verwijdert met:
rm -r master.zip (Vervang "master.zip" door uw bestandsnaam)
Meestal krijg je uitgepakte bestanden die er als volgt uitzien:
minetest-mod-extrafood-master0173v47
De server houdt niet van dit soort namen, dus je moet het bestand hernoemen. Gebruik maken van:
mv minetest-mod-extrafood-master0173v47 extrafood
Dit zal het loooong-bestand hernoemen in een compactere naam, extrafood. Gebruik uiteraard het mv-commando met de bestandsnaam die u wilt hernoemen. Het is ook het beste om de naam zo dicht mogelijk bij het origineel te houden en toch eenvoudig te houden, zodat u hem later gemakkelijk kunt terugvinden.
Stap 16: Mods testen
Telkens wanneer u een nieuwe mod installeert, MOET U HET UITTESTEN!!! Als je bijvoorbeeld 30 mods hebt geïnstalleerd en vervolgens je server gaat starten, en zegt dat 3 mods zijn mislukt en de server hebben laten crashen, zou het moeilijk zijn om de boosdoener op te sporen. Dus elke keer dat u een mod installeert, moet u deze testen en ervoor zorgen dat de server niet crasht. Als de server draait, doe dan mee met het spel en test de mod in-game. Een mod kan leuk zijn als je in terminal draait, maar kan net zo goed lelijk worden als je hem gaat gebruiken. Om mee te doen aan het spel, gebruik je het IP-adres van de Pi en de serverpoort om mee te doen.
Om mods te testen, moet je sudo verlaten en een normale gebruiker worden. Om sudo af te sluiten, typt u:
Uitgang
Dat zal de gebruiker "minetest" weer normaal maken. Dit is waar de nieuwe gebruiker van pas kan komen. Je kunt minetest-server niet in root starten. Om de server te starten, typt u:
mijntestserver
Dat laadt de server en alle mods, standaard en degene die je hebt toegevoegd. Van je mod laadt prima, dan goed! ga je gang en voeg meer toe, test één voor één om er zeker van te zijn dat een mod niet slecht is of conflicteert met andere mods. Onthoud ook dat ik zei om op de mod-infopagina te controleren of deze afhankelijkheden had. Als er afhankelijkheden zijn, download, pak ze uit en probeer ze uit. Vaak wordt een mod niet geladen vanwege onvervulde afhankelijkheden.
Stap 17: Port Forwarding
Als je ooit van plan bent om publiekelijk lid te worden van je server, moet je deze port forwarden.
1. Op je Pi en typ "ifconfig", voeg geen aanhalingstekens toe.
2. Zoek naar het tabblad "eth0". Het zou een IP moeten hebben die er als volgt uitziet: 192.168.1.149
3. Open uw browser en typ 'Whats my ip' in de adresbalk. Kopieer het getoonde IP4. Plak nu in de URL-balk dat IP-adres dat u zojuist hebt gekopieerd. Dit zou je naar de wifi-routerpagina moeten brengen. Als het een login heeft, ga je gang en log je in, zo niet, ga dan verder met de volgende stap.
5. Zoek naar het tabblad virtuele servers/port forwarding/applicaties/gaming. De naam kan variëren afhankelijk van de wifi-router.
6. Nadat u de virtuele servers-pagina hebt geopend, ziet u dat u wordt gevraagd een poort, ip en een naam in te voeren. Voor de poort typ je 30000, (of welke poort je ook hebt geselecteerd in het minetest.conf-bestand) de inkomende en privépoort. Geef de server een naam en u bent klaar. Typ het IP waarnaar je eerder hebt gezocht met ifconfig naast de poort. Sla gewoon de instellingen op.
Stap 7. Om verbinding te maken met uw eigen server, maakt u altijd verbinding door het IP-adres in te voeren dat u in de webbrowser hebt gevonden en in het volgende vak de poort die u voor de server hebt ingesteld.
Stap 18: Voltooien
Als je je nieuwe server en al zijn mods hebt uitgeprobeerd en getest, zou je kunnen overwegen om deze openbaar te maken! (Een optie in de minetest.conf) Dit zal de spelers aankondigen dat je server actief is en ze zullen beginnen mee te doen. Probeer nieuwe mods, experimenteer een beetje en als je hebt gevonden wat je zoekt, geniet ervan!
Laat hieronder opmerkingen achter als ik iets heb weggelaten en bedankt voor het lezen.
Geniet van je server!
Aanbevolen:
Een kluis bouwen met een Rpi: 12 stappen

Bouw een kluis met behulp van een Rpi: Wilt u leren hoe u uw Raspberry pi kunt omzetten in een volledig functionerende kluis? Volg dan deze 12 stap instructable om te leren hoe. De kluis heeft een volledig functionerend toetsenbord en een sluitsysteem, zodat je je spullen veilig kunt opbergen
Een RPi-brandalarm maken: 4 stappen
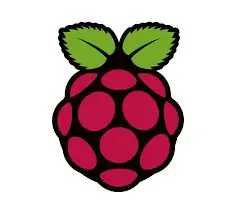
Hoe maak je een RPi-brandalarm: Hallo!! In deze instructable leer ik je hoe je een brandalarm maakt met een Raspberry Pi. Dit brandalarm detecteert en waarschuwt u als er brand is met waarschuwingsberichten en belt de politie met een druk op de knop
SanityForce (alarmsysteem- Rpi): 7 stappen
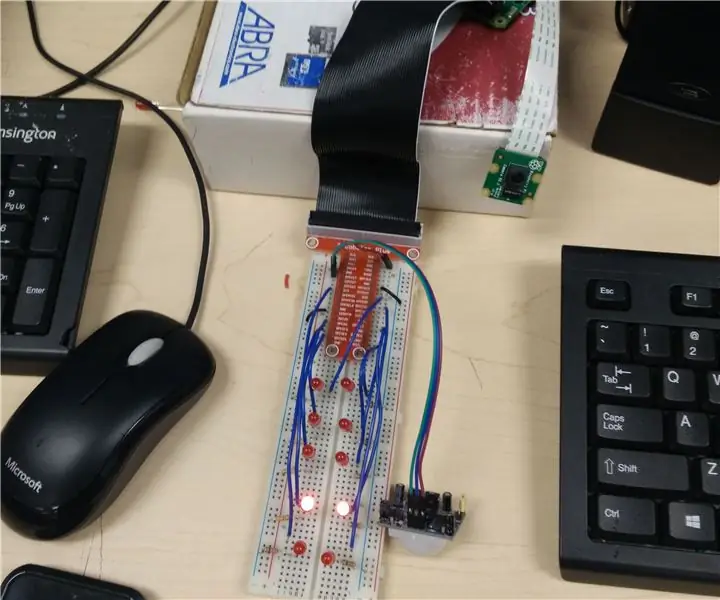
SanityForce (Alarmsysteem- Rpi): Er zijn nu veel manieren om je spullen veilig te houden, of je broers en zussen gewoon uit je kamer te houden, zoals een slot erop zetten of het buiten het bereik van andere mensen houden. Wat als ik je zou vertellen dat je al die basisdingen niet hoeft te doen, maar je kunt veranderen
RPI-beveiligingssysteem: 4 stappen

RPI-beveiligingssysteem: functie van RPI-beveiligingsalarmIn deze instructable leert u hoe u een volledig functionerend nachtalarmsysteem kunt maken. Als het systeem een indringer detecteert, zal het onmiddellijk "INTRUDER" afdrukken. op uw monitor en maakt een luide
LED kunst auto tank. FadeCandy + RPi: 3 stappen

LED kunst auto tank. FadeCandy + RPi: in deze instructable zal ik demonstreren hoe je LED's in kaart kunt brengen in niet-uniforme vormen met behulp van 3 Fade-snoepborden, Raspberry Pi3 en de eerste poging tot python. Mijn vrienden hebben me de opdracht gegeven om hun kunstauto te upgraden die de vorm heeft van een tank, dus ik neem dat idee en
