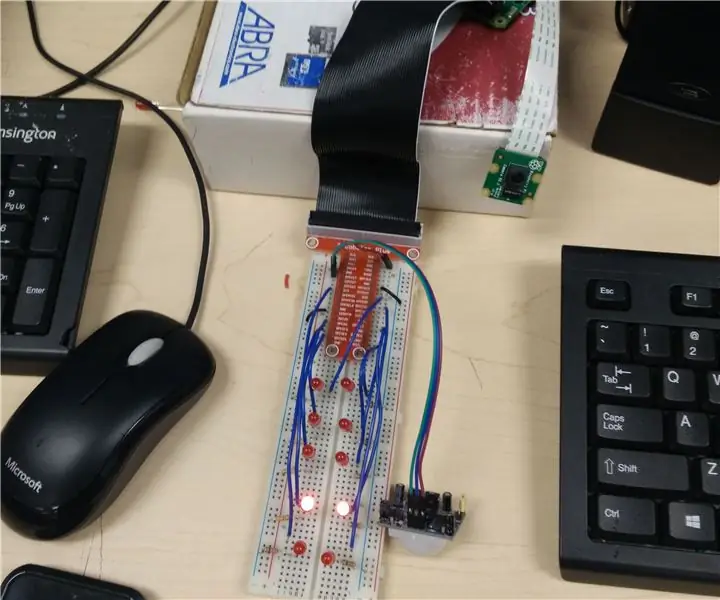
Inhoudsopgave:
- Auteur John Day [email protected].
- Public 2024-01-30 11:16.
- Laatst gewijzigd 2025-01-23 15:01.
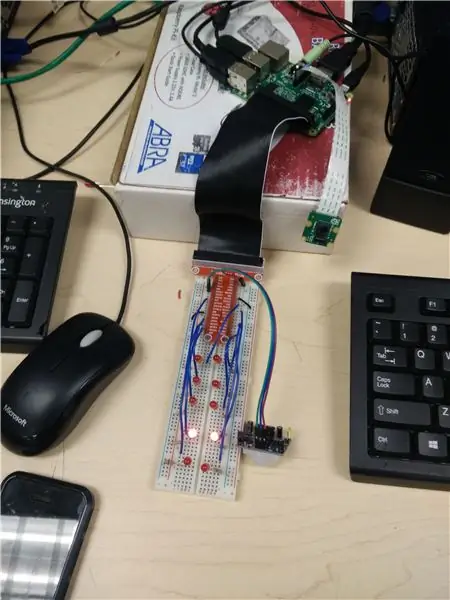
Nu zijn er veel manieren om je spullen veilig te houden, of je broers en zussen gewoon uit je kamer te houden, zoals een slot erop zetten of het buiten het bereik van andere mensen houden. Wat als ik je zou vertellen dat je al die basisdingen niet hoeft te doen, maar je Raspberry Pi in je persoonlijke alarmsysteem kunt veranderen! Nu zou je denken dat dit onmogelijk of gewoon extreem onnodig is, je zou gewoon een slot op je kamerdeur kunnen zetten om je kleine broertje buiten te houden. Maar je broer kan de sleutel van het slot vinden en gewoon je kamer binnengaan, maar met dit alarmsysteem, als je het eenmaal aanzet, kan het niet worden uitgeschakeld totdat je het uitzet via de code. Als je broer zelfs maar een meter in de buurt van je deur komt, gaat het alarm af en vertelt iedereen in je huis dat iemand je privacy heeft proberen te schenden. Als iemand dan weet dat hij je privacy probeerde te schenden, zullen ze hem komen tegenhouden. Om je Pi om te zetten in het verbazingwekkende alarmsysteem genaamd SanityForce, moet je een paar eenvoudige stappen volgen en een aantal add-ons voor je Pi nodig hebben. Alle stappen en materialen die je nodig hebt staan hieronder vermeld. Veel succes en moge de SanityForce bij je zijn!
Stap 1: Verzamel materialen

Voor dit project heb je nogal wat add-ons nodig voor je Raspberry Pi. Voordat u begint met het bouwen van het project, moet u ervoor zorgen dat u over alle onderstaande materialen beschikt.
- 1x Raspberry Pi
- 1x Broodplank
- 1x paar luidsprekers
- 1x PiCamera
- 10x Rode LED's
- 1x PIR-bewegingssensor
- 3x Vrouwelijk-Mannelijke Draden
- 10x 330 Weerstanden
- 10x blauwe startkabels
- 2x zwarte startkabels
Stap 2: De PIR-bewegingssensor aansluiten

Voordat u alle andere LED's en luidsprekers aansluit, wilt u de bewegingssensor aansluiten, de ruggengraat van uw project. Om de bewegingssensor aan te sluiten, moet u ervoor zorgen dat u de juiste vrouwelijke-mannelijke draad aansluit op de GPIO-pinnen en GND-pinnen. Ik zal de bovenstaande afbeelding als voorbeeld gebruiken om aan te geven welke draad waar zou gaan. In het voorbeeld zijn er 3 draden aangesloten op de bewegingssensor, een groene, paarse en blauwe, in die volgorde van rechts naar links. De groene draad zou worden aangesloten op de GND-pin in uw breadboard, zoals u in het bovenstaande voorbeeld kon zien. De paarse draad zou aansluiten op de 5 volt voedingspin in het breadboard, je kon dit zien in de afbeelding hierboven. De derde en laatste draad, de blauwe gaat in de GPIO-pin op je breadboard, in welke GPIO-pin hij gaat, is jouw keuze.
Stap 3: De LED's en weerstanden aansluiten
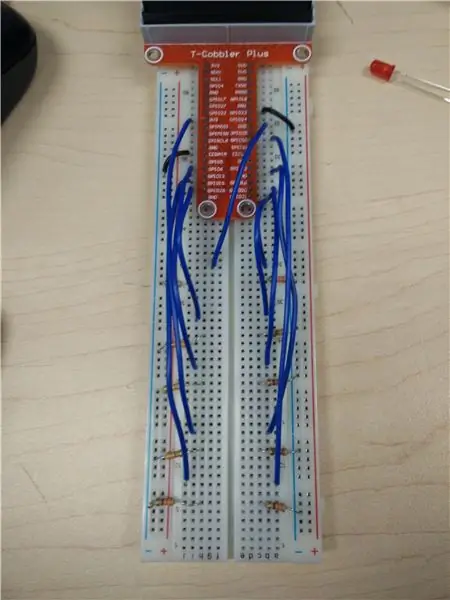
Dus op naar de LED's en weerstanden, deze aansluiten is heel eenvoudig, zorg er gewoon voor dat het lange been (anode) van de LED is aangesloten op de jumperkabel die is aangesloten op de GPIO-pin. Het korte been (kathode) van de LED is verbonden met de weerstand 330 die is verbonden met de GND-pin. Voordat u de LED's op het bord installeert, sluit u twee zwarte startkabels aan die van een GND-pin op de GND-rail op het bord kunnen worden aangesloten. Je kunt de LED's overal op het broodplankje verspreiden, in elke gewenste uitvoering. Zorg ervoor dat u de dingen volgt die ik hierboven heb gezegd en uw LED's moeten oplichten zodra we de code hebben ingevoerd en ze hebben getest. Ook maakt het niet uit op welke GPIO-pinnen u de LED's aansluit, dat zou uw keuze kunnen zijn.
Stap 4: De PiCamera aansluiten
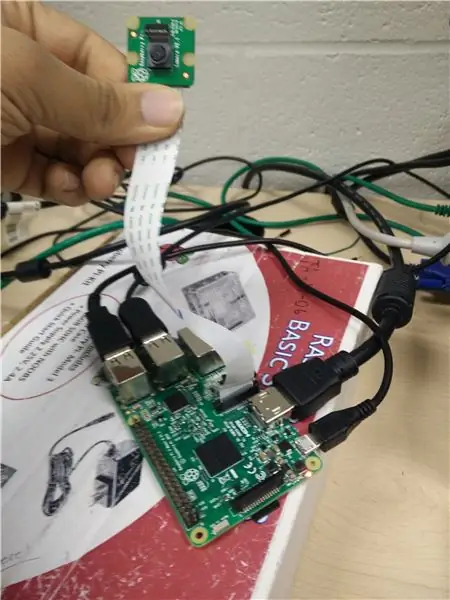
Nu is het aansluiten van de PiCamera een gemakkelijke klus, maar pas op bij het aansluiten dat je de pinnen van de camera niet beschadigt tijdens het planten in de Pi. Daar zou je het zwarte luik op de balk openen en gewoon de Pi-camera erin steken, vergeet niet om de balk weer naar binnen te duwen zodra de camera op zijn plaats zit. Nadat je dat hebt gedaan, zou je op de Raspberry Pi-knop op de onderste balk van de Pi-interface willen drukken, de menubalk zou verschijnen. Dan zou je op "Voorkeuren" klikken en naar beneden gaan naar "Raspberry Pi-configuratie", zodra je daarop hebt geklikt, krijg je een menu voor je scherm. Daar zou je klikken op "Interfaces", daar klik je op de knop inschakelen voor de camera-optie. Als de camera al is ingeschakeld, schakelt u deze uit en vervolgens weer in. Nadat u de camera hebt ingeschakeld, start u uw Pi opnieuw op en uw camera begint te werken zodra de Pi opnieuw is opgestart.
Stap 5: De luidsprekers instellen

Voor de Pi zou je alle luidsprekers kunnen gebruiken die je wilt, maar ik zou je aanraden luidsprekers te gebruiken die een koptelefoonuitgang hebben die je zou kunnen aansluiten op de koptelefoonaansluiting van de Pi. Nu is het opzetten van de luidsprekers het gemakkelijkste onderdeel van het maken van dit project, het enige dat u hoeft te doen is de hoofdtelefoonuitgang van de luidspreker in de hoofdtelefoonaansluiting van de Pi steken. Vervolgens sluit je de USB A-kabel van de luidsprekers aan op de USB A-spot van de Pi. U zet gewoon uw luidsprekers aan en u kunt aan de slag. Voor het geval je luidsprekers niet werken nadat je ze hebt aangesloten, probeer ze dan uit en uit te halen en weer terug te plaatsen, of zet je Pi uit en weer aan!
Stap 6: het project coderen
Dus nadat je alles op je Pi hebt geassembleerd, ben je klaar om in Python te coderen, dus het zal echt werken. Hieronder vindt u de code die ervoor zorgt dat het allemaal werkt, u kunt die gewoon gebruiken, maar vergeet niet om alle GPIO-pincodes te wijzigen in de pincode die specifiek is voor uw breadboard. Je zult ook de naam van de muziekmap moeten wijzigen die ik in de code heb ingesteld, verander de naam in de naam van de map op je computer. Onderaan staat een afbeelding van hoe uw code eruit zou moeten zien op Python, download het bestand en kijk.
van gpiozero import MotionSensorvan gpiozero import LED
van tijd import slaap
van picamera import PiCamera
import pygame
camera = PiCamera()
pir = Bewegingssensor(4)
alarm1 = LED(21)
alarm2 = LED(24)
alarm3 = LED(20)
alarm4 = LED(19)
alarm5 = LED (16)
alarm6 = LED(5)
alarm7 = LED (12)
alarm8 = LED(13)
alarm9 = LED(25)
alarm10 = LED(22)
def rust():
pygame.init()
pygame.mixer.music.load("LA LA LA.mp3")
pygame.mixer.music.play(-1)
terwijl waar:
pir.wait_for_motion()
indien pir.motion_detected:
camera.start_preview()
slapen(0.1)
camera.capture('/home/pi/Desktop/capture.jpg')
camera.stop_preview()
rest()
afdrukken ("INRUDER ALERT!!!!")
alarm1.op()
alarm2.on()
slapen(0.4)
alarm1.uit()
alarm2.uit()
alarm3.on()
alarm4.on()
slaap(0.5)
alarm3.off()
alarm4.off()
alarm5.on()
alarm6.on()
slapen(0.4)
alarm5.uit()
alarm6.off()
alarm7.on()
alarm8.on()
slapen(0.4)
alarm7.off()
alarm8.off()
alarm9.on()
alarm10.on()
slapen(0.4)
alarm9.off()
alarm10.uit()
alarm10.on()
alarm9.on()
slapen(0.4)
alarm10.uit()
alarm9.off()
alarm8.on()
alarm7.on()
slapen(0.4)
alarm8.off()
alarm7.off()
alarm6.on()
alarm5.on()
slapen(0.4)
alarm6.off()
alarm5.uit()
alarm4.on()
alarm3.on()
slapen(0.4)
alarm4.off()
alarm3.off()
alarm2.on()
alarm1.op()
slapen(0.4)
alarm2.uit()
alarm1.uit()
anders:
alarm1.uit()
alarm2.uit()
alarm3.off()
alarm4.off()
alarm5.uit()
alarm6.off()
alarm7.off()
alarm8.off()
alarm9.off()
alarm10.uit()
Stap 7: Laatste controle
Nu je je code in python hebt gezet, is het tijd om alles samen te voegen en te kijken of je project echt werkt! Hieronder is een video van hoe uw project zou moeten werken, negeer enkele van de mensen die achterin praten, ik was niet op een rustige plek! Ik hoop dat je inspanningen om SanityForce: The Alarm System te maken een succes waren, en nu heb je iets cools dat je zal helpen je broers en zussen uit je kamer te houden.
Bedankt voor het volgen van deze instructable, en ik hoop dat je het een en ander hebt geleerd! Vergeet niet om je gedachten achter te laten in de reacties hieronder! Veel plezier met je SanityForce!
Aanbevolen:
M5StickC-ESP32 Mini PIR-alarmsysteem - Ajarnpa

M5StickC-ESP32 Mini PIR-alarmsysteem: In dit project leren we hoe we een mini-alarmwaarschuwing kunnen maken met behulp van een mini-PIR-sensor en een M5StickC ESP32-bord. Bekijk de video
DIY bewegingsdetectie SMS-alarmsysteem - Ajarnpa

DIY Bewegingsdetectie SMS Alarmsysteem: In dit project zal ik een goedkope PIR-bewegingssensor combineren met een TC35 GSM-module om een alarmsysteem te bouwen dat u een "INTRUDER ALERT" stuurt. Sms wanneer iemand je spullen probeert te stelen. Laten we beginnen
Bewegingsdetectie alarmsysteem: 11 stappen (met afbeeldingen)

Bewegingsdetectie alarmsysteem: Let op! Reactive Blocks is niet langer beschikbaar om te downloaden. Een eenvoudige USB-camera kan worden gebruikt om beweging in een kamer te detecteren. In de volgende stappen laten we u zien hoe u Reactive Blocks kunt gebruiken om een kant-en-klare Java-toepassing te programmeren die sms-berichten verstuurt
Mobiel alarmsysteem: 6 stappen

Mobiel alarmsysteem.: Hallo. Gewoon wat vertellen om een mobiel alarmsysteem te maken. Als je wilt, kun je mijn video-instructie voor het maken zien. Van de eenvoudige mobiele telefoon kunnen we een alarmsysteem maken. Bekijk de video als je wilt weten hoe je het moet doen
Het S45-SMS-alarmsysteem: 4 stappen

Het S45-SMS Alarmsysteem: Het kan zijn dat uw serversysteem oververhit raakt… zorg ervoor dat u daar een alarm van krijgt… waar u ook bent
