
Inhoudsopgave:
2025 Auteur: John Day | [email protected]. Laatst gewijzigd: 2025-01-23 15:01

Dit is een slimme klok die ik heb gemaakt voor de klokkenwedstrijd, ik hoop dat je hem leuk vindt!
Er zit een Raspberry Pi in die een Processing- en Python-programma draait om toegang te krijgen tot mijn Google Agenda-gegevens en de komende 10 dagen af te drukken waarop je iets op het scherm hebt staan.
Het python-programma heeft toegang tot de kalendergegevens en slaat deze op in een bestand op de Raspberry Pi, dat Processing leest en op het scherm plaatst.
Stap 1: Alles wat nodig is
Raspberry Pi:
www.amazon.com/Raspberry-Pi-MS-004-0000002…
(als je wilt, kun je de 3 B+ krijgen, die misschien sneller is)
Een scherm:
www.amazon.com/Elecrow-RPA05010R-800x480-D…
En als je geen voeding hebt, kun je die hier vinden:
www.amazon.com/CanaKit-Raspberry-Supply-Ad…
Je hebt ook een USB-muis en -toetsenbord nodig (het maakt niet uit van welk merk ze zijn)
Stap 2: Programmeren
Als je een grotere monitor hebt, raad ik je ten zeerste aan om die voor deze stap te gebruiken, omdat het scherm zo klein is en het moeilijk is om tekst te zien.
Eerst moet je Processing installeren:
processing.org/download/
Selecteer (Uitgevoerd op een Pi?) in de Linux-lijst, klik vervolgens op Downloaden en volg de installatiehandleiding.
Zodra je Processing hebt, kun je het programma downloaden dat aan het einde van deze stap staat, je kunt ook het python-programma downloaden en ze vervolgens naar de thuismap verplaatsen.
U moet Python 2.7 gebruiken omdat Python 3 niet wordt ondersteund door de Python Calendar API van Google.
Ga hierheen en volg de instructies voor het instellen van de API (ik zou vertellen hoe het moet, maar alleen Google kan de API instellen)
developers.google.com/calendar/quickstart/…
Als je dat allemaal hebt gedaan, zou je het python-programma zonder fouten moeten kunnen uitvoeren.
Je moet dit in het bestand ~/.config/lxsession/LXDE-pi/autostart zetten:
/usr/local/bin/processing-java --sketch=/home/pi/Clock.pde --run
en dit in het bestand /etc/rc.local:
python /home/pi/Clock.py &
En dat is alles voor deze stap!
Stap 3: Het uittesten
Deze stap is vrij eenvoudig, sluit de Pi gewoon aan op het scherm, zet hem aan (er kan een schakelaar aan de zijkant van het scherm zijn om de achtergrondverlichting in en uit te schakelen) en TADA! je hebt een Google Agenda-klok!
Mocht het niet lukken, vraag het dan gerust, ik help je graag!
Stap 4: Afronden

Dat is alles! voel je vrij om vragen te stellen, en als je je afvraagt over de zaak, ik heb de mijne gewoon uit karton gesneden. (P. S. vergeet niet te stemmen in de Klokkenwedstrijd!)
Aanbevolen:
Google-agenda's aan Google Sites koppelen: 5 stappen

Google-agenda's aan Google-sites koppelen: dit is een Instructable om u te leren hoe u Google-agenda's kunt maken, gebruiken en bewerken en deze vervolgens aan een Google-site kunt koppelen met behulp van de deelmogelijkheden. Dit kan voor veel mensen voordelig zijn, aangezien Google Sites kan worden gebruikt om i
Google Photo Clock: 7 stappen (met afbeeldingen)

Google Photo Clock: deze instructables laten zien hoe je een ESP32 en een LCD-scherm kunt gebruiken om een digitale klok te maken met elke minuut een willekeurige fotoweergave op de achtergrond. De foto's zijn afkomstig van je gedeelde Google-fotoalbum, voer gewoon de share-link in ESP32 zal het werk doen;>
Eenvoudig en gratis Google Maps toevoegen aan uw Google Spreadsheets: 6 stappen

Voeg eenvoudig automatisch en gratis Google Maps toe aan uw Google Spreadsheets: net als veel andere makers heb ik maar weinig GPS-trackerprojecten gebouwd. Vandaag kunnen we snel GPS-punten direct in Google Spreadsheets visualiseren zonder een externe website of API te gebruiken. Het beste van alles is dat het GRATIS is
Weergegevens met Google Spreadsheets en Google Script: 7 stappen

Weergegevens met behulp van Google Spreadsheets en Google Script: in deze Blogtut gaan we de metingen van de SHT25-sensor naar Google Spreadsheets sturen met behulp van Adafruit Huzzah ESP8266, wat helpt om de gegevens naar internet te sturen. Het verzenden van gegevens naar Google Sheet Cell is erg handig en basismanier die de gegevens opslaat in
DIY Word Clock: 10 stappen (met afbeeldingen)
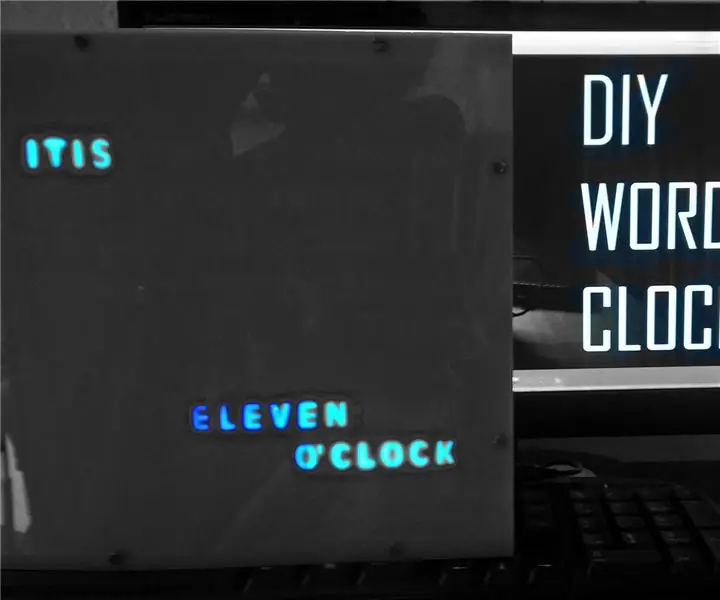
DIY Word Clock: vandaag laat ik je zien hoe je een Word Clock kunt bouwen. Het is eigenlijk een klok die de tijd weergeeft met behulp van woorden. Ik zal je ook laten zien hoe je een Shift Register en RTC gebruikt met behulp van een microcontroller. Shift Register kan erg handig zijn als je geen pinnen meer hebt
