
Inhoudsopgave:
- Auteur John Day [email protected].
- Public 2024-01-30 11:15.
- Laatst gewijzigd 2025-01-23 15:01.
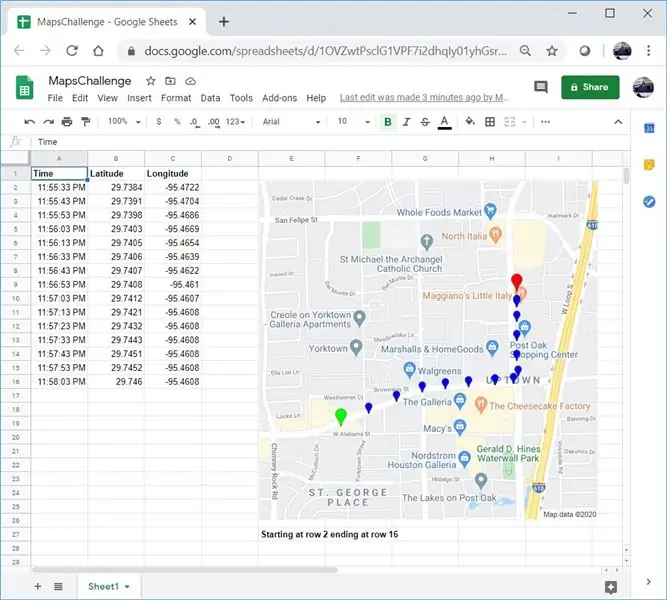
Net als veel andere makers heb ik een paar GPS-trackerprojecten gebouwd. Tegenwoordig kunnen we GPS-punten snel rechtstreeks in Google Spreadsheets visualiseren zonder een externe website of API te gebruiken.
Het beste van alles is dat het GRATIS is!
Stap 1: Maak een blanco spreadsheet
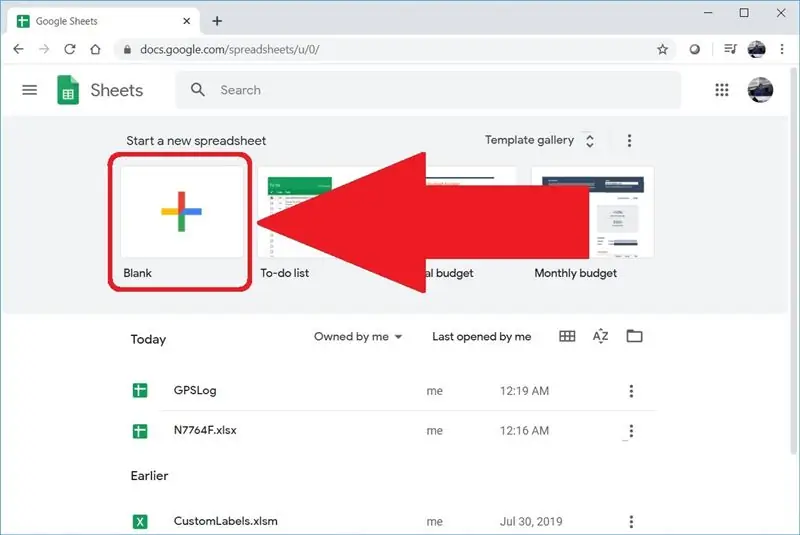
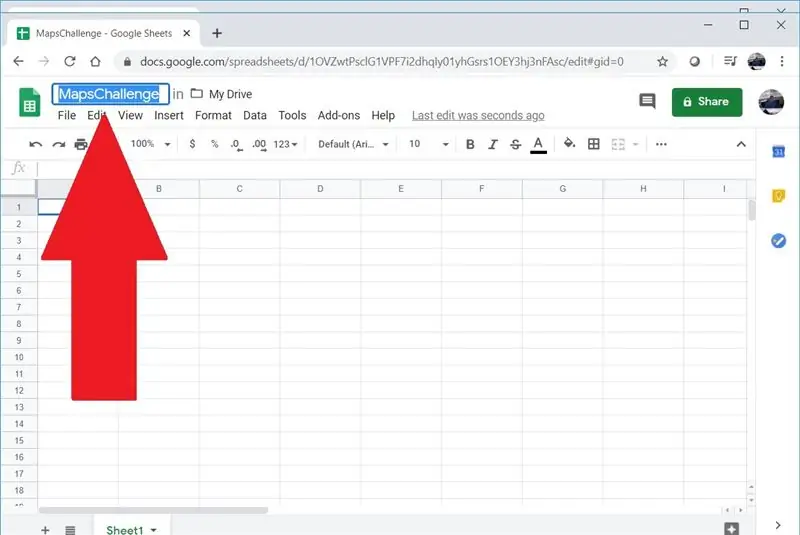
Ga naar sheets.google.com of docs.google.com/spreadsheets om een lege spreadsheet te maken. Als je nog nooit eerder een spreadsheet op Google hebt gemaakt, kun je snel aan de slag door deze video te bekijken.
Ik heb mijn spreadsheet MapsChallenge genoemd, maar je kunt elke naam gebruiken die je wilt.
Stap 2: Voeg uw GPS-gegevens toe
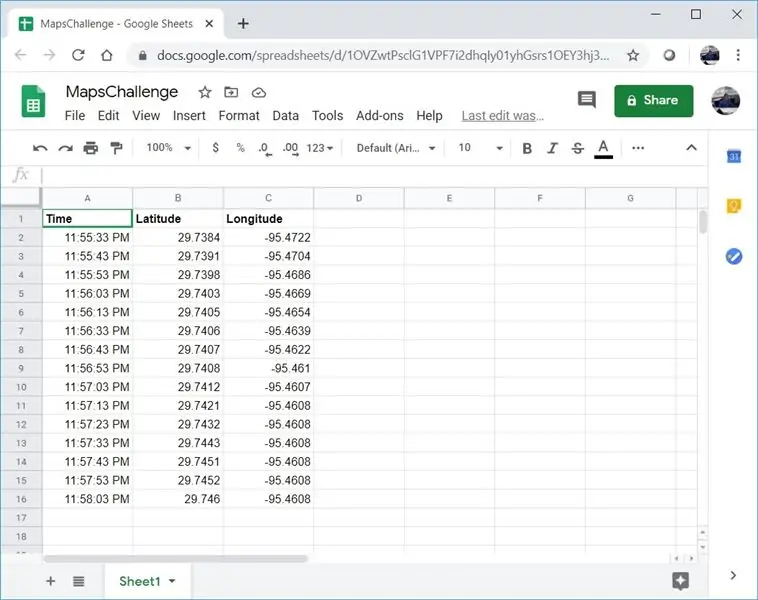
De eerste rij moet worden gereserveerd voor kolomkoppen. Voer vanaf de tweede rij GPS-punten in. U hebt drie kolommen nodig en deze moeten in de volgende volgorde staan:
Tijd
Breedtegraad
Lengtegraad
Hier zijn enkele GPS-punten van een snelle reis tussen een hotel en een restaurant in Houston, Texas:
Tijd Breedtegraad Lengtegraad
11:55:33 PM 29.7384 -95.4722
11:55:43 PM 29.7391 -95.4704
11:55:53 PM 29.7398 -95.4686
11:56:03 PM 29.7403 -95.4669
11:56:13 PM 29.7405 -95.4654
11:56:33 PM 29.7406 -95.4639
11:56:43 PM 29.7407 -95.4622
11:56:53 PM 29.7408 -95.461
11:57:03 PM 29.7412 -95.4607
11:57:13 PM 29.7421 -95.4608
11:57:23 PM 29.7432 -95.4608
11:57:33 PM 29.7443 -95.4608
11:57:43 PM 29.7451 -95.4608
11:57:53 PM 29.7452 -95.4608
23:58:03 29.746 -95.4608
Stap 3: Automatisering toevoegen
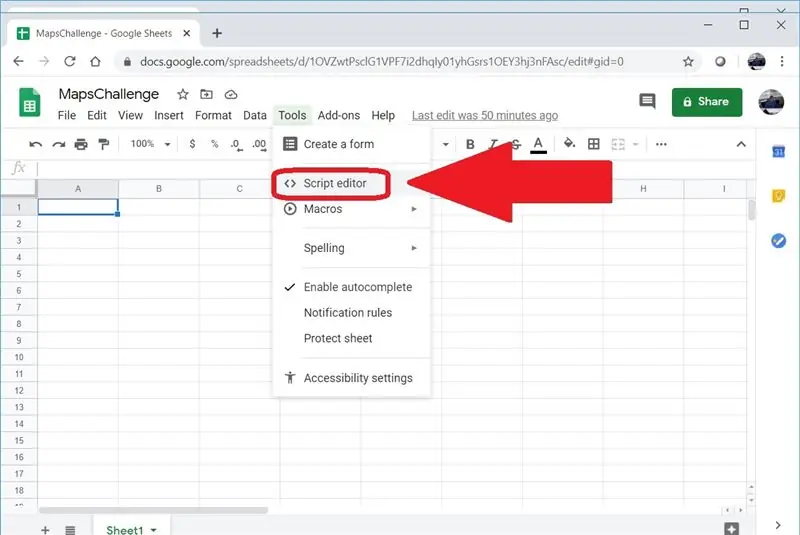
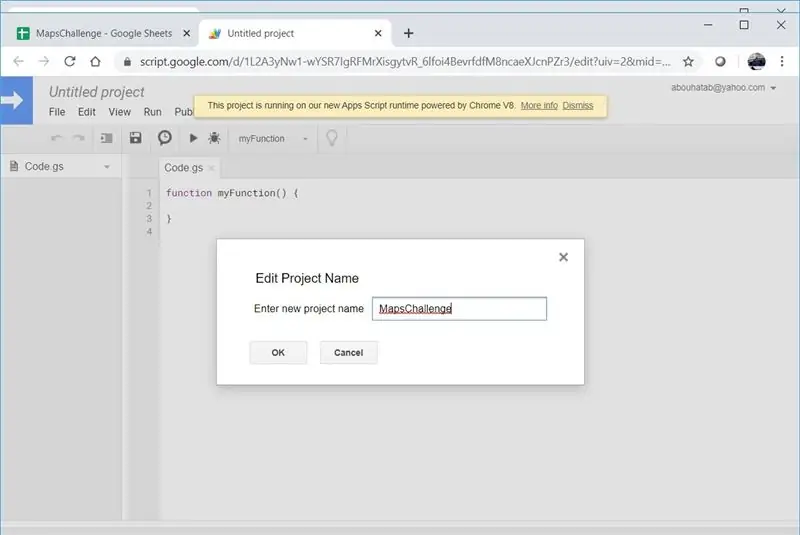
Als u bekend bent met macro's in toepassingen als Microsoft Excel, zult u dit concept bekend voorkomen. De code die we hier zullen schrijven, wordt niet lokaal uitgevoerd en het is JavaScript (ish) niet VBA. Klik op het menu Extra en selecteer vervolgens Scripteditor. Ik heb mijn script ook MapsChallenge genoemd.
Stap 4: Gebruik mijn code
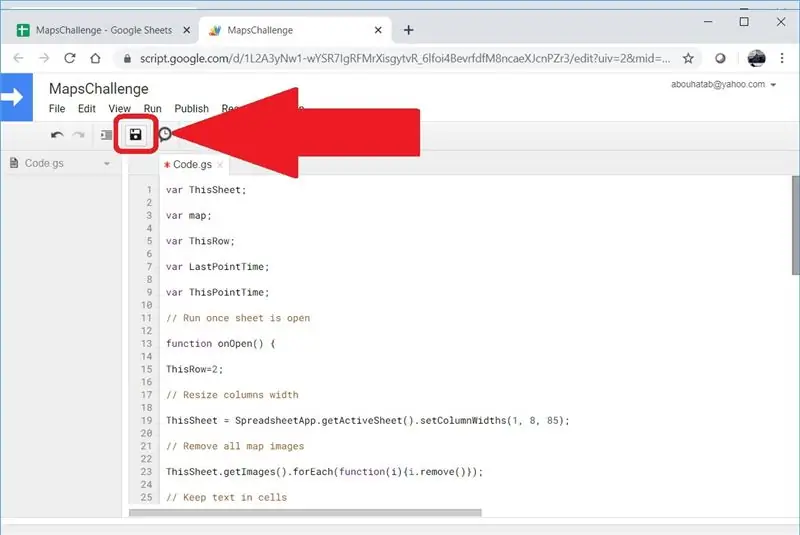
Verwijder de inhoud van Code.gs, voeg de volgende code toe en klik op Opslaan:
var ThisSheet;
var-kaart;
var ThisRow;
var LastPointTime;
var ThisPointTime;
// Uitvoeren zodra blad is geopend
functie onOpen() {
DezeRij=2;
// Formaat van kolombreedte wijzigen
ThisSheet = SpreadsheetApp.getActiveSheet().setColumnWidths(1, 4, 85);
// Alle kaartafbeeldingen verwijderen
ThisSheet.getImages().forEach(function(i){i.remove()});
// Houd tekst in cellen
ThisSheet.getRange('A:D').setWrapStrategy(SpreadsheetApp. WrapStrategy. CLIP);
var Seq=1;
ThisPointTime=ThisSheet.getRange(ThisRow, 1).getValue();
while (ThisPointTime != '') {
// Start bijschrift kaart
ThisSheet.getRange(((Seq-1)*30)+27, 5).setValue('Vanaf rij '+ThisRow);
// Maak een kaart
kaart = Maps.newStaticMap();
// Eerste markering
PlaceMarker (Maps. StaticMap. MarkerSize. SMALL, "0x00FF00", 'Groen');
// Het verschil tussen dit punt en het laatste is minder dan 10 minuten
while (ThisPointTime - LastPointTime < 600000) {
// Is er een volgende markering of laatste?
(ThisSheet.getRange(ThisRow+1, 1).getValue() - LastPointTime < 600000)? PlaceMarker(Maps. StaticMap. MarkerSize. TINY, "0x0000FF", 'Blauw'): PlaceMarker(Maps. StaticMap. MarkerSize. SMALL, "0xFF0000", 'Rood');
}
// Voeg GPS-trackafbeelding toe aan blad
ThisSheet.insertImage(Utilities.newBlob(map.getMapImage(), 'image/png', Seq), 5, ((Seq-1)*30)+2);
// Einde bijschrift kaart
ThisSheet.getRange(((Seq-1)*30)+27, 5).setValue(ThisSheet.getRange(((Seq-1)*30)+27, 5).getValue() + ' eindigend op rij ' + (ThisRow-1)).setFontWeight("vet");
Volg ++;
}
}
functie PlaatsMarker(a, b, c) {
map.setMarkerStyle(a, b, c);
map.addMarker(ThisSheet.getRange(ThisRow, 2).getValue(), ThisSheet.getRange(ThisSheet, 3).getValue());
LastPointTime=ThisPointTime;
ThisRow++;
ThisPointTime=ThisSheet.getRange(ThisRow, 1).getValue();
}
Stap 5: Sluit en open vervolgens uw spreadsheet opnieuw
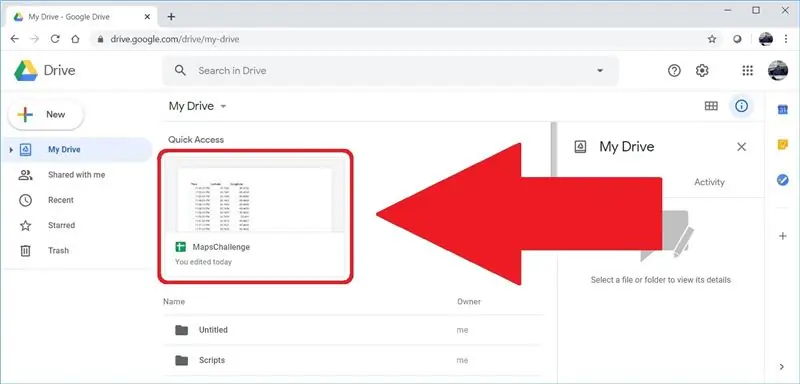
De automatisering die we hebben gemaakt, wordt alleen geactiveerd door de openingsgebeurtenis van Spreadsheet. Nadat u de spreadsheet hebt gesloten, gaat u naar drive.google.com en opent u uw spreadsheet.
Aanbevolen:
Aangepaste functie toevoegen in Google Spreadsheets: 5 stappen

Aangepaste functie toevoegen in Google Spreadsheets: ik weet zeker dat u op een bepaald moment in uw leven spreadsheetsoftware zoals Microsoft Excel of Google Spreadsheets moest gebruiken. Ze zijn relatief eenvoudig en eenvoudig te gebruiken, maar ook zeer krachtig en gemakkelijk uitbreidbaar.Vandaag zullen we kijken naar Goo
Hoe u eenvoudig alle soorten LED's aan uw 3D-printer kunt toevoegen: 8 stappen (met afbeeldingen)

Hoe u eenvoudig alle soorten LED's aan uw 3D-printer kunt toevoegen: Heeft u wat reserve-LED's die stof verzamelen in uw kelder? Ben je het zat om niet te kunnen zien wat je printer aan het printen is? Zoek niet verder, deze Instructable leert je hoe je een LED-lichtstrip bovenop je printer kunt toevoegen om
CloudyData - ESP8266 naar Google Spreadsheets eenvoudig gemaakt - Ajarnpa

CloudyData - ESP8266 naar Google Spreadsheets Made Simple: ik ben de afgelopen jaren lang op zoek geweest naar opslag van cloudgegevens: het is interessant om gegevens van elke soort sensor te monitoren, maar het is interessanter als deze gegevens overal beschikbaar zijn zonder enige opslagproblemen zoals het gebruik van SD
Gratis ringtones toevoegen aan een Verizon LG Vx5200-telefoon: 10 stappen

Beltonen gratis toevoegen aan een Verizon LG Vx5200-telefoon: deze tutorial laat u zien hoe u een datakabel voor de LG VX5200 kunt bouwen en gebruiken (en opladen!) en hoe u beltonen kunt toevoegen en afbeeldingen kunt downloaden zonder verizon te hoeven betalen. dit is alleen getest met een lg VX5200, maar het kan werken met andere lg VX
Hoe u eenvoudig en gratis video's aan uw Sidekick Lx kunt toevoegen: 4 stappen

Hoe u eenvoudig en gratis video's aan uw Sidekick Lx kunt toevoegen: De sidekick lx wordt geleverd met een leuke kleine mediaspeler waarin u video's kunt bekijken, naar muziek kunt luisteren of afspeellijsten kunt instellen. Ik ga je laten zien hoe je de gewenste video van internet kunt halen en deze in minuten naar je sidekick lx kunt overbrengen. Laten we verder gaan
