
Inhoudsopgave:
- Stap 1: De links
- Stap 2: Bedrading
- Stap 3: Setup Node Mcu en Tasker
- Stap 4: Het juiste bord
- Stap 5: installeer de Esp One
- Stap 6: Kies deze bibliotheek en voeg deze code toe
- Stap 7: Doe een HTTP-bericht in Tasker
- Stap 8: Klaar
- Stap 9: Finale: u kunt altijd een zaak maken die ik de mijne heb gemaakt met een lasersnijder en een eenvoudige vergrendeling
- Auteur John Day [email protected].
- Public 2024-01-30 11:18.
- Laatst gewijzigd 2025-01-23 15:01.

taak downloaden.
Stap 1: De links
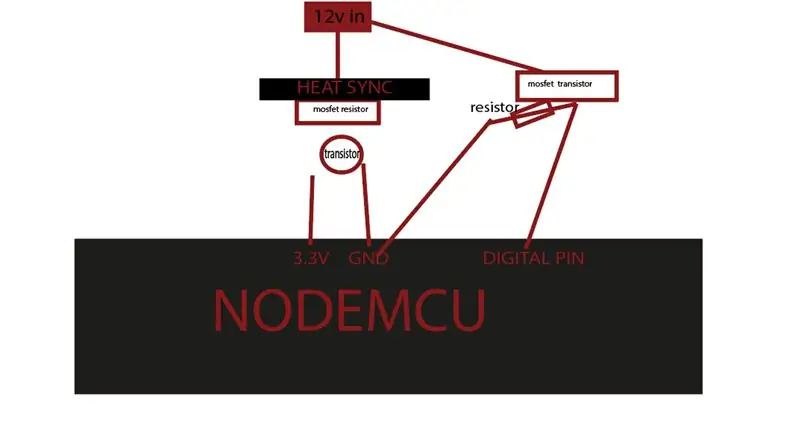

play.google.com/store/apps/details?id=net…. -> taakwerker
thinger.io/ -> thinger api
www.amazon.de/Eleduino-Version-NodeMCU-Int… -> de nodemcu-module
je kunt elke gewenste output gebruiken, in mijn voorbeeld heb ik een RGB-ledstrip gebruikt
Stap 2: Bedrading
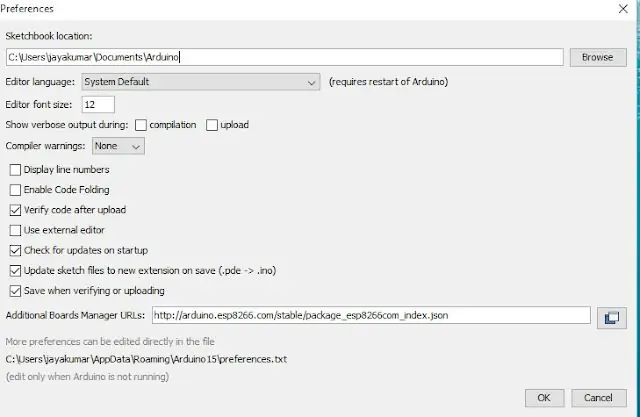
doe dit met een breadboard voordat je gaat solderen
Stap 3: Setup Node Mcu en Tasker
Open eerst de Arduino IDEGo naar bestanden en klik op de voorkeur in de Arduino IDE
kopieer de onderstaande code in de Extra boards Managerhttps://arduino.esp8266.com/stable/package_esp8266com_index.jsonklik op OK om de voorkeurtab te sluiten.
Stap 4: Het juiste bord
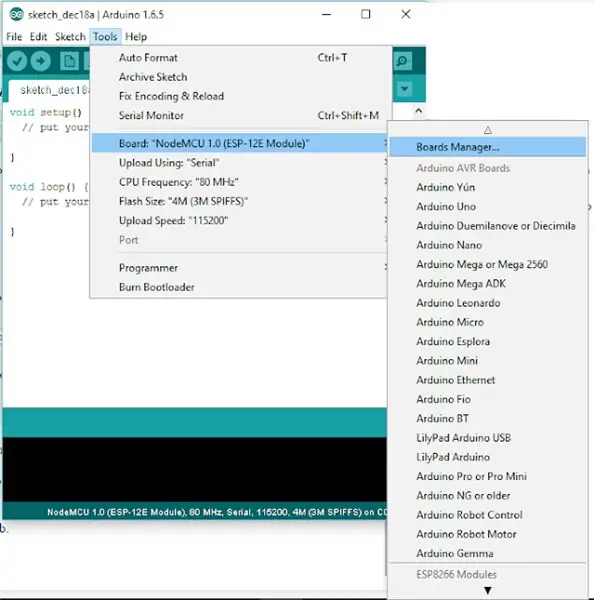
Ga na het voltooien van de bovenstaande stappen naar Tools en board en selecteer vervolgens board Manager
Navigeer naar esp8266 door de esp8266-community en installeer de software voor Arduino. Zodra al het bovenstaande proces is voltooid, worden we gelezen om onze esp8266 te programmeren met Arduino IDE.
Stap 5: installeer de Esp One
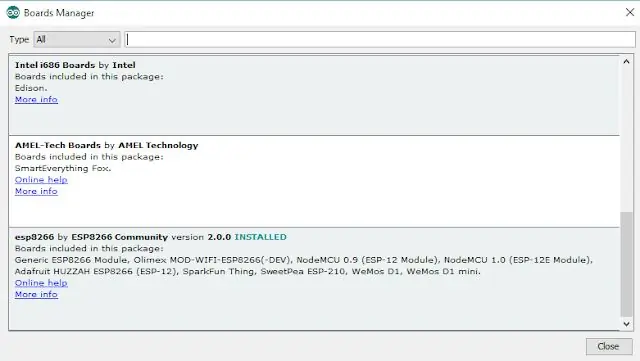
Stap 6: Kies deze bibliotheek en voeg deze code toe
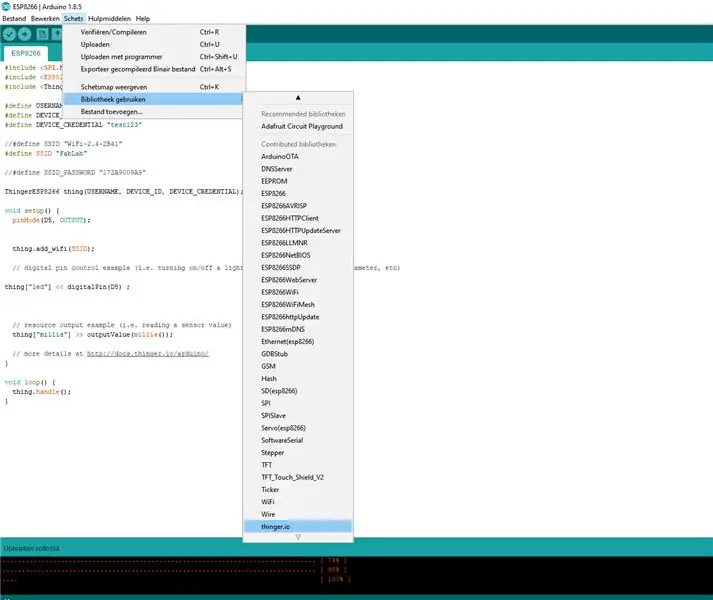
#include #include
#erbij betrekken
#define USERNAME "yourusername" #define DEVICE_ID "your device" #define DEVICE_CREDENTIAL "your cridentials"
#define SSID "yourssd"
#define SSID_PASSWORD "wifipass"
ThingerESP8266 ding (USERNAME, DEVICE_ID, DEVICE_CREDENTIAL);
void setup () { pinMode (D5, OUTPUT);
ding.add_wifi(SSID);
// voorbeeld van digitale pinbesturing (d.w.z. een licht aan-/uitzetten, een relais, een parameter configureren, enz.) ding ["led"] << digitalPin (D5);
// voorbeeld van bronuitvoer (d.w.z. het lezen van een sensorwaarde) ding ["millis"] >> outputValue (millis ());
// meer details op https://docs.thinger.io/arduino/ }
void loop() { thing.handle(); }
Stap 7: Doe een HTTP-bericht in Tasker
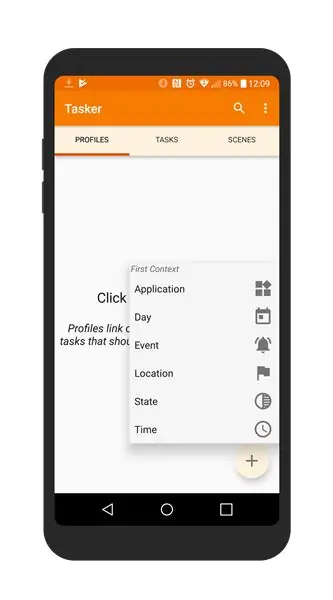
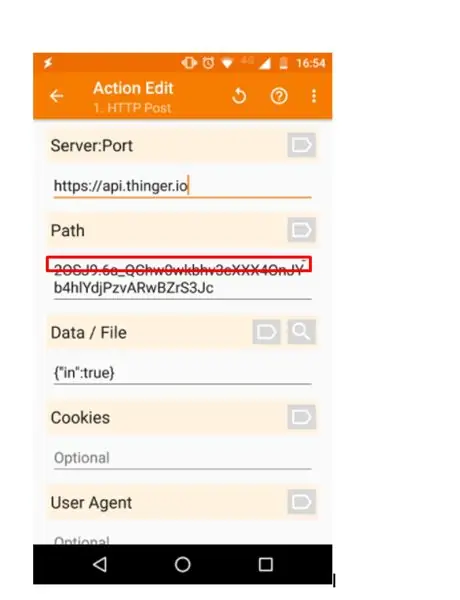
tasker gebruikt als en dan-instructies of actiereactie
bijvoorbeeld als tijd = 23:00 uur, doe dan
ik heb een plug-in gebruikt met de naam autovoice
OPMERKING: deze plug-in is betaald.
(het is goedkoop)
Stap 8: Klaar

Stap 9: Finale: u kunt altijd een zaak maken die ik de mijne heb gemaakt met een lasersnijder en een eenvoudige vergrendeling



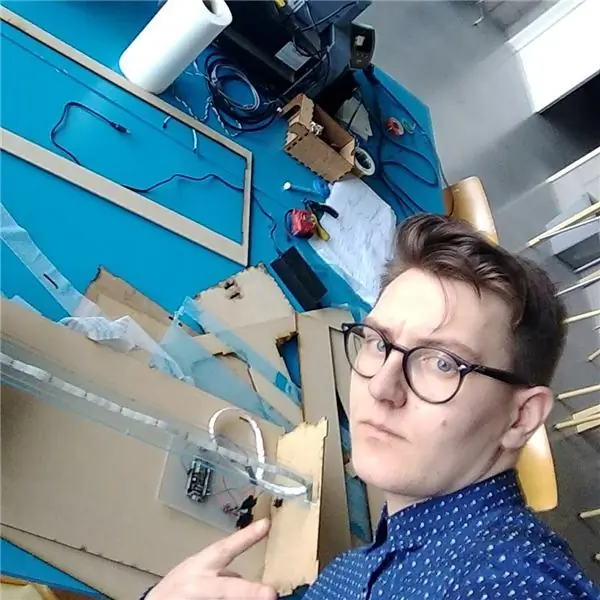
als je het zelf niet kunt maken gebruik dan deze link:
Aanbevolen:
NODE MCU-LED-besturing (eenvoudige domotica): 5 stappen

NODE MCU-LED-besturing (eenvoudige huisautomatisering): Hallo jongens, laten we in deze Instructable zien hoe u een LED-lamp kunt bedienen met uw smartphone. We zullen Node-MCU voor dit project gebruiken. Raadpleeg de onderstaande link om Node MCU te installeren bibliotheken (ESP-bibliotheken) in uw Arduino IDE.NODE MCU-BASICS{Volg St
Huishoudelijke apparaten bedienen met Node MCU en Google Assistant - IOT - Blynk - IFTTT: 8 stappen

Huishoudelijke apparaten bedienen met Node MCU en Google Assistant | IOT | Blynk | IFTTT: een eenvoudig project om apparaten te bedienen met Google Assistant: Waarschuwing: omgaan met netstroom kan gevaarlijk zijn. Met uiterste zorg behandelen. Huur een professionele elektricien in tijdens het werken met open circuits. Ik neem geen verantwoordelijkheden voor de da
UCL - Node-red verbinden met een Siemens PLC met KEPserver: 7 stappen

UCL - Node-red verbinden met een Siemens PLC met KEPserver: RequirementsNode-red: https://nodered.org/docs/getting-started/installationKEPserver: https://www.kepware.com/en-us/kepserverex-6 -6-release
KRACHTIGE Wi-Fi REPEATER (NODE-MCU): 7 stappen (met afbeeldingen)

KRACHTIGE Wi-Fi REPEATER (NODE-MCU): Geselecteerd !! voor de wedstrijd stem alsjeblieft als je houdt van !!!!;LAAG WiFi-SIGNAAL Veel mensen die dagelijks met dit probleem worden geconfronteerd, kunnen we niet op hoge snelheid internetten als het signaal te laag is, alles heeft internet nodig. Smart TV, Smart Phone, Laptop, Desktop ComputerB
Node MCU met 4-poorts relaismodule, Blynk-app, IFTTT en Google Home. Winst?: 5 stappen

Node MCU met 4-poorts relaismodule, Blynk-app, IFTTT en Google Home. Winst?: Dit bericht gaat helemaal over hoe je Google Home kunt verbinden met NodeMCU en de blynk-app, je kunt je apparaten bedienen met een eenvoudige blynk-gestuurde NodeMCU-schakelaar en Google Assistant. Dus laten we gaan, Ok Google. Zet ding aan
