
Inhoudsopgave:
- Auteur John Day [email protected].
- Public 2024-01-30 11:14.
- Laatst gewijzigd 2025-01-23 15:01.

Dit is een Instructable om u te leren hoe u Google-agenda's kunt maken, gebruiken en bewerken en deze vervolgens aan een Google-site kunt koppelen met behulp van de mogelijkheden voor delen. Dit kan voor veel mensen voordelig zijn, aangezien Google Sites kan worden gebruikt om informatie te coördineren en te verspreiden onder grote groepen mensen en deze op een gemakkelijk te begrijpen manier te publiceren. Ik vind dit zeer nuttig voor clubs en sportteams, maar ook voor werkgroepen.
Stap 1: Een Google-agenda maken

1. Klik op de startpagina van Google op het 3x3 Square-pictogram in de rechterbovenhoek en in de hoek. Selecteer het pictogram Agenda en wacht terwijl het u doorverwijst naar een agendablad.
2. Kijk aan de linkerkant en selecteer het kleine driehoekje naast "Mijn agenda" en selecteer "Nieuwe agenda maken". Voeg alle gewenste kalenderinformatie op deze pagina in
3. Selecteer linksboven nogmaals "Creëer Agenda".
Stap 2: Evenementen toevoegen aan de kalender

1. Keer terug naar het hoofdkalenderscherm waar je evenementen kunt toevoegen door de rode knop "Maken" te selecteren en al je evenementdetails toe te voegen. Zorg ervoor dat de kalenderoptie de juiste kalender heeft geselecteerd zoals aangegeven op de foto. Zorg ervoor dat je op opslaan drukt
2. Ga door met het toevoegen van uw evenementen totdat u klaar bent. Indien nodig kan er op een later moment meer worden toegevoegd.
Stap 3: Uw agenda toevoegen aan uw Google-site

1. Ga naar het hoofdscherm van uw Google-site waar u de kalender wilt toevoegen.
2. Selecteer het schrijfgereipictogram om naar de bewerkingsmodus te gaan. Selecteer invoegen->kalender.
3. Vink de kalender aan die u wilt invoegen en klik vervolgens op de optie selecteren. Het brengt u naar een optiemenu waar u verschillende dingen kunt specificeren die u wel of niet wilt opnemen, evenals hoe het op uw site is ingedeeld. Selecteer opslaan om door te gaan.
Stap 4: De kalender op uw site bewerken

1. Nadat u de kalender op uw site hebt opgeslagen, wordt er alleen een grijs vak weergegeven terwijl u de opmaak van uw pagina aanpast. Zodra u op de blauwe knop Opslaan klikt, verschijnt deze samen met uw evenementen op de pagina.
Stap 5: Toekomstig gebruik
Een van de schoonheden van Google Agenda is dat zodra het is toegevoegd aan een site, de gebeurtenissen automatisch worden bijgewerkt wanneer ze worden toegevoegd aan Google Agenda's. Dit helpt bij het eenvoudig bijwerken en aanpassen van evenementen, evenals een snelle en gemakkelijke manier om evenementen toe te voegen.
Een doorlopende kalender is veel voordeliger voor langdurige clubs en groepen.
Ik hoop dat dit nuttig voor je was, veel plezier met je nieuwe kennis van Google Agenda.
Aanbevolen:
Een GPS-module koppelen met de Raspberry Pi: Dashcam deel 2: 3 stappen

Een GPS-module koppelen met de Raspberry Pi: Dashcam Deel 2: Dit is deel 2 van het dashcam-project en in dit bericht zullen we leren hoe een GPS-module op de Raspberry Pi kan worden aangesloten. We zullen dan de GPS-gegevens gebruiken en als tekstoverlay aan de video toevoegen. Lees eerst deel 1 via de onderstaande link, voordat u
Een Xbox One-controller koppelen aan een Windows 10-laptop: 16 stappen

Een Xbox One-controller koppelen aan een Windows 10-laptop.: U hebt nodig: Xbox-controllerWindows 10-laptop
Hallo Blynk! De SPEEEduino koppelen met de Blynk-app: 5 stappen

Hallo Blynk! De SPEEEduino koppelen met de Blynk-app: wat is de SPEEEduino? De SPEEEduino is een voor wifi geschikte microcontrollerkaart gebaseerd op het Arduino-ecosysteem, gebouwd voor opvoeders. De SPEEEduino combineert de vormfactor en de microcontroller van de Arduino met de ESP8266 Wi-Fi SoC, waardoor
Een CMUCam2 koppelen aan een OOPIC: 5 stappen

Een CMUCam2 koppelen aan een OOPIC: overzicht van hoe u een CMUCam2 kunt koppelen aan en OOPIC
Een schijfbestand virtueel koppelen: 3 stappen
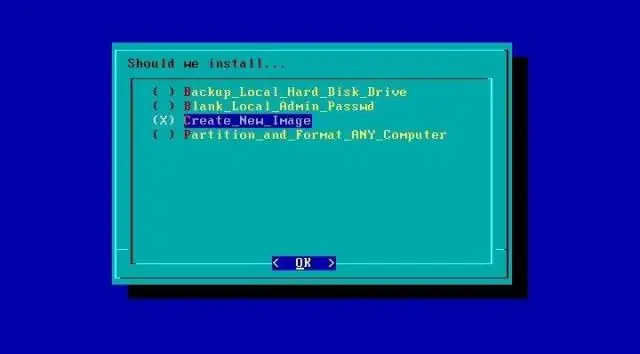
Hoe u een schijfbestand virtueel kunt koppelen: in deze instructie leert u hoe u een iso-bestand maakt van een groep bestanden of een schijf en vervolgens hoe u dat bestand op een virtuele harde schijf kunt mounten alsof het een schijf is. Deze specifieke software ondersteunt maximaal 15 virtuele schijven die allemaal m
