
Inhoudsopgave:
- Stap 1: De benodigde items
- Stap 2: Het experimentele platform voorbereiden
- Stap 3: De Arduino UNO of Clone monteren op het experimentele platform
- Stap 4: Montage van een halve maat, 400 bevestigingspunten, breadboard op het experimentele platform
- Stap 5: Het LCD-schild
- Stap 6: De DHT22-vochtigheids- en temperatuursensor gebruiken
- Stap 7: De realtimeklok (RTC) toevoegen
- Stap 8: De schets
- Stap 9: Het geassembleerde project weergeven
- Stap 10: Daarna
2025 Auteur: John Day | [email protected]. Laatst gewijzigd: 2025-01-23 15:01


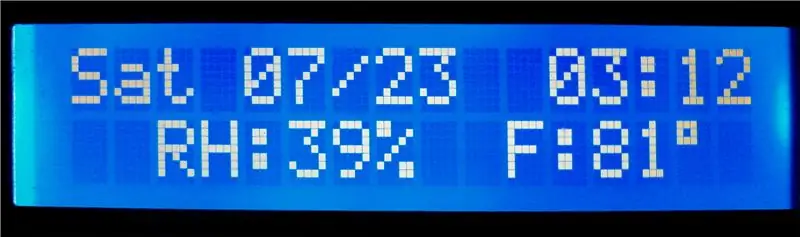
De energiebesparende modus hier is wat deze Instructable onderscheidt van andere voorbeelden met dag van de week, maand, dag van de maand, tijd, vochtigheid en temperatuur. Door deze mogelijkheid kan dit project op een batterij worden uitgevoerd, zonder dat er een "muurwrat" nodig is.
Ik had een eerder Instructable, vochtigheid en temperatuur LCD-scherm met energiebesparende modus gepost: minimale onderdelen, leuk, snel en zeer goedkoop, en aan het einde van die Instructable presenteerde ik een foto van een optionele wijziging. Die wijziging omvatte de dag van de week, kalender en tijd die ook op hetzelfde scherm worden weergegeven. Ik heb een aantal berichten ontvangen met het verzoek om informatie over dat uitgebreide scherm. Daarom plaats ik deze Instructable als een wijziging en uitbreiding van die eerdere.
Om lezers het probleem te besparen dat ze de eerder genoemde Instructable moeten vinden, heb ik een deel van de informatie in die Instructable hier gedupliceerd, en natuurlijk voeg ik de uitgebreide informatie toe om de dag van de week, de kalender en de tijd ook mogelijk te maken worden weergegeven naast de relatieve vochtigheid en temperatuur. Sommige lezers hebben echter mogelijk niet de dag van de week, kalender en tijd nodig en hebben alleen de weergegeven vochtigheid en temperatuur nodig. Voor die lezers zal dat eerdere Instructable goed werken.
Zoals ik al zei in de eerdere Instructable, was mijn studeerkamer niet altijd op de beste temperatuur, dus besloot ik dat het handig zou zijn om de omgevingstemperatuur op mijn bureau weer te geven. De kosten van een sensor die naast de temperatuur ook voor vochtigheid zorgde, waren niet onbetaalbaar; daarom werd in dat project een vochtigheidsdisplay opgenomen.
Omdat mijn partner me vaak vroeg naar de dag van de week en/of de dag van de maand, ontstond er een extra vereiste, dus besloot ik deze ook in het display op te nemen. Van het hier getoonde project heb ik twee kopieën gemaakt. Een voor mijn studeerkamer en een voor de kamer in ons huis waar mijn echtgenoot vaak te vinden is. Ik heb zowel een (1) realtime klok (RTC) als (2) een vochtigheids- en temperatuursensor gebruikt.
Zowel de DHT11- als de DHT22-vochtigheids- / temperatuursensoren die ik heb overwogen, leveren temperatuurresultaten in Celsius. Gelukkig is het een gemakkelijke conversie naar Fahrenheit (het formaat dat wordt gebruikt in de VS, wat mijn locatie is). De onderstaande schets biedt code die eenvoudig kan worden aangepast om de temperatuur in Celsius weer te geven, als dat is wat wordt gebruikt waar u zich bevindt.
Ik overwoog zowel de DHT22- als de DTH11-sensoren en koos voor de DHT22, hoewel iets duurder. De DHT11 kan vaak worden gekocht voor minder dan $ 2, terwijl de DHT22 vaak wordt gevonden voor minder dan $ 5. Als het rechtstreeks uit China wordt gekocht, kunnen de kosten nog lager zijn. Als ik alleen de temperatuur wilde weergeven, had ik een TMP36-sensor kunnen gebruiken in plaats van de DHT22, en wat besparingen hebben gerealiseerd, en inderdaad, zo heb ik een nog eerder doe-het-zelf-project van mij gebouwd. Ik besloot echter om de weergave van relatieve vochtigheid op te nemen tussen andere items die in dit project worden weergegeven.
De DHT22 is iets nauwkeuriger dan de DHT11. Dus de iets hogere kosten van de DHT22 leken redelijk. Beide DHT-apparaten bevatten capacitieve vochtigheidssensoren. Deze vochtigheidssensoren worden veel gebruikt voor industriële en commerciële projecten. Hoewel ze niet extreem nauwkeurig zijn, kunnen ze functioneren bij relatief hoge temperaturen en zijn ze redelijk bestand tegen chemicaliën in hun omgeving. Ze meten de veranderingen in een diëlektricum die worden geproduceerd door de relatieve vochtigheid van hun omgeving. Gelukkig zijn de veranderingen in capaciteit in wezen lineair in relatie tot vochtigheid. De relatieve nauwkeurigheid van deze sensoren kan gemakkelijk worden gezien door er twee naast elkaar te plaatsen. Als dit wordt gedaan, zal blijken dat ze voor relatieve vochtigheid verschillen met maximaal 1 of 2 procentpunten.
De DHT11/22-sensoren kunnen eenvoudig door elkaar worden vervangen. Afhankelijk van eventuele kostenbeperkingen kan een van beide sensoren worden gekozen. Ze worden allebei geleverd in vergelijkbare 4-pins pakketten die uitwisselbaar zijn, en zoals we binnenkort zullen zien, zijn er slechts 3 van de 4 pinnen op beide pakketten nodig om de hier gepresenteerde vochtigheids- en temperatuurweergave op het bureaublad te bouwen. Hoewel er slechts drie pinnen nodig zijn voor gebruik, bieden de vier pinnen extra stabiliteit wanneer deze DHT-sensoren op een breadboard worden geplaatst/gemonteerd.
Op een vergelijkbare manier heb ik zowel de DS1307 als de DS3231 RTC's overwogen. Omdat de omgevingstemperatuur de DS1307 kan beïnvloeden, koos ik voor de DS3231. Hoewel de DS1307 optioneel kan worden gebruikt. In een verscheidenheid aan tests die RTC's vergeleken met drift (d.w.z. de tijd verkeerd krijgen), kwam de DS3231 als nauwkeuriger uit, maar het verschil in het gebruik van beide sensoren is niet zo groot.
Als u in uw project eenvoudig verbinding kunt maken met internet, kunt u de tijd natuurlijk direct downloaden en heeft u dus geen realtime klok nodig. Dit project gaat er echter van uit dat er geen gemakkelijke internetverbinding beschikbaar is en is ontworpen om zonder te werken.
Als u een "muurwrat" gebruikt, is extra stroomverbruik misschien niet van het grootste belang. Als u het scherm echter van stroom voorziet met een batterij, zal een lager stroomverbruik de levensduur van de batterij verlengen. Deze Instructable en de onderstaande schets bieden dus een manier om, met behulp van de knop "Links" op het LCD-scherm, de achtergrondverlichting in en uit te schakelen om het stroomverbruik te verminderen.
Zoals te zien is in deze Instructable, vereist het project relatief weinig componenten, aangezien het grootste deel van het "zware tillen" wordt uitgevoerd door de sensoren en de schets.
Ik gebruik bij voorkeur een experimenteel platform voor veel van mijn projecten, vooral voor projecten die als displays zullen eindigen, omdat dit platform het mogelijk maakt om de projecten als een enkele eenheid te behandelen en weer te geven.
Stap 1: De benodigde items

De benodigde items zijn:
- Een experimenteel platform, hoewel het project zonder dit platform zou kunnen worden gebouwd, maakt het de weergave van de uiteindelijke constructie gemakkelijker.
- Een breadboard met 400 punten
- Een LCD-scherm met knoppen
- Een DHT22 (AOSONG AM2302) digitale temperatuur- en vochtigheidssensor.
- Een real-time klok, ik heb de DS3231 geselecteerd (een DS1307 werkt echter met de hier opgegeven code, zorg er wel voor dat de GND-, VCC-, SDA- en SCL-pinnen zijn aangesloten op een manier die vergelijkbaar is met de DS3231. Dat wil zeggen, de DS1307 kan worden vervangen door de DS3231 door er simpelweg voor te zorgen dat de juiste pinnen op de DS1307RTC overeenkomen met de juiste aansluitingen op het breadboard, de Dupont-aansluitdraden hoeven niet te worden verplaatst.) Het belangrijkste verschil tussen deze twee RTC's is hun nauwkeurigheid, aangezien de DS1307 kan worden beïnvloed door de omgevingstemperatuur die de frequentie van de ingebouwde oscillator kan veranderen. Beide RTC's gebruiken I2C-connectiviteit.
- Vrouwelijke headers die op het LCD-scherm moeten worden gesoldeerd. Ik heb vrouwelijke headers met 5 en 6 pinnen gebruikt (hoewel als u het alternatieve schild selecteert, ook hier weergegeven, er geen headers nodig zijn). Mannelijke header-pinnen kunnen worden vervangen door de sockets, en als ze worden gebruikt, hoeft alleen het geslacht van één kant van enkele van de Dupont-aansluitdraden te worden gewijzigd.
- Dupont aansluitdraden
- Een Arduino UNO R3 (andere Arduino's kunnen worden gebruikt in plaats van de UNO, maar ze moeten in staat zijn om 5v uit te voeren en te verwerken)
- Een USB-kabel om je schets van een computer naar de UNO te uploaden
Een apparaat zoals een "muurwrat" of batterij om de UNO van stroom te voorzien nadat deze is geprogrammeerd. Mogelijk hebt u veel van de benodigde items op uw werkbank, hoewel u er misschien enkele moet kopen. Als je de eerste paar hebt, is het mogelijk om te beginnen terwijl je op de anderen wacht. Al deze items zijn direct online beschikbaar via sites zoals Amazon.com, eBay.com, Banggood.com en nog veel meer
Stap 2: Het experimentele platform voorbereiden

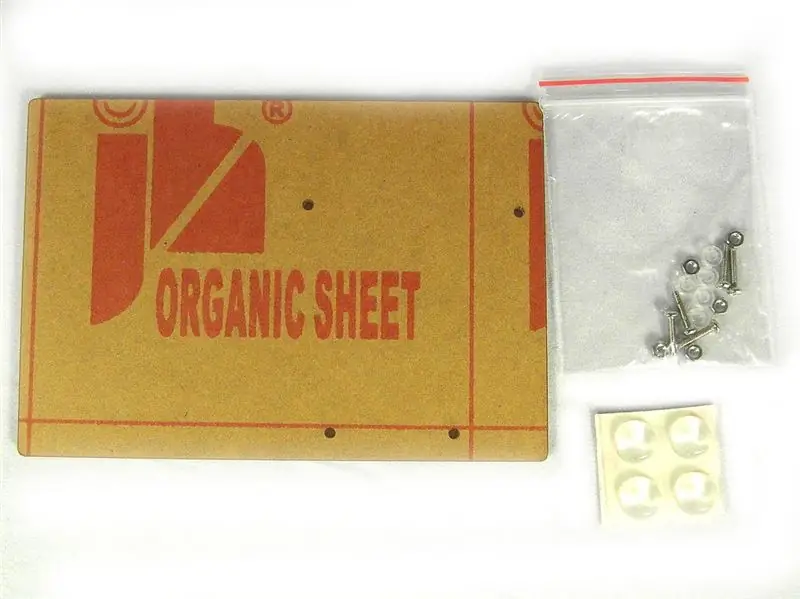
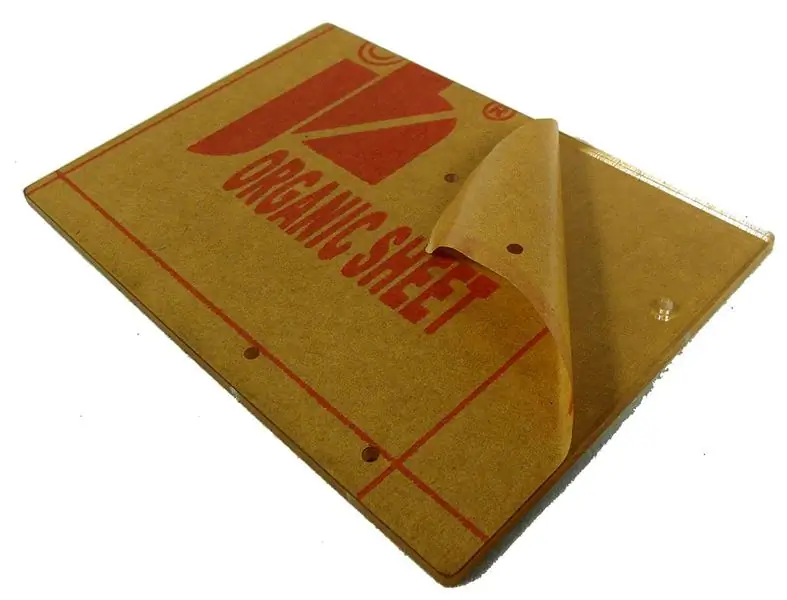
Het experimentele platform wordt geleverd in een vinylzak met een plexiglasplaat van 120 mm x 83 mm en een kleine plastic zak met 5 schroeven, 5 plastic afstandhouders (afstandhouders), 5 moeren en een plaat met vier bumpers, zelfklevende voetjes. Alle vier de bumpers zijn nodig, evenals vier van de andere items. Er is een extra schroef, afstandhouder en moer die niet nodig zijn. De tas bevat echter geen instructies.
Aanvankelijk wordt de vinylzak opengesneden om de plexiglasplaat en de kleine zak te verwijderen. De plaat van plexiglas is aan beide zijden bedekt met papier om het te beschermen tijdens hantering en transport.
De eerste stap is om het papier aan weerszijden van het platform af te pellen en de twee vellen te verwijderen. Zodra het papier aan elke kant is verwijderd, zijn de vier gaten voor het monteren van de Arduino op het platform gemakkelijk te zien. Het is het gemakkelijkst als na het verwijderen van het papier de acrylplaat met de vier gaten aan de rechterkant en de gaten het dichtst bij elkaar en bij een rand van de acrylplaat naar u toe wordt geplaatst (zoals te zien is op de bijgevoegde afbeelding).
Stap 3: De Arduino UNO of Clone monteren op het experimentele platform




Het Arduino UNO R3-bord heeft vier montagegaten. De transparante afstandhouders worden tussen de onderkant van een UNO R3 en de bovenkant van de acrylplaat geplaatst. Toen ik aan mijn eerste experimentele bord werkte, maakte ik de fout om aan te nemen dat de afstandhouders ringen waren die onder het plexiglasbord moesten worden geplaatst om de moeren op hun plaats te houden - dat zouden ze niet moeten doen. De afstandhouders worden onder het Arduino UNO-bord geplaatst, rond de schroeven nadat de schroeven door de montagegaten van de UNO zijn gegaan. Nadat ze door het bord zijn gegaan, gaan de schroeven door de afstandhouders en vervolgens door de gaten in het acryl plexiglas bord. De schroeven worden afgesloten door de moeren die in het kleine pakket zitten. De schroeven en moeren moeten worden vastgedraaid om ervoor te zorgen dat de Arduino niet beweegt tijdens gebruik.
Ik vond het het gemakkelijkst om te beginnen met het gat dat zich het dichtst bij de resetknop bevindt (zie foto's) en met de klok mee rond de Arduino te werken. De UNO wordt zoals verwacht met één schroef tegelijk aan het bord bevestigd.
U hebt een kleine kruiskopschroevendraaier nodig om de schroeven te draaien. Ik vond een socket om de moeren vast te houden heel handig, hoewel niet noodzakelijk. Ik gebruikte stuurprogramma's van Wiha en beschikbaar op Amazon [een Wiha (261) PHO x 50 en een Wiha (265) 4.0 x 60]. Elke kleine kruiskopschroevendraaier zou echter probleemloos moeten werken, en zoals eerder opgemerkt is een moersleutel niet echt nodig (hoewel het de montage sneller, gemakkelijker en veiliger maakt).
Stap 4: Montage van een halve maat, 400 bevestigingspunten, breadboard op het experimentele platform
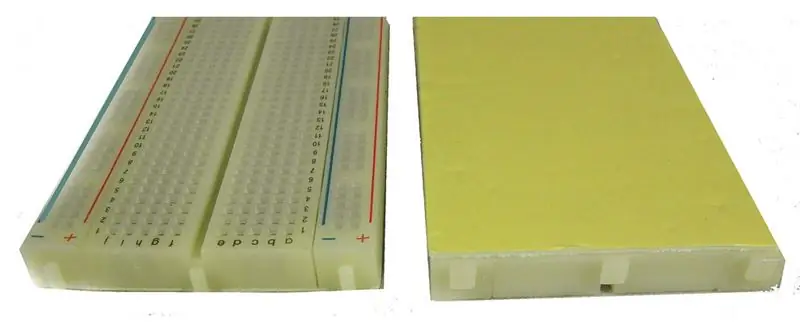


De onderkant van het halve breadboard is bedekt met papier dat op een zelfklevende achterkant is geperst. Verwijder dit papier en druk op de breadboard, met de nu blootgestelde zelfklevende achterkant, op het experimentele platform. Probeer een kant van het breadboard evenwijdig aan de kant van Arduino te plaatsen waar het zich het dichtst bij bevindt. Druk eenvoudig de zelfklevende kant van het breadboard op het acrylbord.
Draai vervolgens het platform om en monteer de vier meegeleverde plastic voetjes op de vier hoeken van de onderkant van het platform.
Welk experimenteel platform je ook gebruikt, als je klaar bent, moet je zowel de Arduino UNO R3 als een half-size breadboard erop hebben gemonteerd, en vier voetjes aan de onderkant zodat het platform en breadboard op elk vlak oppervlak kunnen worden geplaatst zonder dat oppervlak te beschadigen, terwijl ze de vergadering stevig ondersteunen
Stap 5: Het LCD-schild


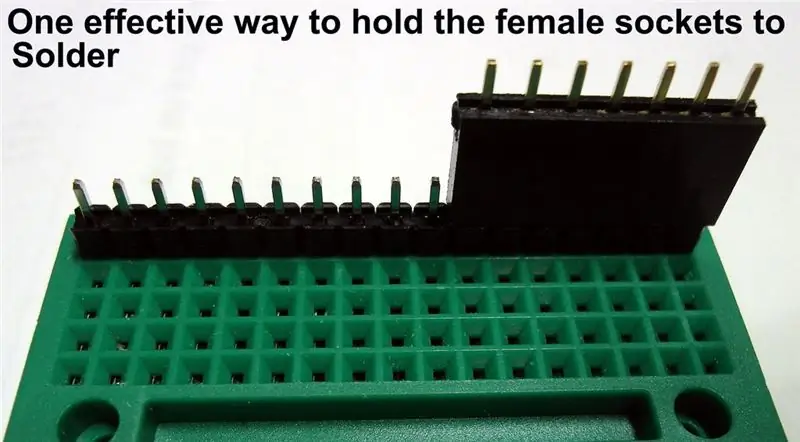
U kunt een schild gebruiken, zoals het eerder getoonde, met reeds gesoldeerde pinnen. Een dergelijk schild heeft echter pinnen in plaats van sockets, dus de Dupont-broodplankkabels moeten dienovereenkomstig worden gekozen. Dan hoef je hem alleen nog maar op de UNO te monteren. Zorg er bij het monteren voor dat u de afscherming in de juiste richting monteert, met de pinnen aan weerszijden van de afscherming in lijn met de aansluitingen op de UNO.
Als je een schild gebruikt, zoals ik hier gebruik, zonder pinnen die al op hun plaats zijn gesoldeerd. Zet vrouwelijke headers met respectievelijk 5 en 6 sockets opzij om op het schild te solderen. De sockets van deze headers moeten zich aan de componentzijde van de afscherming bevinden wanneer u ze soldeert (zie foto's). Zodra de headers op hun plaats zijn gesoldeerd, kunt u op dezelfde manier te werk gaan als bij een schild dat is gekocht met de pinnen er al op gesoldeerd. Ik koos ervoor om M-M Dupont-kabels te gebruiken in plaats van M-F-kabels, omdat ik over het algemeen de voorkeur geef aan M-M-kabels. U kunt er echter voor kiezen om pinnen op het LCD-scherm te gebruiken en geen vrouwelijke headers, in welk geval u het geslacht slechts aan één kant van de Dupont-aansluitkabels hoeft te veranderen.
Welk schild je ook kiest om mee te beginnen, als je klaar bent, zou je een schild op een Arduino UNO moeten hebben gemonteerd. Ofwel schild, degene met voorgesoldeerde pinnen of degene die je zelf hebt gesoldeerd met vrouwelijke headers (of mannelijke headers als je kiest) gebruikt nogal wat digitale pinnen. Digitale pinnen D0 t/m D3 en D11 t/m D13 worden niet gebruikt door het schild, maar zullen hier niet worden gebruikt. Analoge aansluiting A0 wordt door het schild gebruikt om de resultaten van het indrukken van een knop vast te houden. Analoge pinnen A1 tot en met A5 zijn dus gratis te gebruiken. In dit project heb ik, om het LCD-scherm volledig vrij te laten, alleen de analoge aansluitingen gebruikt en geen digitale ingangen.
Ik vond het het gemakkelijkst om een breadboard met mannelijke headers te gebruiken om de vrouwelijke headers vast te houden voor het solderen (zie foto's).
Digitale pin 10 wordt gebruikt voor de achtergrondverlichting van het LCD-scherm en we zullen het in onze schets gebruiken om de stroom naar het LCD-scherm te regelen wanneer het scherm niet in gebruik is. In het bijzonder zullen we de "LEFT"-knop op het schild gebruiken om de achtergrondverlichting in en uit te schakelen om stroom te besparen wanneer het scherm niet nodig is.
Stap 6: De DHT22-vochtigheids- en temperatuursensor gebruiken

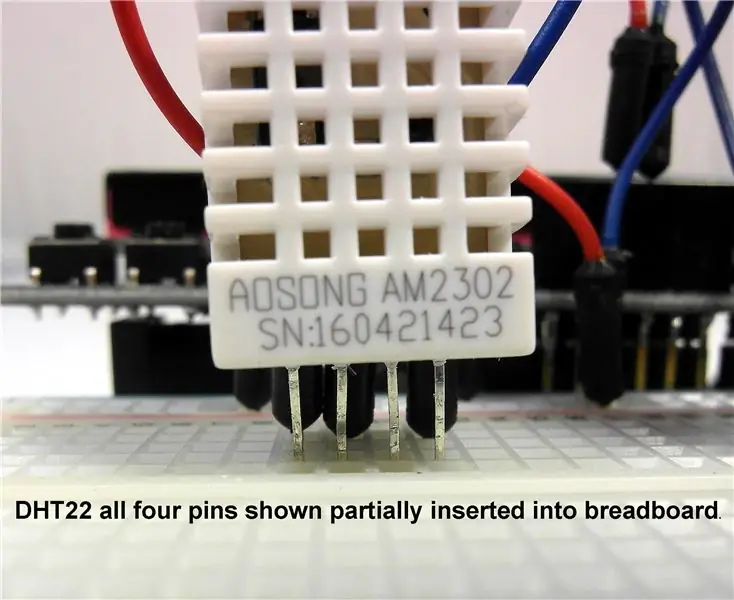


Steek de vier pinnen van de DHT22 in het halfgrote breadboard en monteer zo de sensor op het breadboard.
Ik heb de DHT22-pinnen 1 tot 4 genummerd zoals weergegeven in de bijgevoegde foto. De voeding naar de sensor wordt geleverd via pinnen 1 en 4. In het bijzonder levert pin 1 de +5v-voeding en wordt pin 4 gebruikt voor aarde. Pin 3 wordt niet gebruikt en pin 2 wordt gebruikt om de informatie te verstrekken die nodig is voor onze weergave.
Sluit de drie pinnen die worden gebruikt op de DHT22, met behulp van de bijbehorende sockets op het breadboard, als volgt aan op het schild en dus op de Arduino UNO:
1) Pin 1 van de sensor gaat naar het 5v-stopcontact van het schild, 2) Pin 4 van de sensor gaat naar een van de GND-connectoren van het schild, 3) Pin 2 van de sensor, de data output pin, gaat naar analoge socket A1 (vergelijk dit met mijn eerdere Instructable waar het naar digitale socket 2 op het schild ging). Ik heb hier een analoge aansluiting gebruikt in plaats van een digitale om het LCD-scherm volledig vrij te laten. Het is handig om te onthouden dat alle analoge pinnen ook als digitale pinnen kunnen worden gebruikt. Hoewel hier A0 is gereserveerd voor de schildknoppen.
De DHT22-sensor kan slechts om de 2 seconden bijgewerkte informatie verstrekken. Dus als u de sensor meer dan eens per twee seconden poleert, zoals hier kan gebeuren, kunt u resultaten krijgen die enigszins gedateerd zijn. Voor huizen en kantoren is dit geen probleem, vooral omdat de relatieve vochtigheid en temperatuur worden weergegeven als hele getallen zonder decimalen.
Stap 7: De realtimeklok (RTC) toevoegen


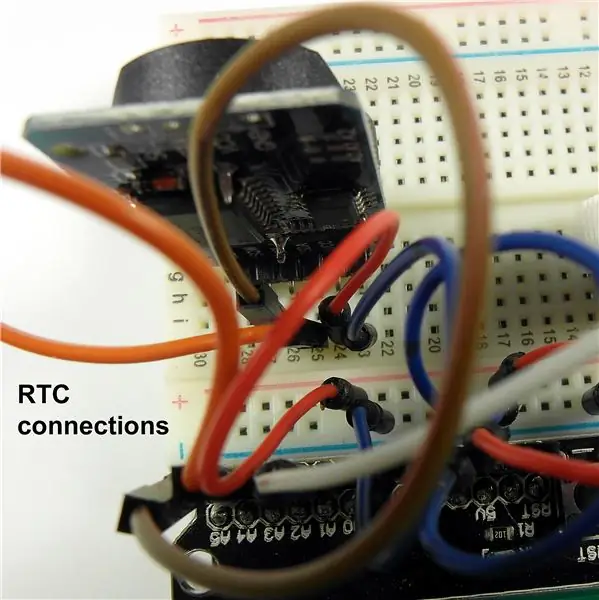
Ik heb de zes-pins kant van de DS3231 gebruikt, hoewel er maar vier pinnen nodig zijn. Dit moest deze RTC nog meer stabiliteit bieden wanneer deze op het breadboard werd aangesloten. Een bijgevoegde afbeelding toont de CR2032-batterij die op de DS3231 RTC moet worden aangesloten om informatie vast te houden, zelfs wanneer de stekker uit een andere voedingsbron is verwijderd. Zowel de DS1307 als de DS3231 accepteren dezelfde stijl CR2031-knoopbatterij.
De aansluitingen voor de DS3231 zijn als volgt:
- GND op de DS3231 naar GND op het LCD-scherm
- VCC op de DS3231 tot 5V op het LCD-scherm
- SDA op de DS3231 tot A4 op het LCD-scherm
- SCL op de DS3231 tot A5 op het LCD-scherm
Als je klaar bent, heb je Dupont-kabels aangesloten op A1 (voor de DHT22) en A4 en A5 voor de SDA- en SCL-pinnen van de RTC.
Ik heb ook een foto bijgevoegd van de optionele DS1307 waarop de pinnen te zien zijn die moeten worden aangesloten. Hoewel het niet van de foto kan worden afgelezen, is het kleine IC dat zich het dichtst bij de ongesoldeerde "gaten" bevindt, de DS1307Z, de RTC. Het andere kleine IC dat te zien is, is een EEPROM die kan worden gebruikt voor opslag; het wordt niet gebruikt in de onderstaande schets.
Beide RTC's verbruiken heel weinig stroom, in het bereik van nanoampères, dus de realtimeklokken zullen informatie behouden en niet zonder stroom komen te zitten als ze alleen op interne batterijen werken. Het is waarschijnlijk het beste om de knoopbatterij elk jaar te vervangen, hoewel de stroomverbruik voor beide RTC's zo laag is dat ze hun lading mogelijk meerdere jaren kunnen vasthouden.
Stap 8: De schets
Deze site verwijdert minder dan en groter dan symbolen en de tekst tussen deze symbolen. Ik heb het dus niet beu om de schets hier in de tekst op te nemen. Om de schets zoals geschreven te zien, downloadt u het bijgevoegde tekstbestand. Seconden worden niet weergegeven in de schets, maar worden verzonden naar de verborgen buffers op het 1602 LCD-scherm net buiten de displaybuffers. Als u dus seconden wilt weergeven, bladert u gewoon continu naar links en vervolgens naar rechts.
In de schets heb ik een header-bestand voor de DS3231 opgenomen en ik definieer een object van het type DS3231. Dit object wordt in de schets gebruikt om periodiek de benodigde dag van de week, maand, dag en tijd op te halen. Deze informatie voor dag van de week, maand en dag van de maand wordt toegewezen aan char-variabelen en vervolgens worden de resultaten die in deze variabelen zijn opgeslagen op het LCD-scherm afgedrukt. De tijd wordt volledig afgedrukt, maar het secondengedeelte, zoals eerder besproken, wordt naar de niet-weergegeven buffers van 24 tekens op het 1602 LCD-scherm gestuurd, net voorbij de weergegeven tekens. Zoals hierboven vermeld, worden alleen de uren en minuten weergegeven en zijn de seconden verborgen in het eerste deel van deze buffers van 24 tekens.
De LCD-achtergrondverlichting kan indien nodig worden ingeschakeld en anders worden uitgeschakeld. Omdat het display nog steeds actief is, zelfs als de achtergrondverlichting uit is, kan het worden gelezen met een sterk licht, zelfs als het uit is. Dat wil zeggen, de achtergrondverlichting hoeft niet aan te zijn om de informatie op het LCD-scherm te lezen, dat blijft updaten, zelfs als het is uitgeschakeld.
In de schets zie je de lijn:
RTC.adjust(DateTime(2016, 07, 31, 19, 20, 00));
Dit maakt gebruik van een object van het type RTC_DS1307 en stelt ons in staat om eenvoudig de huidige datum en tijd in te stellen. Voer de juiste datum en tijd op deze regel in wanneer u de schets uitvoert. Ik ontdekte dat het invoeren van een minuut voorbij de huidige tijd, weergegeven op mijn computer, resulteerde in een vrij dichte benadering van de werkelijke tijd (het kost de IDE wat tijd om de schets te verwerken en ongeveer 10 seconden extra om de schets te laten lopen).
Stap 9: Het geassembleerde project weergeven
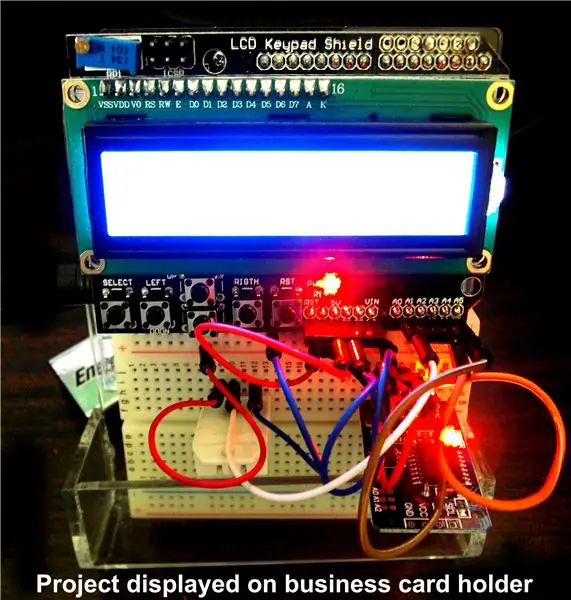
Ik heb mijn samengestelde project op een visitekaarthouder gemonteerd (zie foto). De visitekaarthouder was beschikbaar in mijn 'odds and ends'-collectie. Omdat ik veel van deze houders heb, heb ik er hier een gebruikt. Het geassembleerde project kan echter net zo goed worden weergegeven op een houder voor een mobiele telefoon, enz. Elke houder die het geassembleerde project van een vlakke positie naar een hoek van 30-60 graden brengt, zou ook moeten werken.
Stap 10: Daarna

Gefeliciteerd, als je de bovenstaande stappen hebt gevolgd, heb je nu je eigen display met de dag van de week, kalender, tijd, relatieve vochtigheid en temperatuur.
Als u deze Instructable van waarde vond, en vooral als u suggesties heeft voor verbetering of om mijn kennis op dit gebied te vergroten, hoor ik graag van u. U kunt contact met mij opnemen via [email protected]. (vervang de tweede 'i' door een 'e' om contact met mij op te nemen.
Aanbevolen:
Berekening van vochtigheid, druk en temperatuur met behulp van BME280 en Photon Interfacing: 6 stappen

Berekening van vochtigheid, druk en temperatuur met behulp van BME280 en Photon Interfacing. We komen verschillende projecten tegen die temperatuur-, druk- en vochtigheidsbewaking vereisen. We realiseren ons dus dat deze parameters eigenlijk een cruciale rol spelen bij het hebben van een schatting van de werkefficiëntie van een systeem bij verschillende atmosferische cond
Meting van temperatuur en vochtigheid met HDC1000 en Arduino Nano: 4 stappen
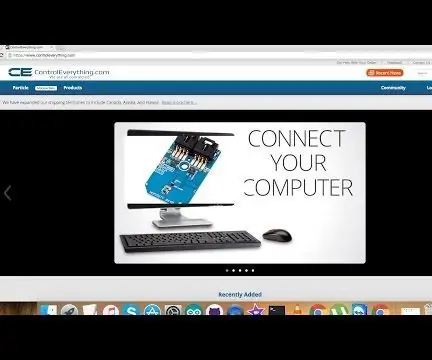
Meting van temperatuur en vochtigheid met HDC1000 en Arduino Nano: De HDC1000 is een digitale vochtigheidssensor met geïntegreerde temperatuursensor die een uitstekende meetnauwkeurigheid biedt bij een zeer laag stroomverbruik. Het apparaat meet de vochtigheid op basis van een nieuwe capacitieve sensor. De vochtigheids- en temperatuursensoren zijn fa
Meting van temperatuur en vochtigheid met HDC1000 en Particle Photon: 4 stappen

Meting van temperatuur en vochtigheid met HDC1000 en Particle Photon: De HDC1000 is een digitale vochtigheidssensor met geïntegreerde temperatuursensor die uitstekende meetnauwkeurigheid biedt bij een zeer laag stroomverbruik. Het apparaat meet de vochtigheid op basis van een nieuwe capacitieve sensor. De vochtigheids- en temperatuursensoren zijn fa
Meting van temperatuur en vochtigheid met HDC1000 en Raspberry Pi: 4 stappen:

Meting van temperatuur en vochtigheid met HDC1000 en Raspberry Pi: De HDC1000 is een digitale vochtigheidssensor met geïntegreerde temperatuursensor die een uitstekende meetnauwkeurigheid biedt bij een zeer laag vermogen. Het apparaat meet de vochtigheid op basis van een nieuwe capacitieve sensor. De vochtigheids- en temperatuursensoren zijn fa
Meting van vochtigheid en temperatuur met behulp van HTS221 en Particle Photon: 4 stappen
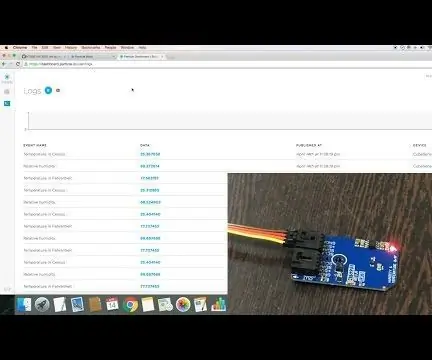
Vocht- en temperatuurmeting met HTS221 en Particle Photon: HTS221 is een ultracompacte capacitieve digitale sensor voor relatieve vochtigheid en temperatuur. Het bevat een detectie-element en een mixed signal application specific integrated circuit (ASIC) om de meetinformatie te leveren via digitale seriële
