
Inhoudsopgave:
2025 Auteur: John Day | [email protected]. Laatst gewijzigd: 2025-01-23 15:01



Deze instructable laat je zien hoe je een op Raspberry Pi gebaseerde tracker bouwt voor de gedeelde koffiemachine in je kantoorruimte. Met behulp van het OLED-display en mechanische schakelaars van de tracker kunnen de gebruikers hun koffieconsumptie loggen, hun saldo bekijken en hun betalingen registreren.
Uw systeem zal in staat zijn om:
- gegevens lezen/schrijven van/naar een Google-spreadsheet
- gebruikersnamen weergeven
- de koffieconsumptie van de gebruikers registreren
- de betalingen van de gebruikers registreren
- toon de saldi van de gebruikers
Benodigdheden
- (1x) Raspberry Pi Zero W (Draadloos)
- (1x) Micro-USB-kabel
- (1x) 8GB Micro SD-geheugenkaart
- (1x) 128x64 monochroom OLED grafisch display
- (1x) 2x20 vrouwelijke headers (2.54)
- (3x) Mechanische toetsenbordschakelaar
- (3x) Sleutelkap
- (1x) Custom-built PCB (Schema en PCB-ontwerp vindt u hier.)
Stap 1: Monteer de hardware


Nadat u alle componenten hebt ontvangen die in het vorige gedeelte zijn vermeld, bent u klaar om uw hardware te monteren. In deze stap ga je wat solderen.
- Soldeer de 2x20 pin op de op maat gemaakte PCB.
- Soldeer het OLED-scherm op de op maat gemaakte PCB.
- Soldeer de mechanische toetsenbordschakelaars op de op maat gemaakte PCB.
- Als je Raspberry Pi geen headers heeft, moet je ook 2x20 Male headers op je Raspberry Pi solderen.
En je bent klaar met de hardware!
Stap 2: Configureer uw Raspberry Pi

In deze stap stelt u uw Raspberry Pi in. We zullen een headless setup volgen, wat betekent dat je geen monitor/toetsenbord/muis setup nodig hebt voor de Rasberry Pi.
- Download en schrijf de Rasbian-afbeelding naar uw Micro SD-kaart. De aanvullende instructies vind je hier.
- Schakel SSH in op uw Rasberry Pi. Hier kun je vinden hoe je dat doet in een headless setup.
- Verbind je headless Raspberry Pi met je wifi via deze link.
Op dit punt zou je in staat moeten zijn om SSH naar je Raspberry Pi te sturen. U moet echter het IP-adres van uw Raspberry Pi achterhalen, dat u kunt vinden via de webinterface van uw router.
Als u niet bekend bent met SSH, kunt u deze link gebruiken voor meer informatie
Als je klaar bent met de SSH-verbinding, ben je klaar om de software voor de tracker in te stellen!
Stap 3: Stel de Tracker-software in
Voordat u de software installeert, moet u uw Google-spreadsheet maken en uw API-sleutel ophalen. U kunt deze spreadsheet als voorbeeld gebruiken om de uwe te vormen. Als u deze tutorial volgt, kunt u uw API-sleutel in minder dan 5 minuten genereren. Na de laatste zelfstudie zou u een JSON-bestand moeten hebben gedownload. U moet dat JSON-bestand hernoemen naar 'secret.json' om het te laten werken met de meegeleverde software.
- Download het bestand cofee_tracker.zip en pak het uit.
- Plaats het bestand secret.json in de uitgepakte map (coffee_tracker).
U moet de map naar uw Raspberry Pi overbrengen. U kunt dat doen met Cyberduck met SSH File Transfer Protocol (SFTP). Breng de map over naar de thuismap van uw Raspberry Pi.
De trackingsoftware maakt gebruik van Python 3. U hoeft deze niet handmatig te installeren, aangezien de Raspberry Pi-afbeelding wordt geleverd met een vooraf geïnstalleerde Python 3, maar vergeet niet om de python3-opdracht te gebruiken in plaats van python.
Voordat u de software uitvoert, moet u de afhankelijkheden installeren met behulp van de onderstaande opdrachten.
pip3 installeer gspread oauth2client
De trackingsoftware vereist ook Adafruit OLED-bibliotheken. Je kunt ze installeren door deze tutorial te volgen.
Als laatste stap van uw installatieprocedure moet u de gdrive_controller.py in de code_tracker-map bewerken. Open het bestand en ga naar regel 13, zoals de opmerking op regel 12 aangeeft, moet u de spreadsheetnaam wijzigen in degene die u voor uw toepassing hebt gemaakt.
Nu ben je helemaal klaar om het eens te proberen!
Navigeer naar de map coffee_tracker en voer de onderstaande opdracht uit om de tracker te starten.
cd ~/cofee_tracker
python3 main.py
Als je main.py wilt starten elke keer dat je Raspberry Pi opstart, volg dan deze instructies.
Stap 4: Gebruik uw tracker
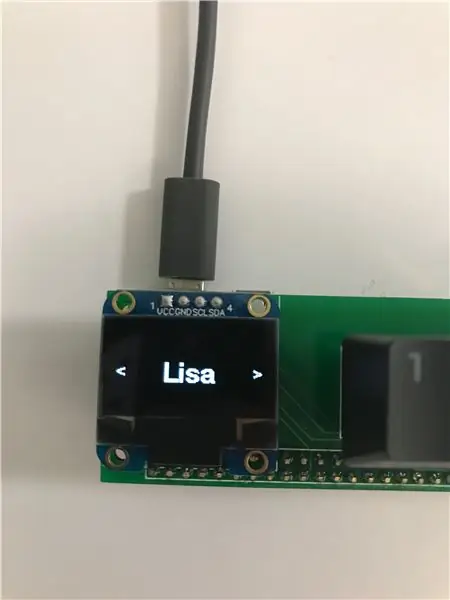
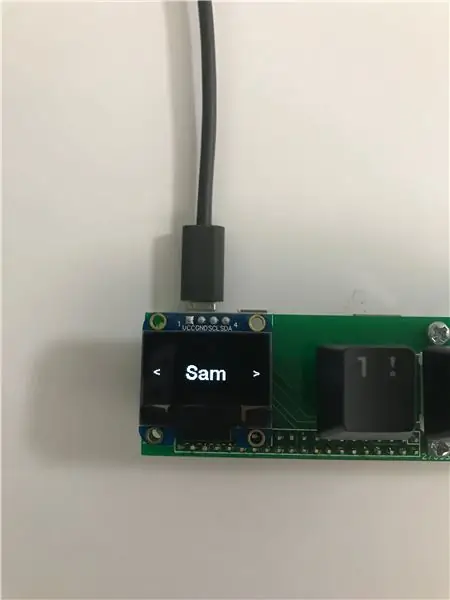
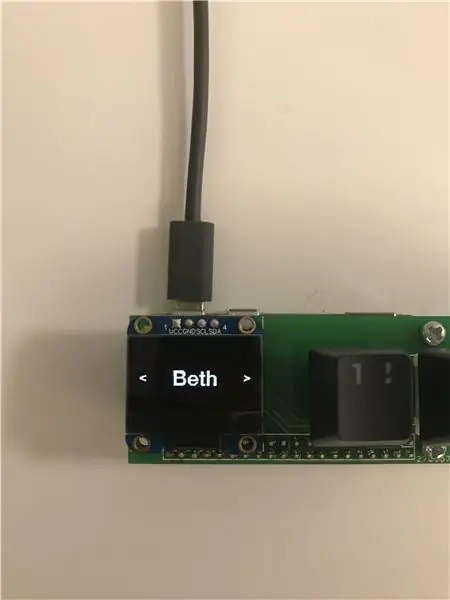
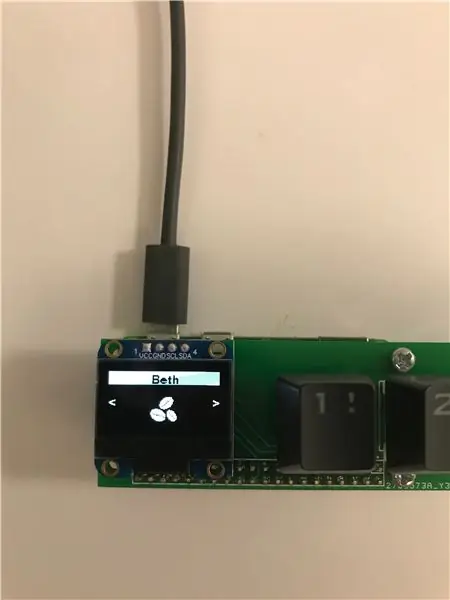
Proficiat! Je hebt de vorige stap overleefd! Nu kunt u proberen uw tracker te gebruiken.
De tracker begint met een scherm met "Init…" gevolgd door uw IP-adres voor foutopsporingsdoeleinden. De tracker controleert constant zijn wifi-verbinding en als de verbinding wordt verbroken, wordt de melding "Geen wifi" weergegeven.
Als uw wifi-verbinding stabiel is, geeft de tracker een geanimeerd scherm weer zoals weergegeven in het begin van deze instructie totdat de middelste knop wordt ingedrukt.
Als u op de middelste knop drukt, wordt de gebruikersinformatie uit Google Spreadsheets verzameld en worden de gebruikersnamen op het display weergegeven. U kunt tussen gebruikers navigeren met de linker- en rechterknoppen. Als u op de middelste knop drukt, wordt u genavigeerd naar een gebruikersspecifiek menu. Als u binnen 10 seconden geen actie onderneemt, begint het display de animatie opnieuw weer te geven.
In het gebruikersspecifieke menu kunt u uw koffie loggen, uw betaling registreren, uw saldo bekijken. U kunt door die opties navigeren met de linker- en rechterknoppen. Als u terug wilt gaan naar de gebruikerslijst, navigeert u naar het terug-pictogram en drukt u op de middelste knop.
Stap 5: Toekomstige verbeteringen
Als je tot hier hebt gelezen, bedankt daarvoor! Tot nu toe is de functionaliteit beperkt, maar je kunt de tracker verbeteren met een leaderboard! Als u een hardwareverbetering wilt doen, is een lasergesneden behuizing een goede keuze.
Voel je vrij om me een bericht te sturen als je problemen, vragen of suggesties hebt!
Aanbevolen:
Aangepaste functie toevoegen in Google Spreadsheets: 5 stappen

Aangepaste functie toevoegen in Google Spreadsheets: ik weet zeker dat u op een bepaald moment in uw leven spreadsheetsoftware zoals Microsoft Excel of Google Spreadsheets moest gebruiken. Ze zijn relatief eenvoudig en eenvoudig te gebruiken, maar ook zeer krachtig en gemakkelijk uitbreidbaar.Vandaag zullen we kijken naar Goo
Eenvoudig en gratis Google Maps toevoegen aan uw Google Spreadsheets: 6 stappen

Voeg eenvoudig automatisch en gratis Google Maps toe aan uw Google Spreadsheets: net als veel andere makers heb ik maar weinig GPS-trackerprojecten gebouwd. Vandaag kunnen we snel GPS-punten direct in Google Spreadsheets visualiseren zonder een externe website of API te gebruiken. Het beste van alles is dat het GRATIS is
Weergegevens met Google Spreadsheets en Google Script: 7 stappen

Weergegevens met behulp van Google Spreadsheets en Google Script: in deze Blogtut gaan we de metingen van de SHT25-sensor naar Google Spreadsheets sturen met behulp van Adafruit Huzzah ESP8266, wat helpt om de gegevens naar internet te sturen. Het verzenden van gegevens naar Google Sheet Cell is erg handig en basismanier die de gegevens opslaat in
Gegevens van draadloze trillingen en temperatuur naar Google Spreadsheets verzenden met Node-RED: 37 stappen

Gegevens van draadloze trillingen en temperatuur naar Google Spreadsheets verzenden met Node-RED: Introductie van NCD's Long Range IoT Industrial draadloze trillings- en temperatuursensor, met een bereik tot 3 mijl door het gebruik van een draadloze mesh-netwerkstructuur. Dit apparaat is voorzien van een nauwkeurige 16-bits trillings- en temperatuursensor en
Gegevens streamen van Google Spreadsheets naar een dashboard: 6 stappen

Gegevens streamen van Google Spreadsheets naar een dashboard: Spreadsheets blinken uit in het manipuleren van gegevens, maar niet in het weergeven ervan. Dit is precies waarom er zoveel gespecialiseerde datavisualisatie- en BI-dashboardbedrijven opdoken. Het probleem met de meeste van deze producten is dat ze doorgaans duur zijn en
