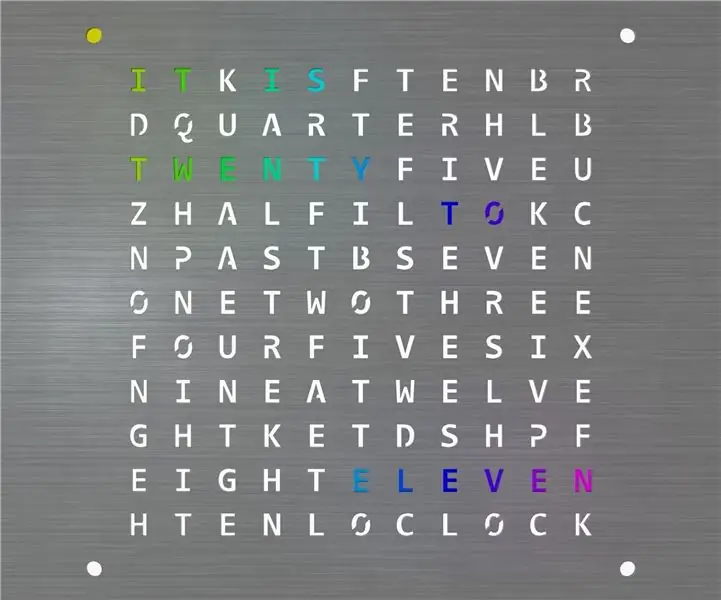
Inhoudsopgave:
2025 Auteur: John Day | [email protected]. Laatst gewijzigd: 2025-01-23 15:01

Hallo, vandaag wil ik je laten zien hoe je Word Clock maakt. Voor dit project heb je nodig:
- Wemos D1-controller
- 2,5 m WS2812B LED-strips (60 LED's/m)
- Lasergesneden frontplaat (meer details: stap 6)
- 244x244mm hdf/mdf houten paneel (4mm dik)
- 18x Verzonken schroef M3x10mm
- 5V voeding
- DC-connector
- LDR
- Microschakelaar
- 10k weerstand
- Spanningsregelaar (3,3V)
- Massief koperdraad (1,5 mm²)
- Gevlochten draad
- Wat filament voor de 3D-printer
- 2-componentenlijm, secondelijm of hete lijm
- A3-papier
Gereedschap:
- 3D-printer (min. 270x270mm)
- Printer die kan printen op A3
- Ruw schuurpapier
- Soldeerbout
- Schroevendraaier
- Sommige tangen
Stap 1: Het ontwerp

Zoals je op de bovenstaande afbeelding kunt zien, is het ontwerp van mijn klok heel eenvoudig opnieuw te maken. Het bevat een hdf-paneel dat als achterwand wordt gebruikt, een 3D-geprinte behuizing, voor de diffuser heb ik een vel papier gebruikt en last but not least de lasergesneden frontplaat.
Stap 2: 3D-printen
Voor de klok heb je 3 verschillende 3D geprinte onderdelen nodig:
- 1x koffer. STL
- 1x rooster. STL
- 10x moer. STL
Voor de behuizing en moeren heb ik witte PLA gebruikt en voor het rooster gebruikte ik zwarte PLA om het licht van elke LED te scheiden.
De 3D-geprinte onderdelen hebben al schroefdraad aan de binnenkant, maar als ze traag zijn, kun je een M3-schroeftap gebruiken om ze opnieuw te snijden. Vooral de schroefdraad van moeren moet heel glad zijn.
Voor alle onderdelen heb ik een laagdikte van 0.2mm en een vulling van 30% gebruikt.
Stap 3: De LED-achterwand

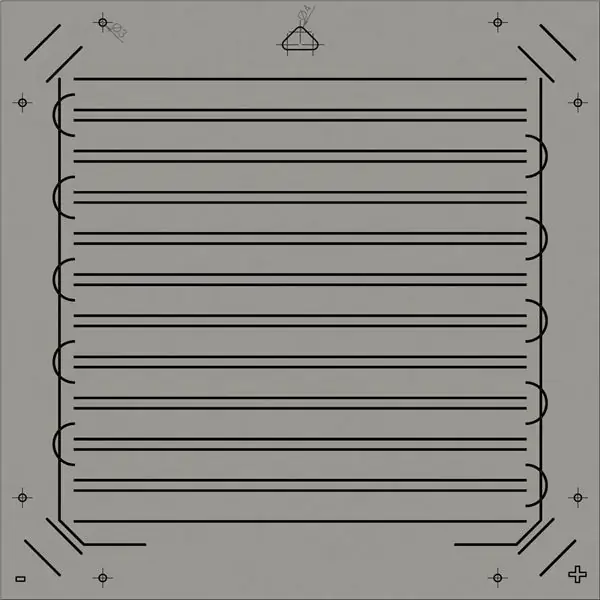
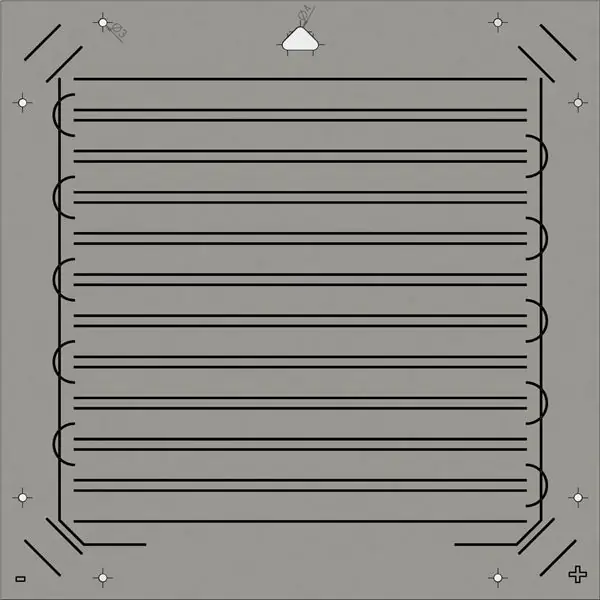
- Je hebt een stuk van 244x244mm uitgesneden uit een 4mm dik hdf/mdf paneel.
- Na het snijden van het houten paneel moet je de "Bakground. PDF" uitprinten en deze (ik gebruikte UHU-stick) op het houten paneel lijmen.
- De volgende stap is het boren van de gaten die op de sjabloon zijn gemarkeerd. Voor dit proces is het handig om een houtboor te gebruiken en een oud stuk hout te nemen om deze onder het hdf-paneel te leggen tijdens het boren van de gaten. Zo voorkom je dat de gaatjes uitscheuren.
- Nu moet je 4 enkele LED's uit de LED-strip knippen en 11 stukken die 11 LED's lang zijn en deze op het houten paneel plakken.
- In de laatste stap moet je alle LED's aan elkaar solderen zoals op de afbeelding. De "+" en "-" powerlines zijn gemaakt van een 1,5 mm² massief koperdraad. Alle andere verbindingen zijn gemaakt van standaard draad.
Stap 4: De zaak


Na het 3D printen van de behuizing kun je alle elektronische onderdelen in de behuizing lijmen met secondelijm of iets dergelijks. Nadat de lijm is uitgehard, kunt u hete lijm gebruiken om het rooster te bevestigen. Het rode gebied in afbeelding 2 toont u de positie van de hete lijm.
Stap 5: De bedrading
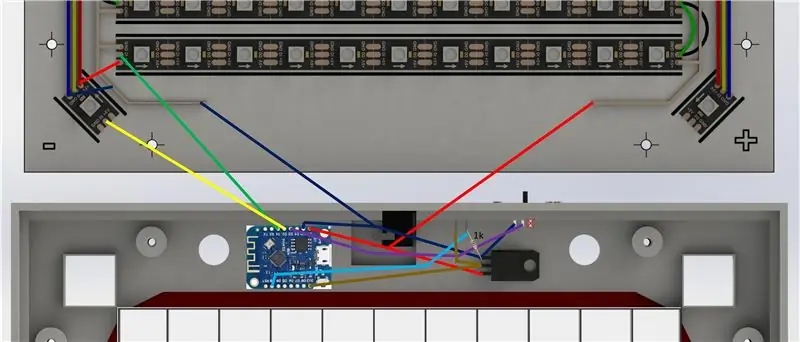
- Gebruik gevlochten koperdraad (1,5 mm²) om de dc-aansluiting aan te sluiten op de voedingskabels op de achterwand.
- In de volgende stap kunt u alle andere onderdelen met de wemos verbinden zoals op de afbeelding te zien is.
Stap 6: De frontplaat



Voor mijn horloge heb ik de frontplaat laten laseren uit geborsteld RVS (1,5 mm dik). Maar je kunt ook een 270x270mm grote plexiglas plaat gebruiken en er een gesneden folie op plakken.
In de volgende stap moet je de 3D-geprinte behuizing gebruiken om alle 10 schroefposities op de achterkant van de frontplaat te markeren, zoals in afbeelding één. Neem na het markeren van de posities wat schuurpapier en ruw het oppervlak rond de schroeven op. Neem daarna wat 2-componentenlijm om alle schroeven op de frontplaat te plakken, zoals weergegeven in afbeelding 2. Terwijl de lijm uithardt, kunt u de "Difuser. PDF" op een A3-vel afdrukken, uitknippen en plakband gebruiken om het te bevestigen op de voorplaat.
Stap 7: Programmeren
Hier kunt u de broncode voor beide talen downloaden:
Stap 8: Montage


Breng eerst het voorpaneel samen met de behuizing en gebruik de 3D-geprinte moeren om deze te bevestigen. De volgende en laatste stap om de achterwand op de behuizing te schroeven met 8 verzonken schroeven.
Stap 9: Testen
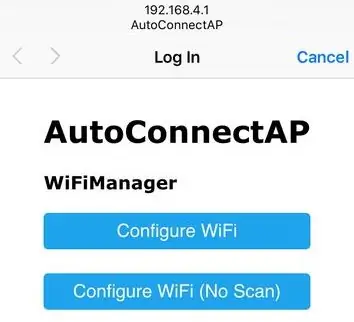
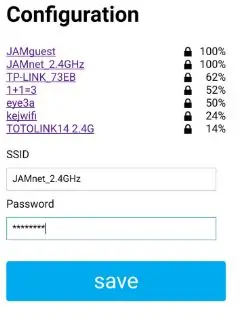
Na het aansluiten van de klok op een voeding maakt de Wemos een WiFi Access Point aan. Met dit Access Point kunt u uw mobiele telefoon aansluiten. Daarna moet je in een webbrowser naar 192.168.4.1 gaan (dit zou hetzelfde moeten zijn als op de afbeelding). Nadat u verbinding heeft gemaakt met wemos, kunt u uw wifi configureren en op opslaan klikken. Nu start de Wemos opnieuw op en maakt hopelijk verbinding met je wifi en begint te werken.
Stap 10: Conclusie
Als je dit project leuk vindt, vertel het je vrienden en help me groeien.
Als u geïnteresseerd bent in een Duitse versie van deze klok, kunt u er hier een kopen.
Als je vragen hebt, neem dan gerust contact met me op!
Aanbevolen:
Wordclock met Lilygo-T-Watch 2020: 4 stappen
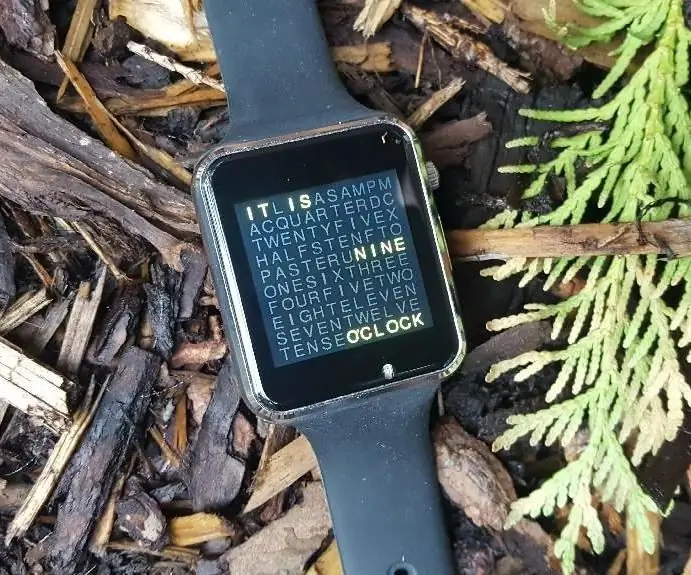
Wordclock met Lilygo-T-Watch 2020: deze instructable laat je zien hoe je de tijd in wordclock-stijl op een Liligo T-watch kunt weergeven. Maar verder probeerde ik meer functies te gebruiken met deze typische wordclock-stijl. Zo is het mogelijk om de datum weer te geven, de tijd en datum in te stellen
Und Noch Eine Wordclock - Ajarnpa

Und Noch Eine Wordclock: Hallo Leute,ik zal hier heute mal eine erneute Kopie einer Wordclock vorstellen. Mir hatte diese Uhr schon beim aller ersten Anblick das Nerdige "Will-Ich-Haben"-Gefühl geweckt. Das schöne an dieser Uhr ist sie stellt die Zeit in Worten
ESP32 Scrolling WordClock op LED Matrix - Ajarnpa

ESP32 Scrolling WordClock op LED Matrix: In dit project maak ik een Scrolling WordClock met een ESP32, LED Matrix en een sigarenkistje. Een WordClock is een klok die de tijd spelt in plaats van deze alleen op het scherm af te drukken of wijzers te hebben die u kunt lezen. Deze klok geeft aan dat het 10 minuten per
NTP gesynchroniseerde Wordclock - Ajarnpa

NTP-gesynchroniseerde Wordclock: synchroniseer uw klok met een NTP-tijdserver zodat ze de juiste tijd kunnen controleren als er een black-out is geweest als u niet thuis bent :-)
DIY Arduino Wordclock: 7 stappen (met afbeeldingen)

DIY Arduino Wordclock: mijn versie van een wordclock heeft geen 12×12 LED-Matrix-display. In plaats daarvan is het gemaakt met LED-strips en kunnen alleen de significante woorden op de klok oplichten. Met deze methode kun je geen aangepaste berichten weergeven, maar de hele build kost je niets
