
Inhoudsopgave:
2025 Auteur: John Day | [email protected]. Laatst gewijzigd: 2025-01-23 15:01
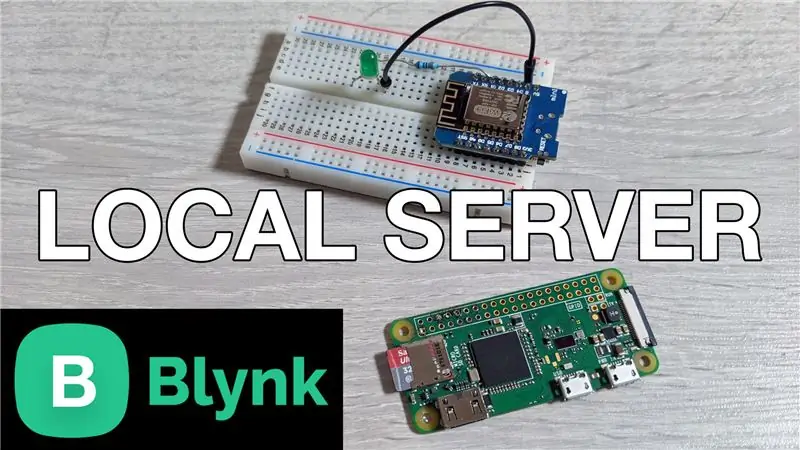
In dit bericht leren we hoe we een lokale Blynk-server kunnen maken die de algehele latentie die soms aanwezig is bij het gebruik van de standaard externe server aanzienlijk zal verminderen. We hebben het ingesteld met een Pi Zero W en we maken ook een demoproject om te controleren of alles correct werkt.
Stap 1: Bekijk de video
De video hierboven gaat door alle details die u moet weten om de server in te stellen. Bekijk die eerst eens voor een overzicht om te begrijpen hoe alles in elkaar zit.
Stap 2: Configureer de Pi
Ik besloot om de desktopversie van Raspbian te gebruiken, hoewel je ook de Lite-versie kunt gebruiken en alles met de terminal kunt doen. U kunt de volgende link gebruiken voor de officiële installatie-instructies, maar ik heb de belangrijke stappen hieronder behandeld:
github.com/blynkkk/blynk-server
Zodra u de Raspberry PI-installatie hebt, voert u de volgende opdrachten uit om Java te installeren en downloadt u vervolgens het serverbestand:
- sudo apt install openjdk-8-jdk openjdk-8-jre
- wget "https://github.com/blynkkk/blynk-server/releases/download/v0.41.12/server-0.41.12-java8.jar"
Zodra dat is gebeurd, hoeven we alleen crontab te gebruiken om de server bij het opstarten te automatiseren. Dat kan gedaan worden door het volgende commando uit te voeren om crontab te openen:
crontab -e
Scrol omlaag naar de onderkant van het bestand en typ het volgende in:
@reboot java -jar /home/pi/server-0.41.12-java8.jar -dataFolder /home/pi/Blynk &
Sla het bestand op door CTRL+X te typen, dan Y, en dan op de ENTER-toets te drukken. De Blynk-server stuurt een e-mail met het authenticatietoken voor elk project. Om dit te laten werken, moeten we de e-mailinstellingen configureren door een nieuw bestand te maken. Dat kan door het volgende commando uit te voeren:
sudo nano mail.properties
We moeten de e-mailinstellingen in dit bestand toevoegen, samen met de details van een e-mailaccount. Gebruik de GitHub-link om de regels te verkrijgen die moeten worden toegevoegd of raadpleeg de video voor meer details.
De laatste stap is het opnieuw opstarten van het bord, wat kan worden gedaan door de volgende opdracht uit te voeren:
sudo reboot
Stap 3: Configureer de app
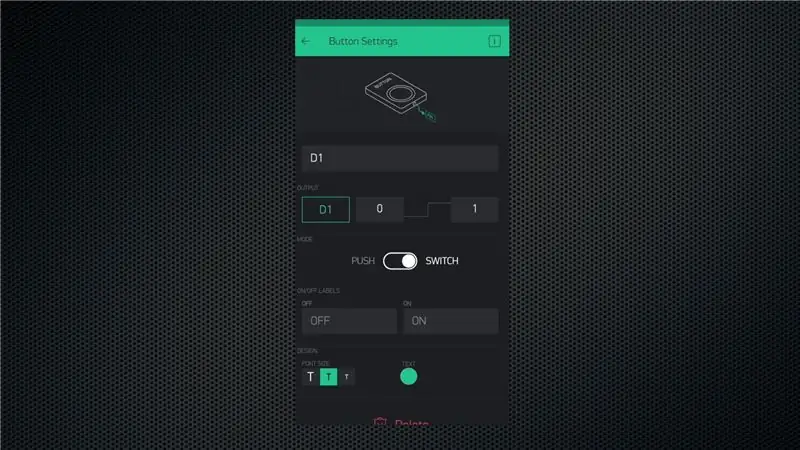
Download de Blynk-app of log uit als je die al hebt. Klik op de optie om een nieuw account aan te maken en klik vervolgens op het pictogram onder aan het scherm om de servergegevens in te voeren. Klik op de aangepaste optie en voer het IP-adres van uw Raspberry Pi in. Geef vervolgens een geldig e-mailadres op en voer een wachtwoord in om een account aan te maken op uw lokale server.
Je kunt Blynk nu normaal gebruiken, maar maak als test een demoproject om pin D1 op het WeMos D1-minibord te wisselen. Dat is alles wat u hier hoeft te doen.
Stap 4: Configureer het bord
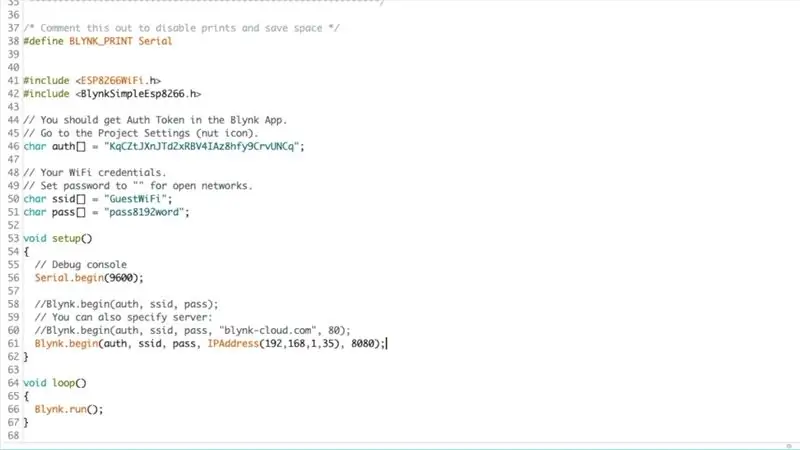
U ontvangt een e-mail met de authenticatietoken voor uw project. Open de Arduino IDE, zorg ervoor dat je de Blynk-bibliotheek hebt geïnstalleerd met behulp van de bibliotheekmanager en open vervolgens de nodemcu-voorbeeldschets.
Voeg uw authenticatietoken, WiFi-netwerkdetails toe en zorg ervoor dat u commentaar geeft op de standaard serververbindingsregel, aangezien we het IP-adres van de lokale server moeten toevoegen zoals weergegeven in de afbeelding / video. Upload vervolgens de schets naar het bord en open de seriële monitor om de uitvoer te bekijken. Het moet eerst met succes verbinding maken met uw WiFi-netwerk en het zal vervolgens verbinding maken met de server en als het lukt, krijgt u het bericht "Gereed".
Stap 5: Test de installatie
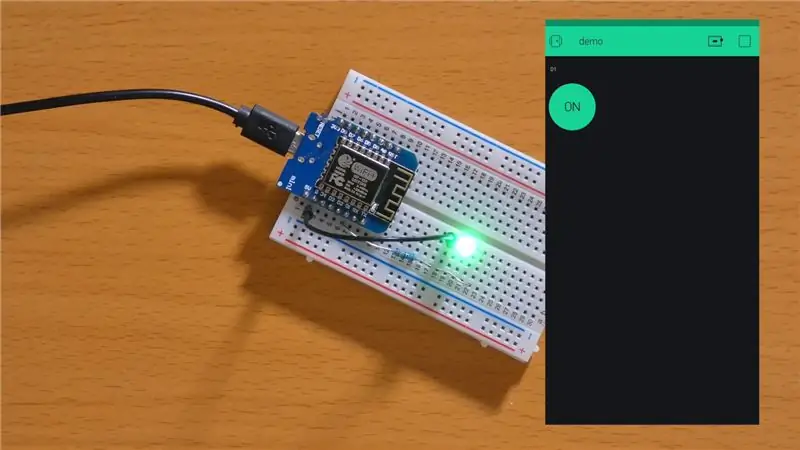
Open de app en klik op de knop Uitvoeren. Nu kunt u de GPIO-status regelen met de knop.
Aanbevolen:
(2) Beginnen met het maken van een spel - Een opstartscherm maken in Unity3D - Ajarnpa

(2) Beginnen met het maken van een spel - Een opstartscherm maken in Unity3D: In deze Instructable leert u hoe u een eenvoudig opstartscherm maakt in Unity3D. Eerst openen we Unity
ESP8266 Nodemcu-temperatuurbewaking met DHT11 op een lokale webserver - Kamertemperatuur en -vochtigheid in uw browser krijgen: 6 stappen

ESP8266 Nodemcu-temperatuurbewaking met DHT11 op een lokale webserver | Krijg kamertemperatuur en vochtigheid in uw browser: Hallo allemaal, vandaag zullen we een vochtigheid & temperatuurbewakingssysteem met ESP 8266 NODEMCU & DHT11 temperatuursensor. Temperatuur en vochtigheid worden verkregen uit DHT11 Sensor & in een browser is te zien welke webpagina wordt beheerd
Een wifi-verbinding tot stand brengen met ESP8266 en het lokale IP-adres verkrijgen: 3 stappen:

Een wifi-verbinding tot stand brengen met ESP8266 en het lokale IP-adres ophalen: in deze tutorial zullen we zien hoe we een wifi-verbinding tot stand kunnen brengen met het ESP8266 wifi-bord. We zullen dat verbinden met het lokale wifi-netwerk
Een Bluetooth-adapter Pt.2 maken (een compatibele luidspreker maken): 16 stappen

Een Bluetooth-adapter Pt.2 maken (een compatibele luidspreker maken): in deze instructie laat ik u zien hoe u mijn Bluetooth-adapter kunt gebruiken om een oude luidspreker Bluetooth-compatibel te maken. * Als u mijn eerste instructie over "Maken nog niet hebt gelezen een Bluetooth-adapter" Ik raad u aan dit te doen voordat u doorgaat.C
Maak van je Pi een (lokale) cloudserver! 19 stappen (met afbeeldingen) Antwoorden op al uw "Hoe?"

Maak van uw Pi een (lokale) cloudserver!: Bewaar en open documenten, foto's en muziek op uw eigen lokale Pi Cloud-server! Het beste deel: je kunt het gebruiken als, of wanneer, het internet uitvalt (of als je op een afgelegen plek bent en toegang wilt tot Wikipedia). Oh hey, en als je vriend er een krijgt en de
