
Inhoudsopgave:
- Stap 1: Nieuw bij Linux & Terminal Programming?
- Stap 2: Materialen
- Stap 3: Softwareprogramma's
- Stap 4: Snelstartgids
- Stap 5: Stel de Raspberry Pi in
- Stap 6: Installeer Apache
- Stap 7: Serversoftware installeren
- Stap 8: Bewerk het DHCP-configuratiebestand
- Stap 9: Bewerk het standaard DHCP-serverbestand
- Stap 10: Een statisch IP-adres instellen
- Stap 11: Configureer de details van het toegangspunt
- Stap 12: Netwerkadresvertaling ("NAT") configureren
- Stap 13: Test dat toegangspunt
- Stap 14: Stel een daemon in
- Stap 15: Bijna daar! Maak een HTML-bestand voor de webserver
- Stap 16: Bewerk het HTML-bestand Pt. 1
- de lokale webserver van jenfoxbot
- Stap 17: Bewerk het HTML-bestand Pt. 2
- Stap 18: OMG Eindelijk! Werden gedaan:)
- Stap 19: Wat nu?
- Auteur John Day [email protected].
- Public 2024-01-30 11:19.
- Laatst gewijzigd 2025-01-23 15:01.

Bewaar en open documenten, foto's en muziek op uw eigen lokale Pi Cloud-server! Het beste deel: je kunt het gebruiken als, of wanneer, het internet uitvalt (of als je op een afgelegen plek bent en toegang wilt tot Wikipedia). Oh hey, en als je vriend er een krijgt en ze wonen dichtbij (*ahem*80ft*ahem*), kun je dingen met ze delen en je eigen persoonlijke chatlijn maken!
Dat zet me aan het denken… als genoeg mensen Pi Cloud-servers zouden bouwen, zouden we het internet kunnen crowdsourcen! Dat zou een 11/10 zijn op een schaal van grootheid. Met de nieuwe modellen van de Raspberry Pi computer is het mogelijk en niet eens duur! (Wat! Vertel me meer!)
Deze tutorial laat je zien hoe je een korte afstand (~ 80 ft) WiFi Access Point en een persoonlijke webserver opzet ('bringin it back to HTML bbies). U kunt dit alleen als een (gesloten) lokaal netwerk instellen (d.w.z. uw eigen persoonlijke "cloud" back-upapparaat), of het naar de rest van de wereld uitzenden! (..als u dit doet, zorg er dan voor dat u netwerkbeveiliging kent.)
Dat gezegd hebbende, ervan uitgaande dat je een basiskennis van de Pi hebt, is hier de uitsplitsing:
Leestijd: ~ 40 min
Bouwtijd: ~ 60 min (minder als je ervaring hebt met Linux)
Kosten: ~ $ 35 (voor de Pi 3)
Als je geïnteresseerd bent om het internet van mensen een kickstart te geven, deel het dan met je vrienden en familie en iedereen die je kent (of bouw het voor hen!). Als je dit project bouwt, geef dan aan dat je het hebt gebouwd, zodat we een idee kunnen krijgen van hoeveel mensen de infrastructuur hebben die we nodig hebben om een volwaardig internet voor mensen te maken. Ten slotte, volg mij om op de hoogte te blijven (ik neem contact op met sommige mensen om te proberen dit echt te laten worden, neem gerust contact met me op als je kunt helpen en/of dit op zich kan nemen, het is open-source!).
Stap 1: Nieuw bij Linux & Terminal Programming?

We moeten op afstand toegang kunnen krijgen tot onze Pi (bijvoorbeeld via SSH). Als je van "wtf is that" houdt, bekijk dan deze inleidende tutorial voor een grondiger overzicht van het instellen van de Raspberry Pi 3 en wat snelle Linux-terminalprogrammering.
Deze benadering van het Pi Access Point* en webserver** maakt gebruik van het Jessie Lite OS. Als je deze tutorial regel voor regel volgt, heb je deze specifieke versie van Linux nodig
Ten slotte is deze tutorial gebaseerd op de Adafruit Digital Free Library-tutorial, dus bekijk die tutorial als je problemen tegenkomt (of laat een reactie achter en ik of een andere behulpzame persoon zal proberen je vraag te beantwoorden:))
(Dit kan ook een beetje lang aanvoelen, dus ik heb overal verschillende schattige puppyfoto's toegevoegd om je gemotiveerd te houden: D)
*Een toegangspunt is een hardwareapparaat waarmee een wifi-apparaat (bijv. smartphone) verbinding kan maken met een bekabeld netwerk (bijv. router).
**Een webserver is een computer die een webpagina levert. Wanneer u naar uw favoriete websites gaat, typt u "www.wikipedia.org" die u naar het IP-adres van de webserver brengt en openbare informatie weergeeft.
Waarschuwing: het wordt aanbevolen om uw Pi alleen als een lokaal netwerk te gebruiken (d.w.z. verbind de Pi niet met het bredere World Wide Web) omdat het WPA2-wachtwoordprotocol mogelijk niet veilig is.
Stap 2: Materialen

Computer met Ethernet-poort en SD-kaartsleuf
Framboos Pi 3
- SD-kaart (8 GB of groter, vooral als u deze voor opslag wilt gebruiken)
MicroUSB naar USB-netsnoer
Ethernetkabel
- Aanbevolen: Raspberry Pi-behuizing
Stap 3: Softwareprogramma's

1. Met PuTTY kunnen we op afstand inloggen op de Raspberry Pi met het IP-adres, de gebruikersnaam en het wachtwoord van de Pi.
Download hier:
2. Etcher formatteert en schrijft het Raspbian (of ander) besturingssysteem (“OS”) naar een SD-kaart.
Download hier:
3. WinSCP zorgt voor eenvoudige bestandsoverdracht tussen uw computer en de Raspberry Pi.
Download hier (klik op Installatiepakket):
4. Windows-computers hebben Bonjour-afdrukservices voor Windows (van Apple) nodig om het "raspberrypi.local" IP-adres te gebruiken.
Download hier:
Stap 4: Snelstartgids

Als je al eerder met de Pi hebt gewerkt en vertrouwd bent met de Linux-terminal en dergelijke, volgt hier een kort overzicht van dit proces:
1. Laad Jessie Lite op een SD-kaart (8 GB of meer) en plaats deze in de Pi.
Download hier het Jessie Lite-besturingssysteem.
2. Log op afstand in (bijv. SSH) en voer inloggegevens in.
3. Hier is een Github-repository met alle opdrachten om van je Pi een webserver te maken: D
Doorloop het Setup-bestand en voer de commando's in (in volgorde). Dit proces installeert HostAPD (authenticatie), DHCP (IP-beheer), iptables (firewall) en Apache (webserversoftware).
4. Maak een openbare webpagina of houd uw bestanden/gegevens privé/met vrienden en familie
Een voorbeeld HTML-webpagina aangepast van de Adafruit Digital Free Library-tutorial is opgenomen in de Github-repository (ServerWebsiteHTML-Raw). Je kunt ook het grotere zip-bestand gebruiken om op voort te bouwen:)
Waarschuwing: het wordt aanbevolen om uw Pi alleen als een lokaal netwerk te gebruiken (d.w.z. verbind de Pi niet met het bredere World Wide Web), omdat het WPA2-wachtwoordprotocol mogelijk niet veilig is.
Stap 5: Stel de Raspberry Pi in




1. Flash de SD-kaart met Jessie Lite (download Jessie Lite hier). Schakel SSH in door een bestand met de naam "SSH" toe te voegen aan de inhoud van het SD-kaartbestand (geen extensies - verwijder de.txt indien automatisch toegevoegd). Invoegen in de Pi.
2. Sluit de Ethernet-kabel aan tussen uw computer en de Pi en sluit vervolgens de Pi-voedingskabel aan
3. Maak een netwerkbrug tussen uw computer en de Pi
Ga naar Instellingen -> Netwerk en internet -> Adapterinstellingen wijzigen. Selecteer de Ethernet-verbinding (moet een onbekende verbinding of iets dergelijks tonen). Houd de "CTRL"-toets ingedrukt en selecteer vervolgens de wifi-verbinding. Klik met de rechtermuisknop en kies "Bridge-verbindingen".
3. Open PuTTY, typ "raspberrypi.local" voor de hostnaam en log in op je Pi, woo
Als je voor de eerste keer inlogt, gebruik dan de standaard gebruikersnaam: pi en wachtwoord: raspberry. Wijzig uw wachtwoord met het commando passwd
4. Controleer of de Pi is verbonden met internet en werk deze bij
Voer deze opdracht uit om te controleren of de Pi verbinding kan maken met Google (hij zal 5 regels afdrukken als hij informatie ontvangt van google.com):
ping -c 5 google.com
Voer deze opdracht uit om de Pi bij te werken (de eerste downloadt de pakketten, de tweede installeert ze):
sudo apt-get update
sudo apt-get upgrade
Stap 6: Installeer Apache


Apache is onze webserversoftware! (Hiermee kunnen we gemakkelijk informatie en bestanden hosten die toegankelijk zijn via een webbrowser zoals Chrome, Firefox, Explorer, enz.)
Laten we de Apache-software installeren en vervolgens de machtigingen wijzigen om de HTML-map te bewerken. Typ en voer de volgende opdrachten in (in volgorde):
sudo apt-get install apache2 -y
cd /var/www
sudo chown pi:pi /var/www/html
CD
Stap 7: Serversoftware installeren

1. Installeer HostAPD en DHCP-software.
HostAPD wordt gebruikt om informatie te verifiëren die wordt verzonden en ontvangen van aangesloten apparaten, en DHCP is een protocol dat wordt gebruikt om snel, automatisch en centraal beheer te bieden voor de distributie van IP-adressen binnen een netwerk.
Om beide tegelijk te installeren, typt u de volgende opdracht en drukt u vervolgens op "y" om door te gaan:
sudo apt-get install hostapd isc-dhcp-server
2. Installeer iptables voor een firewall. (jaja voor de zekerheid!)
Voer deze opdracht uit en typ "y" (ja) in beide configuratieschermen die verschijnen:
sudo apt-get install iptables-persistent
Stap 8: Bewerk het DHCP-configuratiebestand


Laten we het DHCP-communicatieprotocol instellen, zodat we informatie kunnen verzenden en ontvangen (vrij belangrijk als u overweegt een verbonden netwerk te bouwen)! Ga naar het DHCP-configuratiebestand door het volgende te typen:
sudo nano /etc/dhcp/dhcpd.conf
1. Voeg een opmerking toe ("#") vóór de volgende regels (zodat het lijkt op het bestand in Foto 1):
optie domeinnaam “example.org”;
optie domeinnaamservers ns1.example.org, ns2.example.org;
2. Verwijder de opmerking ("#"') van de "gezaghebbende" regel (Foto 1 is hier ook nuttig):
#Als deze DHCP-server de officiële DHCP-server is voor het lokale netwerk, moet de gezaghebbende instructie niet worden becommentarieerd.
#gezaghebbend;
3. Voeg deze code helemaal aan het einde van het bestand toe (zie foto 2):
subnet 192.168.42.0 netmasker 255.255.255.0 {
bereik 192.168.42.10 192.168.42.50 optie broadcast-adres 192.168.42.255; optierouters 192.168.42.1; default-lease-tijd 600; max-leasetijd 7200; optie domeinnaam “lokaal”; optie domeinnaamservers 8.8.8.8, 8.8.4.4; }
Wat doet dit?! Om (heel kort) samen te vatten, het stelt een reeks IP-adressen in om toe te wijzen aan aangesloten apparaten (van 192.168.42.10 tot 192.168.42.50), net als uw thuisrouter! Het vertelt de Pi ook hoe hij met andere apparaten moet communiceren (het broadcast-adres 192.168.42.255 en het eigen IP-adres 192.168.42.1). Het wijst een hoeveelheid tijd (in sec) toe om deze verbinding te delen (leasetijd) en stelt domeinnaamservers in (zoals het opzoeken van een telefoonnummer in een directory).
4. Sla op en sluit af door op "Ctrl - X" en vervolgens op "y" te drukken (en vervolgens op de enter-toets)
Stap 9: Bewerk het standaard DHCP-serverbestand


Laten we het DHCP-serverbestand bewerken, zodat we het kunnen toewijzen aan uitzending via wifi! Ga naar het DHCP-standaardserverbestand door het volgende te typen:
sudo nano /etc/default/isc-dhcp-server
1. Scroll naar beneden naar de regel met INTERFACES=”” en verander deze in broadcast via wlan0 (dat is een nul, geen O):
INTERFACES = "wlan0"
2. Sla op en sluit af door op "Ctrl - X" en vervolgens op "y" te drukken (je hebt deze toetsencombinatie waarschijnlijk al bedacht, dus ik stop ermee om het te noemen:)).
Stap 10: Een statisch IP-adres instellen


1. Laten we onze Pi een statisch (onveranderlijk) IP-adres geven zodat we het altijd kunnen vinden, yay! Schakel het draadloze interfacenetwerk tijdelijk uit:
sudo ifdown wlan0
2. Gebruik het nano-teksteditorprogramma om het netwerkinterfacebestand te bewerken (wat je waarschijnlijk hebt ontdekt door het commando (:) te lezen
sudo nano /etc/network/interfaces
3. Bewerk het bestand zodat het er precies zo uitziet als het volgende, sluit af en sla op (bekijk ook Foto 1):
automatisch uitschakelen
iface lo inet loopback iface eth0 inet dhcp
toestaan-hotplug wlan0
iface wlan0 inet statisch
adres 192.168.42.1 netmasker 255.255.255.0
#iface wlan0 inet handleiding
#wpa-roam /etc/wpa-supplicant/wpa_supplicant.conf #iface standaard inet dhcp
4. Wijs een statisch IP-adres toe:
sudo ifconfig wlan0 192.168.42.1
Stap 11: Configureer de details van het toegangspunt



1. Maak een nieuw configuratiebestand aan met de naam "hostapd":
sudo nano /etc/hostapd/hostapd.conf
2. Schrijf het volgende (precies zoals het is) in dit nieuwe configuratiebestand (vervolgens afsluiten en opslaan) (Foto 1):
interface=wlan0
ssid=HelloWorld #Naam van uw RPi WiFi-verbinding country_code=US #Tenzij u zich ergens anders bevindt! hw_mode=g channel=6 macaddr_acl=0 auth_algs=1 negeer_broadcast_ssid=0 wpa=2 #Dit is het wachtwoordprotocol wpa_passphrase=framboos #Wijzig het wachtwoord! wpa_key_mgmt=WPA-PSK wpa_pairwise=CCMP wpa_group_rekey=86400 ieee80211n=1 wme_enabled=1
3. Vertel het HostAPD-protocol waar dit nieuwe bestand te vinden is
Bewerk het standaard HostAPD-bestand:
sudo nano /etc/default/hostapd
Zoek de regel met #DAEMON_CONF="". Verwijder de opmerking en bewerk deze zodat deze er zo uitziet (foto 2):
DAEMON_CONF=”/etc/hostapd/hostapd.conf”
Bewerk het HostAPD-initialisatiebestand:
sudo nano /etc/init.d/hostapd
Zoek de regel met de tekst DAEMON_CONF=. Bewerk het zodat het naar uw nieuwe configuratiebestand verwijst! Zoals dit (foto 3):
DAEMON_CONF=/etc/hostapd/hostapd.conf
Stap 12: Netwerkadresvertaling ("NAT") configureren


Met deze stap kunnen meerdere clients (zoals al je vrienden!) tegelijkertijd verbinding maken met de WiFi van de Pi (alle games spelen!!). Het is een beetje technisch, dus ik ga de deets verdoezelen (ook niet erg bekend met dit deel), maar het zal je door het proces helpen.
1. Eerst moeten we IP-forwarding starten telkens wanneer de Pi wordt ingeschakeld. Voer de volgende opdracht in om het sysctl*-configuratiebestand te bewerken:
sudo nano /etc/sysctl.conf
-- Scroll naar beneden en typ deze code op een nieuwe regel, sluit af en sla op:
net.ipv4.ip_forward=1
* btw dat is een L in sysctl, niet een 1, die ik zoooo vaak heb verknoeid -.-
2. Activeer IP-forwarding door te typen:
sudo sh -c “echo 1 > /proc/sys/net/ipv4/ip_forward”
3. Maak een netwerkvertaling tussen de Ethernet-poort eth0 en de WiFI-poort wlan0 door de volgende opdrachten te typen (met - tekens en hoofdletters en dergelijke):
sudo iptables -t nat -A POSTROUTING -o eth0 -j MASQUERADE
sudo iptables -A FORWARD -i eth0 -o wlan0 -m state --state GERELATEERD, GEVESTIGD -j ACCEPTEREN
sudo iptables -A FORWARD -i wlan0 -o eth0 -j ACCEPTEREN
4. Voer dit uit om ervoor te zorgen dat netwerkvertaling plaatsvindt wanneer we de Pi opnieuw opstarten:
sudo sh -c “iptables-save > /etc/iptables/rules.v4”
Stap 13: Test dat toegangspunt


1. Voer hostapd handmatig uit met ons configuratiebestand met deze opdracht:
sudo /usr/sbin/hostapd /etc/hostapd/hostapd.conf
2. Controleer de wifi-lijst op je computer of smartphone en vind je nieuwe toegangspunt SSID! Als je niets hebt gewijzigd, krijgt het de naam "HelloWorld" met het wachtwoord "Raspberry".
Als je succesvol verbinding maakt, krijg je wat tekst op het Raspberry Pi-scherm. We zullen nog niet veel zien, maar we zijn heel dichtbij!
3. Annuleer de test door "Ctrl+C" in de Raspberry Pi-console te typen
U kunt de status van de host-AP-server en de DHCP-server controleren met de volgende opdrachten:
sudo-service hostapd-status
sudo-service isc-dhcp-serverstatus
Stap 14: Stel een daemon in

Een daemon is een programma dat automatisch start elke keer dat de Pi wordt aangezet en op de achtergrond draait (niet helemaal zoals de "His Dark Materials"-serie…).
1. Start de hostapd- en dhcp-programma's:
sudo-service hostapd start
sudo-service isc-dhcp-server start
2. Voer deze volgende twee opdrachten uit om hostapd en dhcp automatisch te laten starten wanneer de Pi wordt ingeschakeld:
sudo update-rc.d hostapd inschakelen
sudo update-rc.d isc-dhcp-server inschakelen
Stap 15: Bijna daar! Maak een HTML-bestand voor de webserver



1. Schrijf een HTML-pagina om op uw webserver te hosten! Of download er een die ik heb aangepast uit de Adafruit Digital Free Library:)
Download en bewaar het zipbestand en pak de inhoud uit. (Hier is de volledige GitHub-pagina)
2. Open WinSCP en voer de hostnaam in: raspberrypi.local
3. Log in op de Pi (typ de gebruikersnaam en het wachtwoord)
4. Ga aan de Pi-kant van het scherm (rechterkant) naar de homedirectory
Klik twee keer op de map met het pijltje omhoog.
5. Ga naar het /var/www/html-bestand
Dubbelklik op de map met het label "var", dan de map "www" en tenslotte de map "html".
6. Verwijder het bestaande index.html-bestand (of als u uw eigen bestand wilt schrijven, kunt u het gewoon openen en bewerken).
7. Kopieer de webserverbestanden naar de Pi html-map
Ga aan de linkerkant van het scherm (uw computer) naar de map waar je de bestanden hebt opgeslagen. Markeer en sleep de inhoud (twee mappen en een bestand met de naam "index.html") naar de Pi html-map. Dat is het!
8. Open een browser en typ "raspberrypi.local" in de navigatiebalk bovenaan. Als het werkt, ziet u de webserverpagina, wat wat!
Stap 16: Bewerk het HTML-bestand Pt. 1

U wilt waarschijnlijk uw eigen website maken, dus voeg uw eigen documenten/afbeeldingen/wat dan ook toe en verander het HTML-bestand zodat het naar uw bestanden verwijst!
1. Open het index.html-bestand op de Pi
2. Bewerk de headers en descriptors in het bestand index.html
-- Wijzig de titel van uw webserver door de tekst tussen de titeldelen te bewerken:
de lokale webserver van jenfoxbot!
-- Wijzig de kop van de webserver door de tekst tussen de h2 en het middengedeelte te bewerken (regel 51):
de lokale webserver van jenfoxbot
-- Optioneel: Wijzig de beschrijving van de webpagina (regel 55):
Afhankelijk van de stand van de maan & sterren*, deze hotspot kan al dan niet een internetverbinding bieden.
Als er een internetverbinding IS, kijk dan op de website van jenfoxbot
en leer over de andere coole dingen die ze doet!
*En met de positie van de maan en sterren bedoelen we de huidige grillen van de bouwer, jenfoxbot:)
3. Optioneel: verwijder bestaande documenten, afbeeldingen en video's en voeg uw eigen toe
Deze webpagina heeft twee lagen: de voorpagina, die wordt gemaakt door het bestand "index.html" en "intern", die twee pagina's heeft: "helpfulinfo.html" en "books.html". Als u inhoud op de voorpagina wilt toevoegen/wijzigen, bewerk dan het bestand "index.html" en voeg direct afbeeldingen toe aan de map "afbeeldingen" in dezelfde map (u kunt ook meer mappen toevoegen om andere of meer inhoud op te slaan).
Als u inhoud op de interne pagina's wilt wijzigen, bewerk dan de bestanden "helpfulinfo.html" en "books.html", voeg afbeeldingen toe aan de map "images" en pdf's (of andere documenten) aan de map "issues" (opnieuw, u kunt hier meer mappen toevoegen).
Stap 17: Bewerk het HTML-bestand Pt. 2



1. Voeg uw eigen documenten toe
-- Bepaal wat u op uw server wilt opnemen en download PDF's van die documenten. Download ook afbeeldingen voor elk van de documenten, zodat je iets leuks hebt om op te klikken:D
-- Voeg met WinSCP uw documenten toe aan de juiste mappen (zie vorige stap en foto 1).
-- Bewerk het index.html of een ander relevant html-bestand (bijv. als u een boek wilt toevoegen of wijzigen op de pagina met nuttige informatie, bewerk dan het bestand "helpfulinfo.html"). Afbeeldingen en documenten weergeven en openen door de bestandsnamen en extensies te wijzigen en de beschrijvingen bij te werken:
AL UW FAVORIETE WOORDEN HIER
2. Voor mensen die nieuw zijn met coderen, je kunt meer documenten toevoegen door de bestaande code te kopiëren en te plakken en de bestandsnamen en extensies te wijzigen (zie foto 2)!
Hier is een handig overzicht over HTML van de Khan Academy!
Stap 18: OMG Eindelijk! Werden gedaan:)



Koppel de Ethernet-kabel los, maak verbinding met uw draadloze toegangspunt en typ vervolgens het IP-adres in de adresbalk van uw favoriete browser (192.168.42.1 als u deze tutorial precies hebt gevolgd).
Als alles werkt, zie je je webpagina (ik heb screenshots van de mijne bijgevoegd). Woohoo, je hebt zojuist een draadloos toegangspunt gemaakt!! (Als het niet werkt, doorloopt u de installatie opnieuw en controleert u nogmaals of alle terminalcode precies is zoals weergegeven, inclusief spaties en dergelijke).
Verken uw eigen lokale Cloud-website en beslis hoe u deze vanaf hier wilt gebruiken!
Stap 19: Wat nu?


Een optie is om het te gebruiken als een lokaal draadloos opslagapparaat. Sluit de Pi aan, maak verbinding met het wifi-toegangspunt dat u hebt ingesteld (deze heet "HelloWorld") en sla er bestanden op of verwijder ze. U hebt toegang tot deze bestanden, zelfs als u geen internetverbinding heeft. Je kunt dus je favoriete film opslaan en hem nog steeds bekijken als de stroom uitvalt:) (eh, ervan uitgaande dat je een opgeladen laptop hebt).
Voeg meer documenten toe (u kunt het bijvoorbeeld gebruiken als back-upopslag), speel met de HTML-code om uw site helemaal hip te maken, en veel plezier!
Een andere optie is om dit te configureren als een openbare webpagina en er een domeinnaam aan toe te wijzen zodat andere mensen toegang hebben tot de bestanden. Dit is vooral handig als je ergens heen gaat zonder wifi of kabelinternet -- je kunt Wikipedia meenemen! (maar misschien doneer aan hen als je dat doet, want ze zijn geweldig). Als je vertrouwd bent met code, kun je dit instellen als een automatische back-upserver, een lokale draadloze gameserver voor jou en je vrienden, enz. Wees creatief!
Als u deze route volgt, zorg er dan voor dat u iets weet over netwerkbeveiliging, aangezien het WPA2-wachtwoordprotocol onlangs is gecompromitteerd (zie hieronder).
Eindelijk, zoals vermeld in de intro, kun je deze Cloud-server gebruiken om het internet van een volk te kickstarten! Organiseer een bouwdag met je vrienden om een aantal Cloud-servers te maken, zodat jullie allemaal met elkaar kunnen "praten"! Deze aanpak is niet per se de *beste* (ook wel de meest efficiënte/effectieve) manier om een openbaar internet op te bouwen, maar het is een goed startpunt. En hoe beter we begrijpen hoe deze technologieën werken, hoe beter we ze gebruiken om ernstige problemen op te lossen en voor onszelf en onze gemeenschappen te pleiten.:)
Meer info over het WPA2-beveiligingsrisico van de behulpzame gebruiker BillDauterive:
"De aanvaller heeft een apparaat nodig dat zich binnen het bereik van het wifi-doelnetwerk bevindt om een bedreiging te vormen, dwz het openen van een poort naar het web heeft daar geen invloed op. Als een [toegangspunt] wordt aangetast, kan de aanvaller dan spioneren/wijzigen verkeer op het wifi-netwerk dat niet is versleuteld via TLS. Op een gecompromitteerd WLAN zou niet-versleutelde VNC naar de Pi een risico vormen, zelfs bij toegang via het WLAN."


Tweede plaats in de Raspberry Pi-wedstrijd 2017
Aanbevolen:
Clockception - Hoe maak je een klok gemaakt van klokken bouwen! 14 stappen (met afbeeldingen) Antwoorden op al uw "Hoe?"

Clockception - Hoe maak je een klok gemaakt van klokken!: Hallo allemaal! Dit is mijn inzending voor de First Time Author Contest 2020! Als je dit project leuk vindt, zou ik je stem zeer op prijs stellen :) Bedankt! Deze instructable leidt je door het proces voor het bouwen van een klok gemaakt van klokken! Ik heb slim genoemd
Hoe maak je een stopwatch met Arduino 8 stappen (met afbeeldingen) Antwoorden op al uw "Hoe?"

Hoe maak je een stopwatch met behulp van Arduino: dit is een zeer eenvoudige Arduino 16 * 2 lcd-scherm stopwatch ……….. Als je deze Instructable leuk vindt, abonneer je dan op mijn kanaal https://www.youtube.com /ZenoModiff
Een computer demonteren met eenvoudige stappen en afbeeldingen: 13 stappen (met afbeeldingen) Antwoorden op al uw "Hoe?"

Een computer demonteren met eenvoudige stappen en afbeeldingen: dit is een instructie over het demonteren van een pc. De meeste basiscomponenten zijn modulair en gemakkelijk te verwijderen. Wel is het belangrijk dat je er goed over georganiseerd bent. Dit zal helpen voorkomen dat u onderdelen kwijtraakt, en ook bij het maken van de hermontage e
Maak een reclamebord van een kapotte lcd-tv: 16 stappen (met afbeeldingen) Antwoorden op al uw "Hoe?"
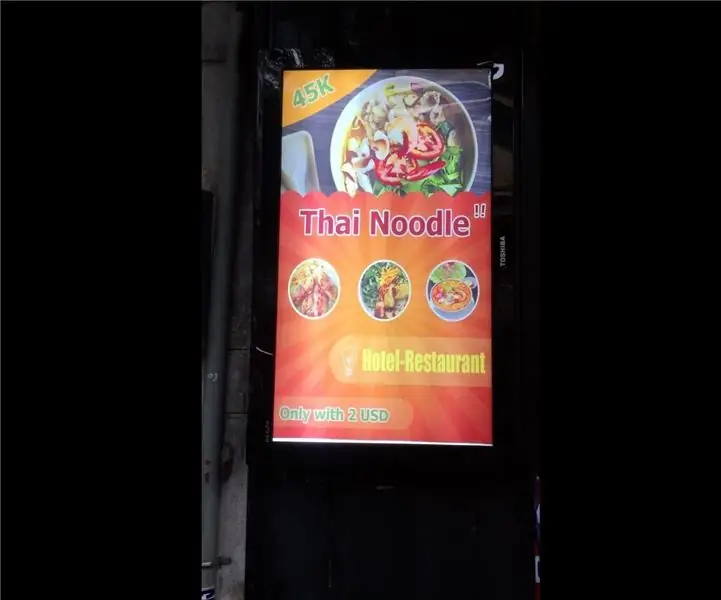
Maak een reclamebord van een kapotte lcd-tv.: van een kapot tv-scherm. Ik kwam op het idee om er een advertentie van te maken
Hoe maak je een lijnvolger met Arduino 8 stappen (met afbeeldingen) Antwoorden op al uw "Hoe?"

Hoe maak je een lijnvolger met Arduino: Als je aan de slag gaat met robotica, bevat een van de eerste projecten die beginners maken een lijnvolger. Het is een speciale speelgoedauto met eigenschap om langs een lijn te rijden die normaal gesproken zwart van kleur is en contrasteert met de achtergrond. Let's get star
