
Inhoudsopgave:
2025 Auteur: John Day | [email protected]. Laatst gewijzigd: 2025-01-23 15:01

Dus in deze instructable gaan we beginnen met het programmeren van de Smart Car die we in deze instructable hebben gebouwd en waarop we een MU vision-sensor hebben geïnstalleerd in deze instructable.
We gaan de micro:bit programmeren met een aantal eenvoudige objecttracking, zodat de MU-sensor verkeerskaarten kan volgen.
Benodigdheden
Materialen
1 x Micro:bit
1 x Motor: bit
1 x MU vision-sensor
1 x 2-assige camerabevestiging
4 x M3 x 30 schroeven
6 x M3 x 6 schroeven
6 x M3-afstandhouder
10 x M3-moeren
1 x zwenkwiel
2 x Slimme automotoren
2 x TT130-motor
2 x wielen voor de TT130-motor
1 x 9 volt batterij + batterijhouder
Een stukje draad. In twee verschillende kleuren indien mogelijk
4 mm multiplex (170 x 125 mm zou moeten doen)
Een klein stukje dubbelzijdig plakband
Klittenband (klittenband)
Hete lijm
Gereedschap:
Schroevendraaiers
Solderen
Ijzer
Draadknipper
Lasersnijder
Heet lijmpistool
Oefening
2,5 en 3 mm boren
Stap 1: De MU-sensor instellen
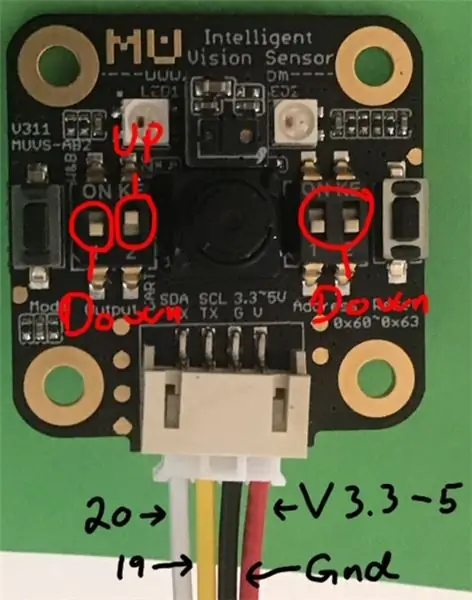
Voordat we iets gaan aansluiten, willen we de sensor goed instellen.
De Mu Vision sensor heeft 4 schakelaars. De twee links bepalen de uitvoermodus en de twee rechts bepalen het adres.
Omdat we willen dat het adres 00 is, moeten beide schakelaars aan de rechterkant worden uitgeschakeld.
De verschillende uitvoermodi zijn:
00 UART
01 I2C
10 Wifi-gegevensoverdracht
11 Wifi-beeldoverdracht
We willen in de I2C-modus werken, dus de twee schakelaars moeten op 01 staan, dus de meest linkse moet worden uitgeschakeld en de andere moet aan staan.
Stap 2: Bedrading van de MU-sensor
Bedrading is vrij eenvoudig, gebruik gewoon vier jumperdraden om de Mu-sensor met je breakout-bord te verbinden.
Mu-sensor -> Breakout-bord
SDA -> pin 20
SCL -> pin 19
G -> Grond
V -> 3.3-5V
Stap 3: Bedrading van de camerabevestiging

De servomotor die de horizontale beweging bestuurt, moet worden aangesloten op pin 13 en de servomotor die de verticale beweging bestuurt, moet worden aangesloten op pin 14.
Stap 4: De extensie verkrijgen
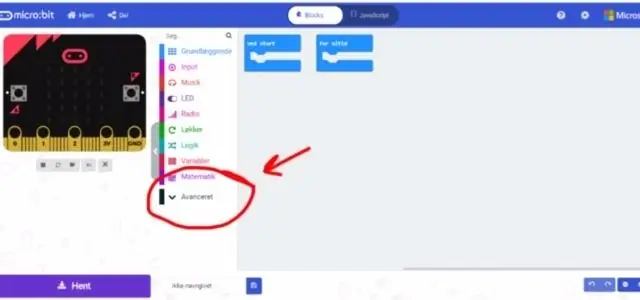
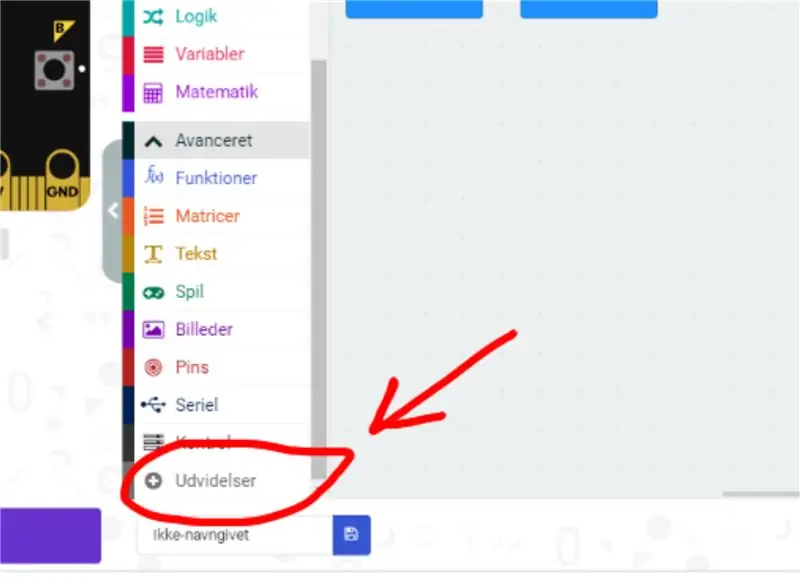
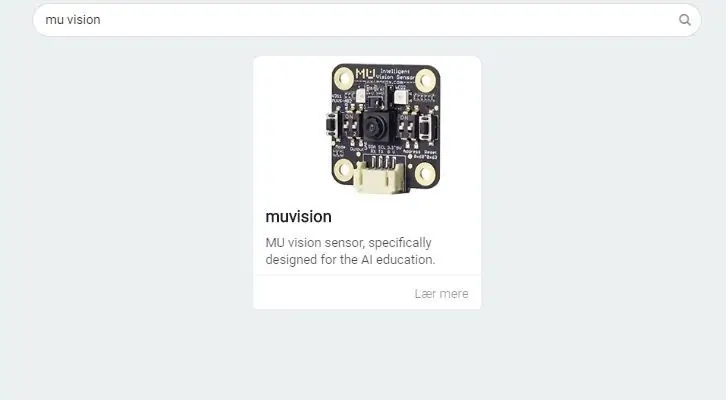
Eerst gaan we naar de Makecode-editor en starten we een nieuw project. We gaan dan naar "Geavanceerd" en selecteren "Extensies". Houd er rekening mee dat aangezien ik Deens ben, deze knoppen op de foto's iets andere namen hebben. In extensies zoeken we naar "Muvision" en selecteren het enige resultaat dat we krijgen.
Stap 5: De verbinding initialiseren en het algoritme inschakelen
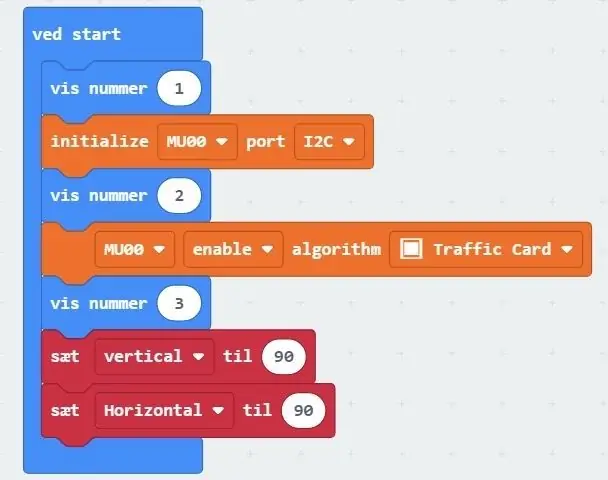
Wanneer u deze extensie gebruikt, krijgt u enkele "Cannot read property of undefined"-fouten. Dat komt gewoon omdat de micro:bit-animatie ontbreekt. Het heeft geen invloed op de compilatie en uitvoering van het programma.
Het eerste oranje deel van de code initialiseert de I2C-verbinding.
Het tweede oranje deel van de code activeert de algoritmen voor het herkennen van verkeerskaarten.
Het weergeven van nummers wordt gebruikt om problemen op te lossen. Als de micro:bit niet tot drie telt wanneer u het programma uitvoert, controleer dan of de draden op de MU vision-sensor goed zijn aangesloten op de juiste pinnen.
De twee rode blokken bepalen de startpositie voor de camerabevestiging.
Stap 6: Het programma
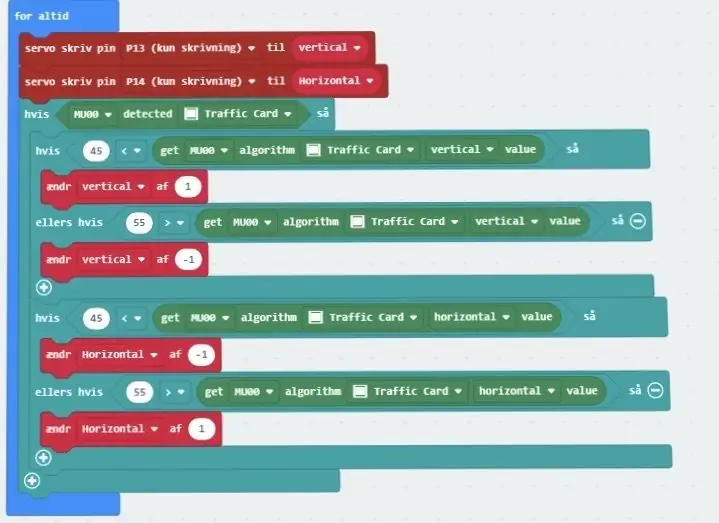
De twee eerste rode blokken besturen de servomotoren die de camerabevestigingen aansturen. De eerste regelt de verticale beweging en de tweede regelt de horizontale beweging.
De eerste buitenste "IF"-blokken controleren of de MU-sensor eventuele verkeerskaarten kan detecteren. Als het kan, gaan we verder met de twee "ALS" -instructies binnenin.
De eerste "IF"-verklaring controleert de verticale plaatsing van de gedetecteerde kaart in het gezichtsveld. Als een kaart in het midden van het gezichtsveld wordt geplaatst, krijgen we de waarde 50 van het verticale waarde-algoritme. Nu de kaart precies in het midden staat, is een beetje zeldzaam. We moeten heel precies raken, dus als we 50 als de enige waarde gebruiken waar de camera stil moet staan, dan zal hij min of meer de hele tijd bewegen. Dus in plaats daarvan tellen we alles tussen 45 en 55 als in het midden. Dus als de verticale plaatsing van de kaarten lager is dan 45, dan verplaatsen we de camera een beetje naar beneden, door de verticale variabele met +1 te veranderen. Op dezelfde manier verplaatsen we de camera een beetje naar boven als de verticale plaatsing boven 55 is, door de verticale variabele met -1 te veranderen. Ik vind het misschien vreemd dat de camera omhoog gaat als we de variabele omhoog brengen en omlaag als de variabele omhoog gaat, maar zo is de motor geplaatst.
Het tweede "IF" statement doet precies hetzelfde, maar dan voor de horizontale positie. Dus wanneer de verkeerskaart te ver rechts van het gezichtsveld staat, dan zal de camera naar rechts bewegen en wanneer deze te ver naar links van het gezichtsveld staat, dan zal de camera naar links bewegen.
Het programma vind je hier.
Stap 7: Klaar

Upload nu uw programma naar de Smart Car en test het uit.
U kunt verhogen hoe snel de camera reageert op beweging door de verandering in de variabelen te verhogen naar 2 of 3 in plaats van 1. U kunt ook proberen te verkleinen hoe groot een deel van het veld is als het midden. Probeer in plaats daarvan van 47 naar 53 te gaan.
Aanbevolen:
Opencv-objecten volgen: 3 stappen
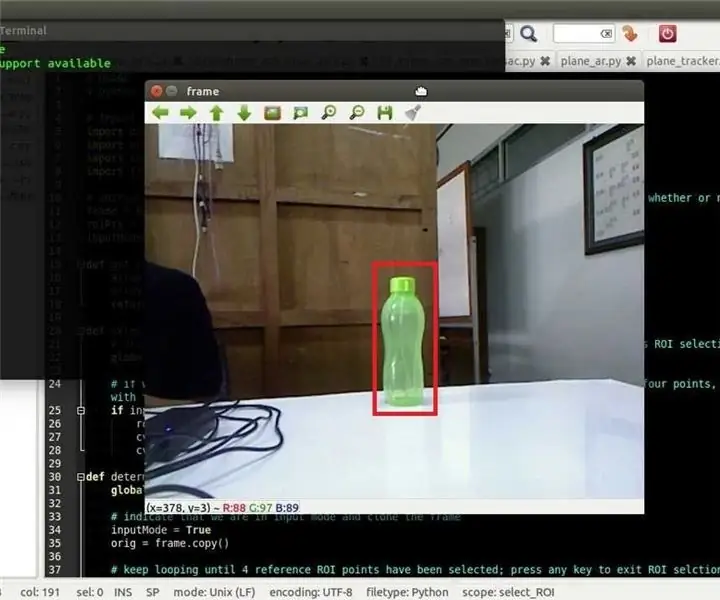
Opencv Object Tracking: detectie van bewegende objecten is een techniek die wordt gebruikt in computervisie en beeldverwerking. Meerdere opeenvolgende frames van een video worden op verschillende manieren vergeleken om te bepalen of er een bewegend object is gedetecteerd. Detectie van bewegende objecten is al
Automatisch volgen van lichtbronnen: 5 stappen
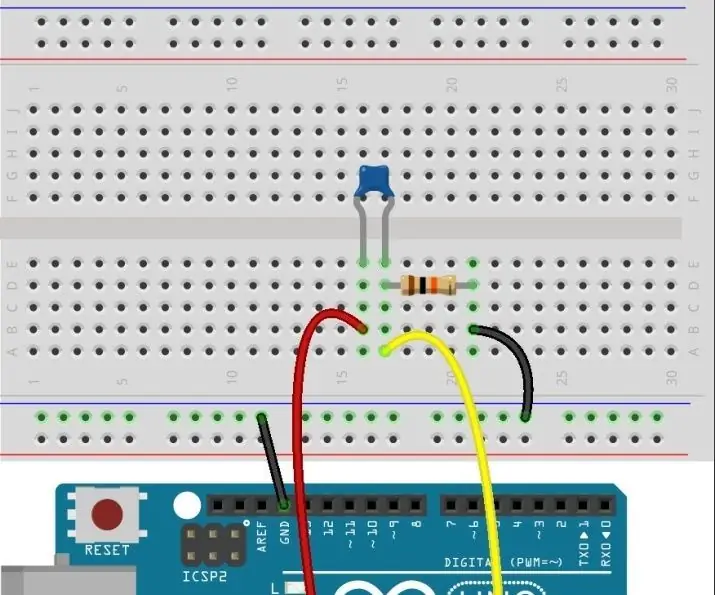
Automatisch volgen van lichtbronnen: in deze les zullen we een servomotor, een fotoresistor en een pull-down-weerstand gebruiken om een automatisch volgend lichtbronsysteem te assembleren
Een fitnesshorloge dat de groei van bacteriën kan volgen: 14 stappen

Een fitnesshorloge dat de groei van bacteriën kan volgen: Bacteriën spelen een belangrijke rol in ons leven. Ze kunnen heilzaam zijn en ons medicijnen, bier, voedselingrediënten enz. opleveren. Het continu monitoren van de groeifase en de concentratie van bacteriële cellen is een cruciaal proces. Dit is een belangrijke ro
Het hoofd van meneer Wallplate draait zich om u te volgen: 9 stappen (met afbeeldingen)

Het hoofd van Mr. Wallplate draait om u te volgen: Dit is een meer geavanceerde versie van Mr. Wallplate's Eye Illusion Robot https://www.instructables.com/id/Mr-Wallplates-Eye-Illusion. Met een ultrasone sensor kan het hoofd van meneer Wallplate u volgen terwijl u voor hem loopt. Het proces kan worden samengevat
Hoofd volgen met een webcam: 3 stappen

Head-tracking met een webcam: dit is hetzelfde als head-tracking met de wiimote, maar het enige dat nodig is, is een pc en een webcam, zelfs mijn webcam van zeer lage kwaliteit werkt
