![Ultrasone sensor gebruiken met Magicbit [Magicblocks] - Ajarnpa Ultrasone sensor gebruiken met Magicbit [Magicblocks] - Ajarnpa](https://i.howwhatproduce.com/images/002/image-3508-j.webp)
Inhoudsopgave:
- Auteur John Day [email protected].
- Public 2024-01-30 11:14.
- Laatst gewijzigd 2025-01-23 15:01.
Deze tutorial leert je om de ultrasone sensor te gebruiken met je Magicbit met behulp van Magicblocks. We gebruiken magicbit als ontwikkelbord in dit project dat is gebaseerd op ESP32. Daarom kan elk ESP32-ontwikkelbord in dit project worden gebruikt.
Benodigdheden
Magicbit - Pro
Stap 1: Verhaal
Hallo en welkom, Deze korte tutorial leert je om de Ultrasone sensor te gebruiken met je Magicbit met behulp van Magicblocks.
Er is 1 hoofdmethode om dit doel te bereiken;
Door gebruik te maken van Dashboardmeter
Log eerst in op uw Magicblocks-account, Magicblocks is een eenvoudige visuele programmeersoftware voor het programmeren van je magicbit. Iedereen kan zijn microcontroller programmeren met magicblocks.io en programmeerkennis is niet nodig. U kunt zich gratis aanmelden.
Start en open de speeltuin.
Zorg er vervolgens voor dat uw Magicbit is verbonden met internet en is aangesloten en ook is gekoppeld aan uw account via Apparaatbeheer.
Helemaal klaar? scrol vervolgens omlaag naar methode 1
Lijst met benodigde items
Magicbit: Magicbit is een geïntegreerd ontwikkelingsplatform op basis van ESP32 voor leren, prototyping, codering, elektronica, robotica, IoT en het ontwerpen van oplossingen.
Stap 2: Het injectieblok instellen
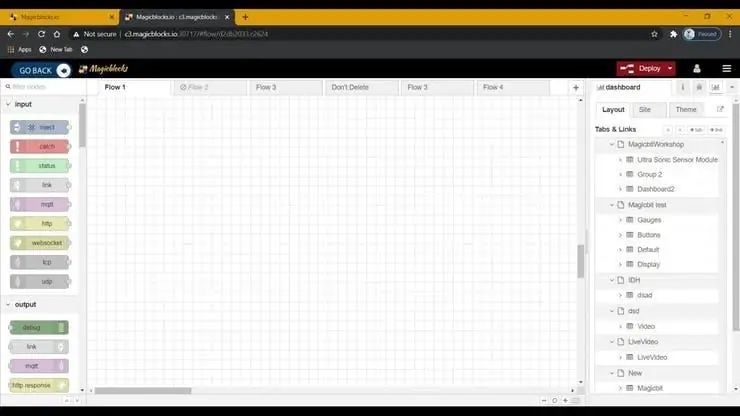
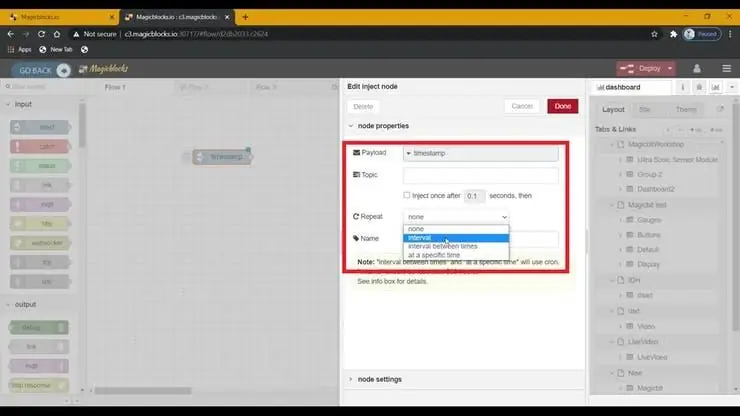
1. Sleep het blok Injecteren vanuit het gedeelte met invoerknooppunten aan de linkerkant van het scherm naar de Flow.
2. Stel de Payload in als tijdstempel en stel de Repeat in op interval.
Stap 3: Het ultrasone blok instellen
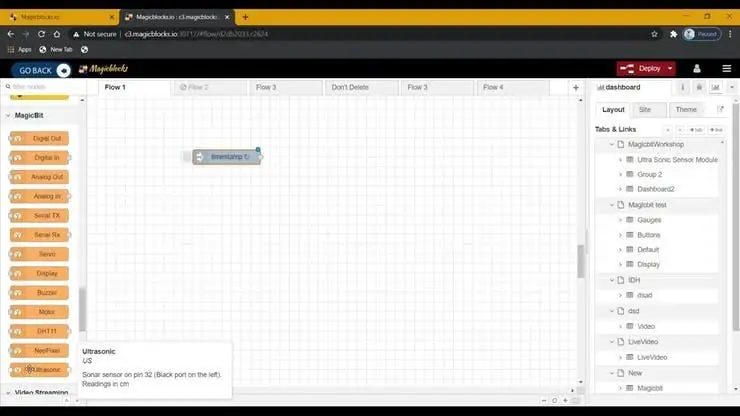
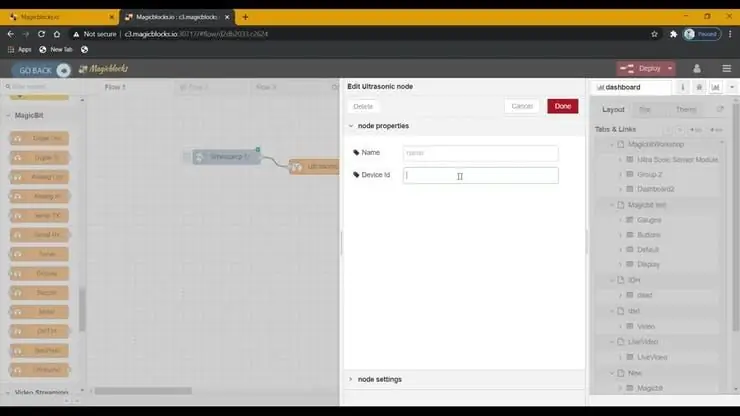
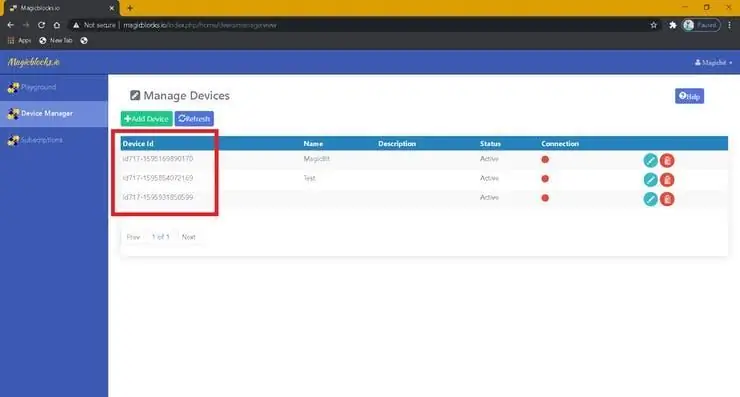
1. Sleep het ultrasone blok van het invoerknooppuntengedeelte aan de linkerkant van het scherm naar de Flow.
2. Dubbelklik op het ultrasone blok en typ of plak uw unieke apparaat-ID van het tabblad Apparaatbeheer op uw Magicblocks-account. [Hierdoor wordt de Ultrasone sensor gekoppeld aan de Magicbit]
3. Sluit de Ultrasone sensor in de onderstaande configuratie aan op de 'PIN 33' of 'PIN 32' (in deze tutorial wordt PIN 32 gebruikt).
Stap 4: Stel het meterblok in
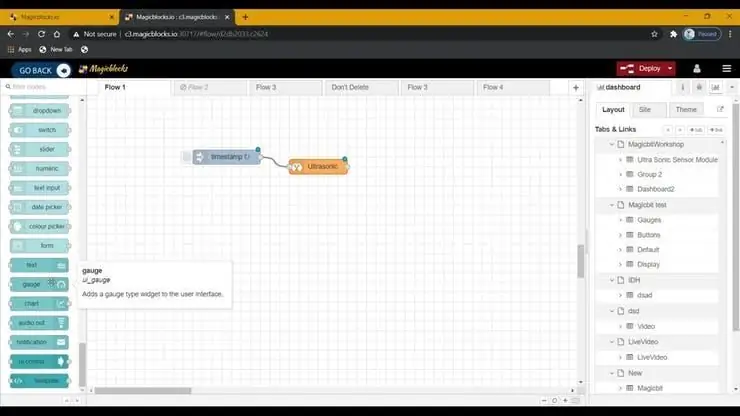
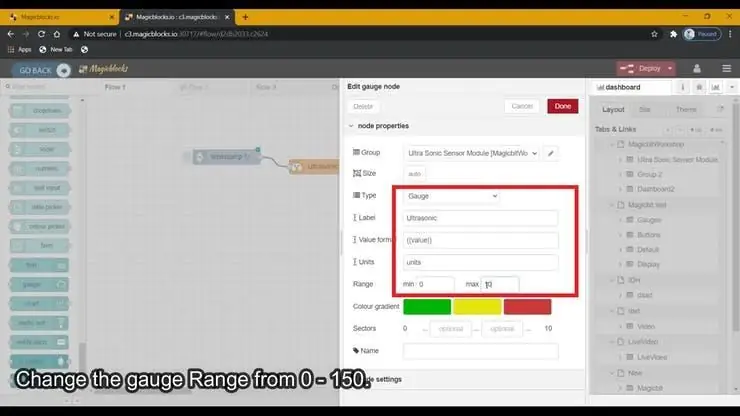
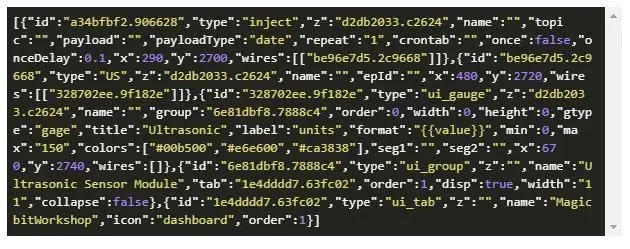
1. Sleep het Gauge-blok van het gedeelte met dashboardknooppunten naar de Flow.
2. Wijzig het bereik van de meter in 0 - 150.
[Optioneel] Reeds ingestelde knooppunten importeren
Als je problemen had met het instellen van knooppunten, kun je de importfunctie in Magicblocks gebruiken om de knooppunten te krijgen die al zijn ingesteld.
- Kopieer eerst deze code naar je klembord.
- Klik op het optiemenu in de rechterbovenhoek van het scherm.
- Beweeg vervolgens uw cursor over het submenu Importeren.
- Klik vervolgens op Klembord en plak de code op je klembord in het tekstveld.
- Selecteer huidige stroom of nieuwe stroom en klik op Importeren.
BELANGRIJK
Zorg ervoor dat u uw apparaat-ID typt in de eigenschappen van het ultrasone knooppunt.
Stap 5: Eindelijk de blokken implementeren
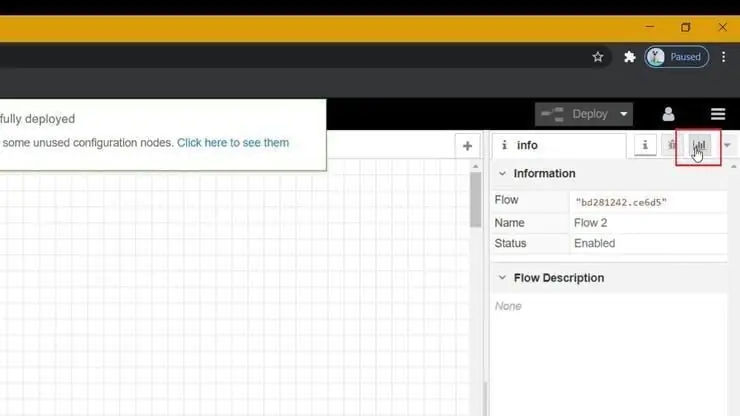
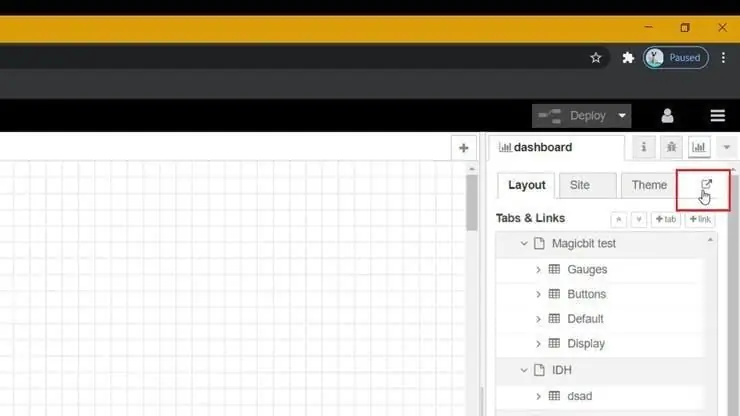
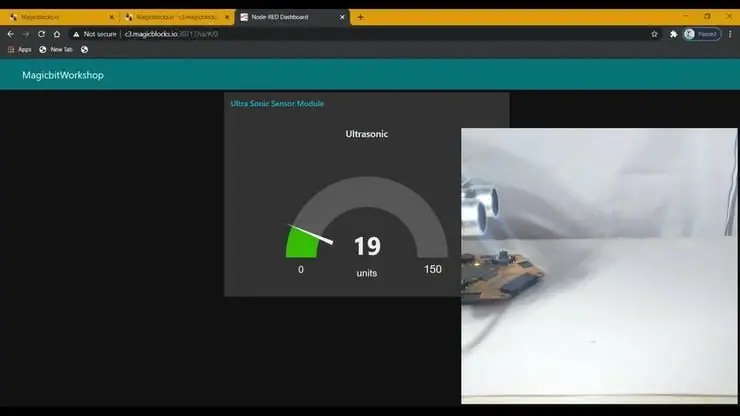
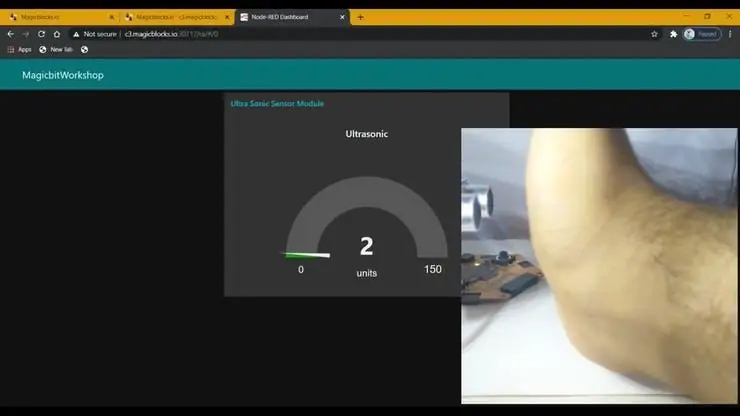
- Zorg ervoor dat alle blokken zijn aangesloten.
- Klik op de knop Deploy in de rechterbovenhoek van het scherm.
- Ga na de implementatie naar de dashboard-ui door op de link naar de dashboard-URL in de rechterbovenhoek van het scherm te klikken.
- Werk samen met de ultrasone sensor om de verandering in de dashboardmeter weer te geven.
Probleemoplossen
- Controleer of je Magicbit is verbonden met internet.
- Controleer of de juiste pincodes worden gebruikt (bijvoorbeeld 'PIN 32' of 'PIN 33').
Aanbevolen:
Meet de afstand met de ultrasone sensor HC-SRF04 (nieuwste 2020): 3 stappen

Meet de afstand met de ultrasone sensor HC-SRF04 (nieuwste 2020): Wat is de ultrasone sensor (afstand)? Een echografie (Sonar) met golven op hoog niveau die mensen niet kunnen horen. We kunnen echter overal in de natuur de aanwezigheid van ultrasone golven zien. Gebruik bij dieren zoals vleermuizen, dolfijnen… ultrasone golven om
Gebruik de zoemer op de Magicbit [Magicblocks]: 4 stappen
![Gebruik de zoemer op de Magicbit [Magicblocks]: 4 stappen Gebruik de zoemer op de Magicbit [Magicblocks]: 4 stappen](https://i.howwhatproduce.com/images/002/image-3511-j.webp)
Gebruik de zoemer op de Magicbit [Magicblocks]: In deze tutorial leer je de zoemer op de Magicbit te gebruiken met behulp van Magicblocks. We gebruiken magicbit als ontwikkelbord in dit project dat is gebaseerd op ESP32. Daarom kan elk ESP32-ontwikkelbord in dit project worden gebruikt
Hoe de GPIO-pinnen en Avrdude van een Raspberry Pi te gebruiken om DIMP 2 of DA PIMP te Bit-bang-programma te gebruiken 2: 9 stappen

Hoe de GPIO-pinnen van een Raspberry Pi en Avrdude te gebruiken voor Bit-bang-programma DIMP 2 of DA PIMP 2: Dit zijn stapsgewijze instructies voor het gebruik van een Raspberry Pi en het gratis open-source commando avrdude to bit-bang -programmeer een DIMP 2 of DA PIMP 2. Ik neem aan dat je bekend bent met je Raspberry Pi en de LINUX-opdrachtregel. Je hoeft niet
Ultrasone afstandssensor en seriële monitoruitgang gebruiken: 6 stappen

Ultrasone afstandssensor en seriële monitoruitgang gebruiken: Hey jongens! Wilt u leren hoe u een seriële monitoruitgang gebruikt. Welnu, hier heb je de perfecte tutorial over hoe je dit moet doen! In deze instructable zal ik je door de eenvoudige stappen leiden die nodig zijn om de afstand te detecteren met behulp van een ultrasone sensor en te rapporteren i
Mac Terminal gebruiken en toetsfuncties gebruiken: 4 stappen

Mac Terminal gebruiken en toetsfuncties gebruiken: We laten u zien hoe u de MAC Terminal opent. We zullen u ook enkele functies binnen de Terminal laten zien, zoals ifconfig, mappen wijzigen, toegang tot bestanden en arp. Met Ifconfig kunt u uw IP-adres en uw MAC-advertentie controleren
