
Inhoudsopgave:
- Stap 1: Toegang tot de terminal
- Stap 2: De Ifconfig-opdracht gebruiken om netwerkinformatie te verzamelen, zoals een IP-adres of MAC-adres
- Stap 3: Het Cd-commando gebruiken om door uw mappen te navigeren Ex: Downloads, Desktop, Pictures
- Stap 4: Het Arp-commando gebruiken om een tabel met apparaten weer te geven met hun bijbehorende IP- en MAC-adres
- Auteur John Day [email protected].
- Public 2024-01-30 11:17.
- Laatst gewijzigd 2025-01-23 15:01.

We laten u zien hoe u de MAC Terminal opent. We zullen u ook enkele functies binnen de Terminal laten zien, zoals ifconfig, mappen wijzigen, toegang tot bestanden en arp. Met Ifconfig kunt u uw IP-adres en uw MAC-adres controleren. Dit is handig voor het instellen van een nieuw apparaat op een netwerk. Het wijzigen van mappen in de Terminal kan handig zijn als een effectievere manier om documenten en mappen op uw computer te vinden in plaats van door al uw mappen te zoeken.
Stap 1: Toegang tot de terminal

1) Druk op commando + spatiebalk
2) Type Terminal
3) Druk op Enter
Stap 2: De Ifconfig-opdracht gebruiken om netwerkinformatie te verzamelen, zoals een IP-adres of MAC-adres



1) Typ "Ifconfig" in de terminal en druk vervolgens op enter
3) Uw IP-adres wordt weergegeven op inet (zoals gemarkeerd in de tweede afbeelding)
4) Uw Mac-adres wordt weergegeven bij ether (zoals gemarkeerd in de derde afbeelding)
Stap 3: Het Cd-commando gebruiken om door uw mappen te navigeren Ex: Downloads, Desktop, Pictures



1) Typ "clear" en druk vervolgens op enter om alle informatie naar boven en van het scherm te verplaatsen voor de volgende stap, zodat u de rommel van ongewenste informatie kunt wegnemen
2) Typ "cd ~/downloads" en druk vervolgens op enter en dit zal je naar de map van je download brengen
4) Typ "ls" in de terminal en druk vervolgens op enter om de bestanden in die map weer te geven (Downloads)
(HINT: zorg ervoor dat je een L gebruikt en geen i)
4) u kunt ook "cd.." gebruiken om terug te gaan naar de bovenste map om naar een andere te gaan
Stap 4: Het Arp-commando gebruiken om een tabel met apparaten weer te geven met hun bijbehorende IP- en MAC-adres

1) Typ "clear" en druk vervolgens op enter om alle informatie omhoog en van het scherm te verplaatsen om opnieuw te beginnen
2) Typ "arp -a" en druk vervolgens op enter. Dit toont je apparaten die op je netwerk zijn aangesloten en hun bijbehorende IP- en MAC-adressen
(HINT: zorg ervoor dat je een spatie tussen arp en -a plaatst)
Aanbevolen:
ESP32/VGA32 Terminal voor Z80-MBC2 gebruiken: 7 stappen:

ESP32/VGA32 Terminal voor Z80-MBC2 gebruiken: Hoe de ANSI Terminal-software op een ESP32/VGA32-kaart te bouwen en te installeren. Vervolgens aansluiten op een Z80-MBC2-kaart
Hoe de GPIO-pinnen en Avrdude van een Raspberry Pi te gebruiken om DIMP 2 of DA PIMP te Bit-bang-programma te gebruiken 2: 9 stappen

Hoe de GPIO-pinnen van een Raspberry Pi en Avrdude te gebruiken voor Bit-bang-programma DIMP 2 of DA PIMP 2: Dit zijn stapsgewijze instructies voor het gebruik van een Raspberry Pi en het gratis open-source commando avrdude to bit-bang -programmeer een DIMP 2 of DA PIMP 2. Ik neem aan dat je bekend bent met je Raspberry Pi en de LINUX-opdrachtregel. Je hoeft niet
Orange Pi gebruiken zonder monitor door SSH en VNC-server te gebruiken - Ajarnpa

Gebruik Orange Pi zonder monitor door SSH en VNC-server te gebruiken: Orange Pi is als een minicomputer. Het heeft alle basispoorten die een normale computer heeft.Zoals HDMIUSBEthernetIT heeft een aantal speciale speciale poorten ZoalsUSB OTGGPIO-headersSD-kaartsleufParallelle camerapoortAls u orange pi wilt bedienen, moet u o
Het Spraakhulpmiddel gebruiken in Mac OS X 10.5 Leopard: 3 stappen

Hoe de spraaktool te gebruiken in Mac Os X 10.5 Leopard: ik ben een grote Harry Potter-fan en heb altijd al spreuken willen uitspreken. Zou het niet cool zijn om iemand knock-out te slaan door een enkel woord te zeggen? Of wat dacht u van een deur zonder sleutel kunnen openen? Toen kwam ik deze instructie tegen
Mac Terminal-opdrachten: 4 stappen
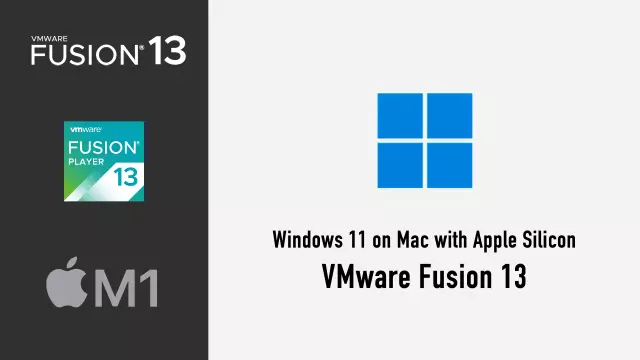
Mac Terminal-opdrachten: in deze instructable (MIJN EERSTE) zal ik mac-gebruikers enkele tips en hints geven over een kleine app genaamd Terminal. Zoals ik al zei, het is mijn eerste, dus geen gemene opmerkingen
