
Inhoudsopgave:
- Benodigdheden
- Stap 1: Kostenberekening van onderdelen
- Stap 2: Software vereist
- Stap 3: Montage
- Stap 4: Het Arduino-microcircuit
- Stap 5: Coderen voor Arduino
- Stap 6: Gyroscoopmontage
- Stap 7: Alles aan de headset bevestigen
- Stap 8: De bedrading
- Stap 9: Scherm in headset plaatsen en alle bedrading aansluiten
- Stap 10: Headset aansluiten op pc en software instellen
- Auteur John Day [email protected].
- Public 2024-01-30 11:15.
- Laatst gewijzigd 2025-06-01 06:10.

Mijn aanvankelijke doel was om dit te doen voor minder dan $ 150 (USD), maar na wat rondkijken en het vervangen van enkele onderdelen voor alternatieven, slaagde ik erin om dit terug te brengen tot ongeveer $ 80. Dus laten we beginnen.
De benodigde onderdelen zijn:
- Toggle Flick Switch
- 2x LED
- 1x weerstand 150 Ohm
- 1x Micro-USB-kabel (minimaal 2 meter lang)
- 1x HDMI-kabel (dunne werken het beste omdat ze beweging minder belemmeren, ook minstens 2 meter lang)
- Sommige jumperdraden
- DC-adapterstekker 5V 3A (compatibel met Raspberry Pi werkt prima)
- Druk op de knop
- Google Cardboard-compatibele VR-headset (ik raad er een aan met een deur van het telefooncompartiment die opent omdat deze betere toegang geeft dan degene die een lade gebruikt die naar binnen schuift)
- 6DOF MPU 6050 3Axis gyroscoop en versnellingsmeter
- Arduino Micro (kan alternatief merk gebruiken)
- 5inch RaspberryPi LCD-scherm 800×480 met HDMI-interface
Benodigdheden
- Toggle Flick Switch
- 2x LED
- 1x weerstand 150 Ohm
- 1x Micro-USB-kabel (minimaal 2 meter lang)
- 1x HDMI-kabel (dunne werken het beste omdat ze beweging minder belemmeren, ook minstens 2 meter lang)
- Sommige jumperdraden
- DC-adapterstekker 5V 3A (compatibel met Raspberry Pi werkt prima)
- Druk op de knop
- Google Cardboard-compatibele VR-headset (ik raad er een aan met een deur van het telefooncompartiment die opent omdat deze betere toegang geeft dan degene die een lade gebruikt die naar binnen schuift)
- 6DOF MPU 6050 3Axis gyroscoop en versnellingsmeter
- Arduino Micro (kan alternatief merk gebruiken)
- 5inch RaspberryPi LCD-scherm 800×480 met HDMI-interface
Stap 1: Kostenberekening van onderdelen
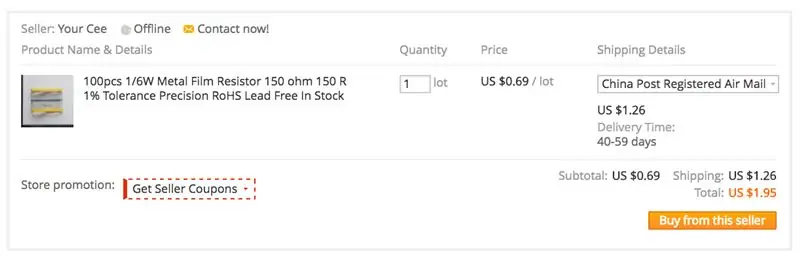

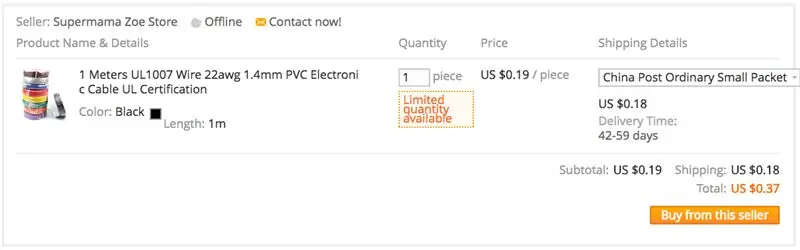
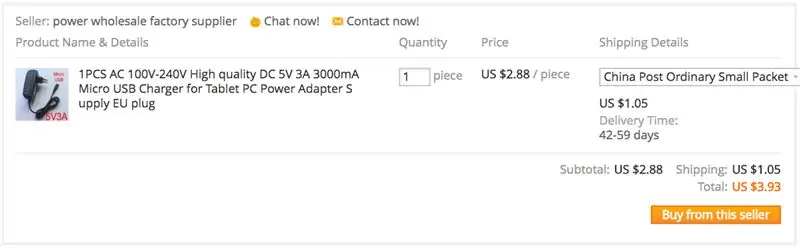
Al deze onderdelen kunnen op AliExpress worden gekocht voor ongeveer $ 80 ($ 82,78 om precies te zijn), zoals te zien is op afbeeldingen.
Stap 2: Software vereist
Je hebt ook Tridef3D of vergelijkbare software nodig (er zijn enkele gratis alternatieven, maar ik heb ze op dit moment niet kunnen proberen). Tridef3D wordt gebruikt om elk Direct X 9/10/11-spel om te zetten in stereoscopisch 3D. Tridef3D biedt een gratis proefperiode van 14 dagen, wat genoeg is om dit eens te proberen. De volledige versie van Tridef3D kost $ 39,99.
Stap 3: Montage
Nu we alle benodigde componenten hebben, laten we beginnen met de montage.
De montage bestaat uit 3 hoofdelementen:
- Het Arduino Micro circuit (met daarin de MPU 6050, drukknop en led)
- De bedrading (zorgt voor connectiviteit met Arduino Micro en stroom naar scherm)
- Het scherm in de headset plaatsen en de micro-USB-kabels aansluiten, evenals de HDMI-kabel.
Stap 4: Het Arduino-microcircuit
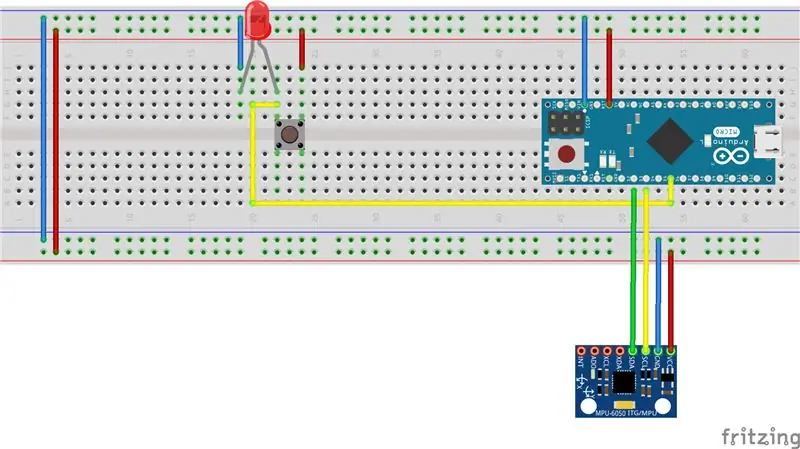
Het diagram illustreert hoe de verschillende componenten moeten worden aangesloten op de Arduino Micro.
De drukknop gebruikt digitale pin 5 en de MPU 6050 is als volgt verbonden met de Arduino Micro:- MPU 6050 SCL-pin naar digitale pin 3 op Arduino
- MPU 6050 SDA-pin naar digitale pin 2 op Arduino
- MPU 6050 VCC naar 5V pin op Arduino
- MPU 6050 GND naar GND-pin op Arduino
Stap 5: Coderen voor Arduino
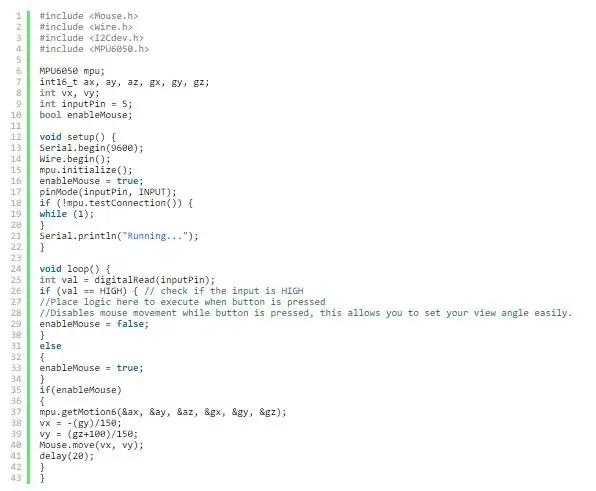
Hier is de code die op de Arduino moet worden geladen.
Stap 6: Gyroscoopmontage
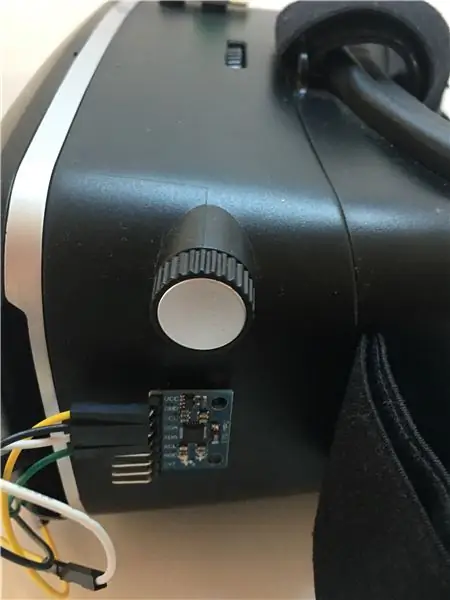
Houd er rekening mee dat de oriëntatie van de MPU 6050 een verschil maakt met welke as van de gyroscoop wordt gebruikt. Voor de bovenstaande code werd de MPU 6050 aan de zijkant van de headset gemonteerd zoals op de foto's.
Als de MPU 6050 met een andere oriëntatie wordt gemonteerd, moet u mogelijk de gx-, gy- en gz-waarden vervangen totdat de gewenste configuratie is bereikt.
Voor mijn configuratie draai ik rond de Y- en Z-as.
Ook de getallen die bij de berekening van vx en vy horen, moeten mogelijk worden aangepast om de gewenste resultaten (bewegingssnelheid enz.) te krijgen.
Ik heb ook een drukknop toegevoegd die, wanneer ingedrukt, de gyroscopische muisbeweging tijdelijk uitschakelt. Dit is handig als je je gezichtspunt in games wilt resetten.
Stap 7: Alles aan de headset bevestigen


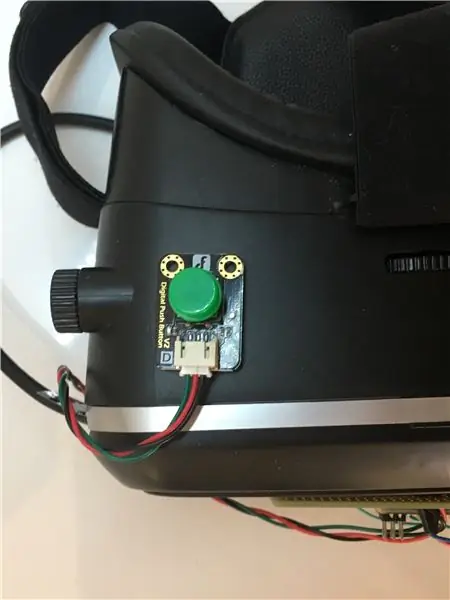
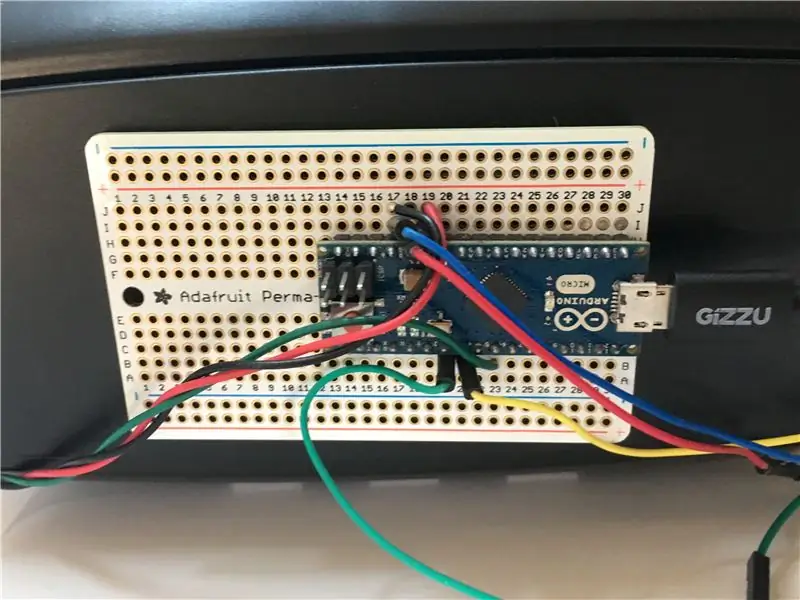
Ik heb alle onderdelen van dit circuit met dubbelzijdig plakband op de VR-headset bevestigd.
Stap 8: De bedrading
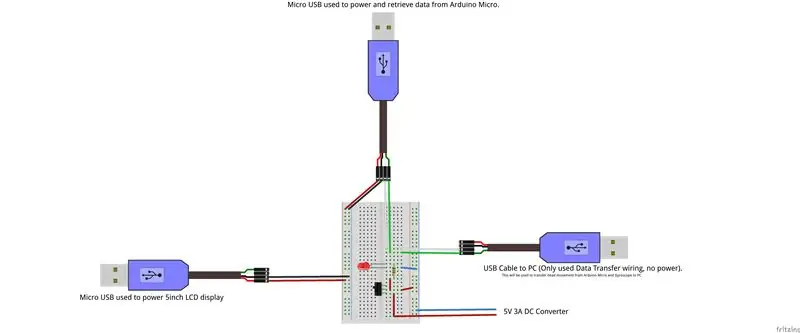

Om zo min mogelijk kabels aan te sluiten op de VR-headset, heb ik de USB-kabel aangepast zodat deze externe stroom krijgt van een gelijkstroomadapter (een enkele USB-poort kan niet zowel de Arduino als het 5-inch LCD-scherm van stroom voorzien) naast het splitsen in 2 micro-USB's aan het ene uiteinde (de ene leverde alleen stroom aan het LCD-scherm en de andere zowel stroom als connectiviteit met Arduino). Het onderstaande diagram laat zien hoe de bedrading is aangesloten.
Ter referentie: een USB-kabel bevat 4 draden:
- Rode draad - +5V DC
- Wit of Geel - Dataconnectiviteit
- Groen - Gegevensconnectiviteit
- Zwart - GND
Ik heb ook een schakelaar toegevoegd om de stroom aan en uit te zetten (dit is handig om de muisfunctionaliteit uit te schakelen totdat het nodig is, anders zal het de muisbeweging verstoren wanneer dit niet gewenst is), evenals een LED om te laten zien wanneer de hoofdtelefoon is ingeschakeld.
Stap 9: Scherm in headset plaatsen en alle bedrading aansluiten
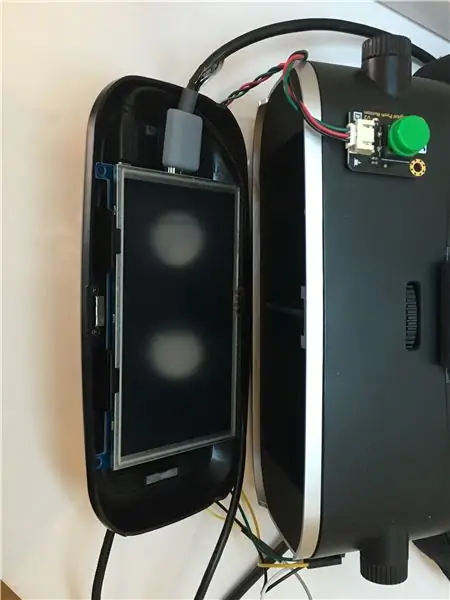

Het LCD-scherm wordt op zijn plaats gehouden door de klemmen in de headset die wordt gebruikt om een telefoon vast te houden (het is een goede pasvorm). Sluit vervolgens eenvoudig de 2 micro-USB's aan op respectievelijk het LCD-scherm en Arduino (zorg ervoor dat de stekker met de gegevensverbindingen in de Arduino is gestoken en dat de micro-USB-voeding alleen in het stopcontact op het LCD-scherm wordt gestoken). Probeer de kabels in de extra ruimtes in de headset rond het scherm te leggen om ze uit de weg te houden.
Sluit tot slot de HDMI-kabel aan op het LCD-scherm.
De montage is nu voltooid.
Stap 10: Headset aansluiten op pc en software instellen

Ga als volgt te werk om de headset op uw pc aan te sluiten:
- Steek de DC-adapter in het stopcontact.
- Steek de USB-connector in een beschikbare USB-poort van uw pc.
- Sluit de HDMI-kabel aan op een beschikbare HDMI-poort op de grafische kaart van uw pc (u kunt een DVI-poort gebruiken met een adapter)
Ga naar beeldscherminstellingen en klik op beeldschermen detecteren, stel vervolgens Meerdere beeldschermen in op "Deze beeldschermen dupliceren" en zorg ervoor dat uw resolutie is ingesteld op 800×480.
Open Tridef3D en start een spel. Mogelijk moet u met de grafische instellingen van elke afzonderlijke game spelen, evenals de muisgevoeligheid om de beste resultaten te krijgen.
Voor toekomstige verbeteringen zal ik kijken naar het krijgen van een LCD-scherm met hogere definitie en ook werken aan het volgen van hoofdbewegingen met behulp van infrarood-LED's en een Wiimote (Wiimote gebruikt als een IR-camera).
En daar heb je het een DIY VR-headset voor $ 80.
Probeer het eens.
Aanbevolen:
Idee voor doe-het-zelf-activiteit voor weerstations voor 12+ jaar: 4 stappen

Idee voor doe-het-zelf-weerstationactiviteit voor 12-plussers: in deze activiteit zullen deelnemers hun weerstation opzetten, de lucht in sturen en de opnames (licht, temperatuur, vochtigheid) in realtime volgen via de Blynk-app. Bovendien leert u hoe u de geregistreerde waarden publiceert
Een computer demonteren met eenvoudige stappen en afbeeldingen: 13 stappen (met afbeeldingen) Antwoorden op al uw "Hoe?"

Een computer demonteren met eenvoudige stappen en afbeeldingen: dit is een instructie over het demonteren van een pc. De meeste basiscomponenten zijn modulair en gemakkelijk te verwijderen. Wel is het belangrijk dat je er goed over georganiseerd bent. Dit zal helpen voorkomen dat u onderdelen kwijtraakt, en ook bij het maken van de hermontage e
Uw afbeeldingen opslaan voor uw taak: 4 stappen (met afbeeldingen)

Uw afbeeldingen opslaan voor uw taak: 1. Open een nieuw Google-document en gebruik deze pagina om uw afbeeldingen te beveiligen.2. Gebruik ctrl (control) en de "c" sleutel om te kopiëren.3. Gebruik ctrl (control) en de "v" sleutel om te plakken
Bereid enkele overtollige PIR-sensoren voor robotica voor: 3 stappen (met afbeeldingen)

Bereid wat overtollige PIR-sensoren voor robotica voor: ik vond een aantal PIR-sensoren op eBay. Ze zijn gemonteerd op een print die is gemaakt voor een handsfree set voor mobiele telefoons. Ik beschrijf hier graag hoe je de sensor voorbereidt voor gebruik in robotica-projecten. Als je niet weet wat een PIR-sensor is
Afbeeldingen alleen horizontaal of verticaal naadloos maken (voor "The GIMP"). 11 stappen (met afbeeldingen)

Afbeeldingen alleen horizontaal of verticaal naadloos maken (voor "The GIMP").: Als u de plug-in "Maak naadloos" in GIMP probeert, wordt de afbeelding zowel horizontaal als verticaal naadloos. Het zal je niet toestaan om het naadloos te maken in slechts één dimensie. Dit instructable zal je helpen om ima
