
Inhoudsopgave:
- Auteur John Day [email protected].
- Public 2024-01-30 11:17.
- Laatst gewijzigd 2025-01-23 15:01.
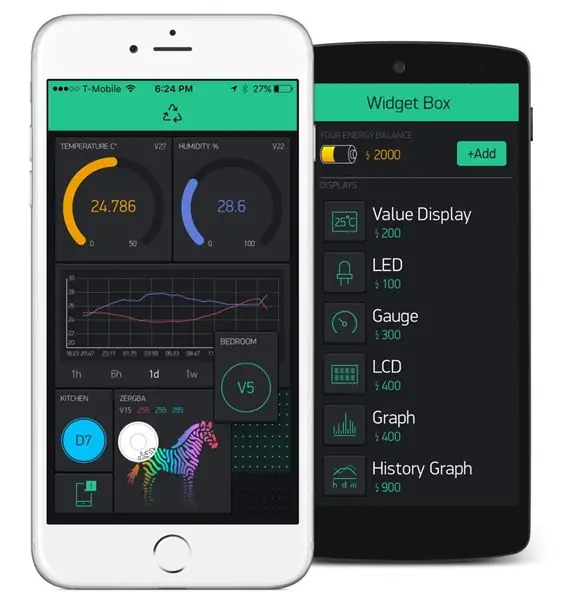

Wat is de SPEEEduino?
De SPEEEduino is een Wi-Fi-enabled microcontrollerbord gebaseerd op het Arduino-ecosysteem, gebouwd voor opvoeders. De SPEEEduino combineert de vormfactor en de microcontroller van de Arduino met de ESP8266 Wi-Fi SoC, waardoor het een zeer configureerbaar en compatibel systeem is. Het is onmiddellijk compatibel met de honderden bibliotheken die mensen voor de Arduino Uno hebben geschreven, omdat de SPEEEduino dezelfde microcontroller-eenheid deelt als de Arduino Uno. Dit project wordt gedaan door een groep studenten van Singapore Polytechnic. We hebben in totaal 3 leden in de groep: Pan ZiYue, Julian Kang en ikzelf. Onze supervisor is de heer Teo Shin Jen. Deze eenvoudige gids maakt deel uit van de verzameling Instructable voor de SPEEEduino.
Deze eenvoudige gids maakt deel uit van de verzameling Instructables voor de SPEEEduino. In deze Instructable gaan we de Blynk-app integreren met de SPEEEduino!
Dit Instructable zal ook werken met ons andere product: SSTuino.
Hallo Blynk
Blynk is een platform met iOS- en Android-apps om Arduino, Raspberry Pi en dergelijke via internet te bedienen. Het is een digitaal dashboard waar u een grafische interface voor uw project kunt bouwen door eenvoudig widgets te slepen en neer te zetten. Deze applicatie is geselecteerd vanwege het gemak van integratie met de SPEEEduino.
Link:
Stap 1: Laten we beginnen
Dingen die je nodig hebt:
1. Een computer geladen met de Arduino IDE, hier beschikbaar.
2. De SPEEEduino of de SSTuino
3. ESP8266 ESP01-module
4. USB naar serieel converter (voor deze instructables gaan we de CP2102 gebruiken)
5. Een actieve wifi-verbinding De ESP8266 werkt niet met Enterprise Networks, en ik zou hem ook niet kunnen gebruiken met 5GHz-netwerken.
6. Het allerbelangrijkste: jezelf!:)
7. Een compatibele smartphone waarop de Blynk-app is geïnstalleerd, te downloaden via de App Store of Google Play.
We zullen de stappen doorlopen om aan de slag te gaan met Blynk en hoe je de app verbindt met het apparaat!
Als je toevallig nieuw bent in de SPEEEduino- of de Arduino-omgeving, lees dan deze Instructables om aan de slag te gaan!
Stap 2: Aan de slag met Blynk
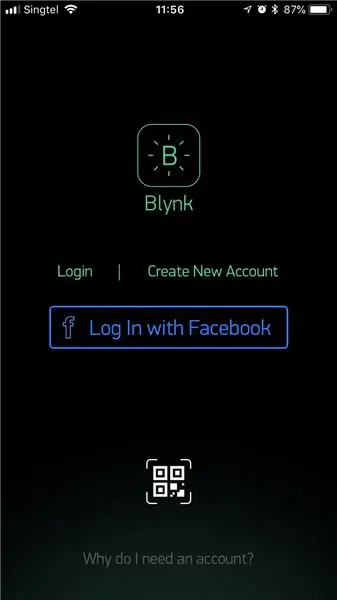
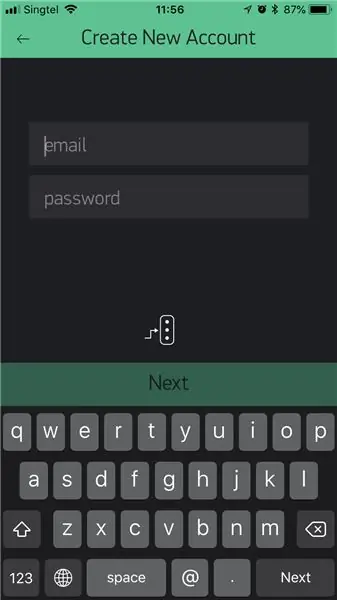
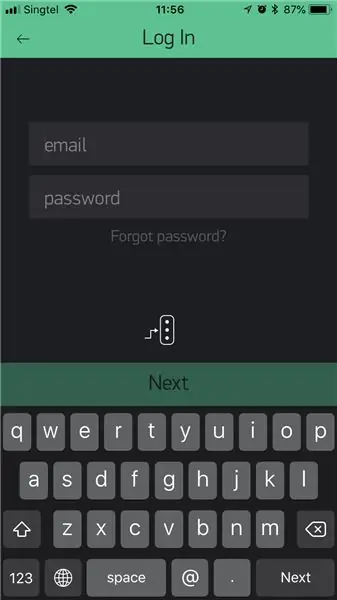
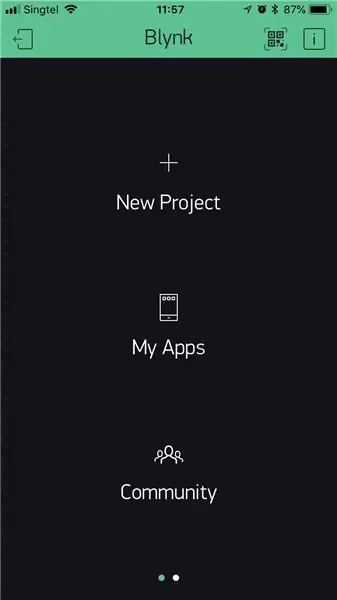
Nadat u de applicatie uit de App Store/Google Play heeft gedownload, start u de app gewoon.
Nadat u de app hebt gestart, selecteert u eenvoudig "Nieuw account maken" of "Aanmelden".
Hierna zou u het hoofdmenu moeten kunnen zien!
Stap 3: Een nieuw project maken met Blynk
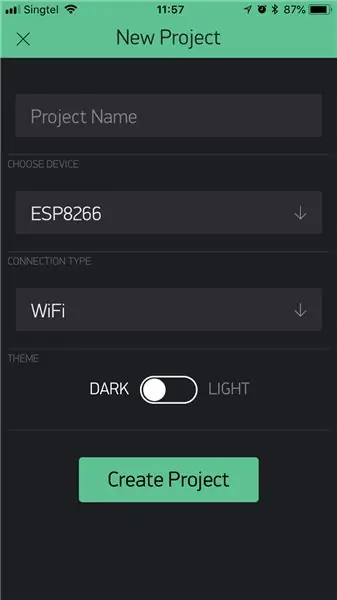
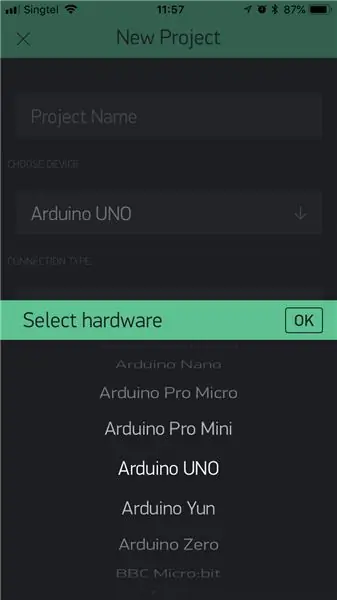
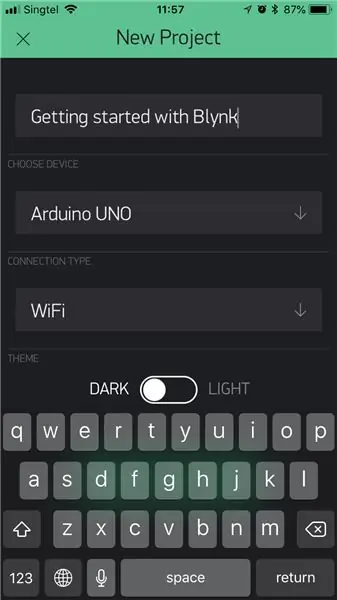
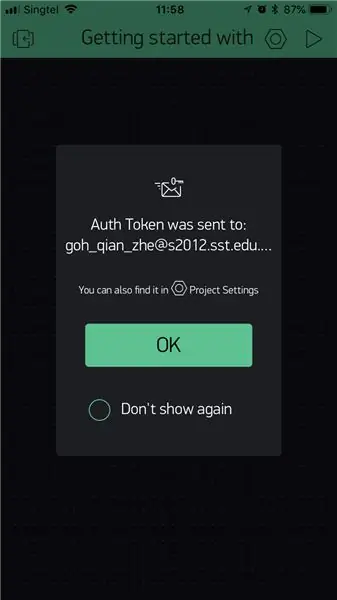
Nadat u in de vorige stap het hoofdmenu hebt bereikt, selecteert u eenvoudig "Nieuw project" en er verschijnt een menu.
1. Verander de hardware van ESP8266 naar Arduino Uno
2. Geef je project een naam!
3. Daarna wordt uw authenticatietoken, een code, naar uw geregistreerde adres gestuurd. We zullen dat later in de Arduino IDE gebruiken.
4. Wanneer u in het project bent, veegt u eenvoudig naar links en u zou uw widgetbox moeten kunnen openen.
5. Voeg een knop toe en selecteer de knop. Dit opent de opties voor de knop
6. Selecteer vervolgens de pin als D13. Dit is om PIN 13 op de SPEEEduino te selecteren als de pin waarmee we later willen communiceren.
Stap 4: Arduino IDE-configuratie
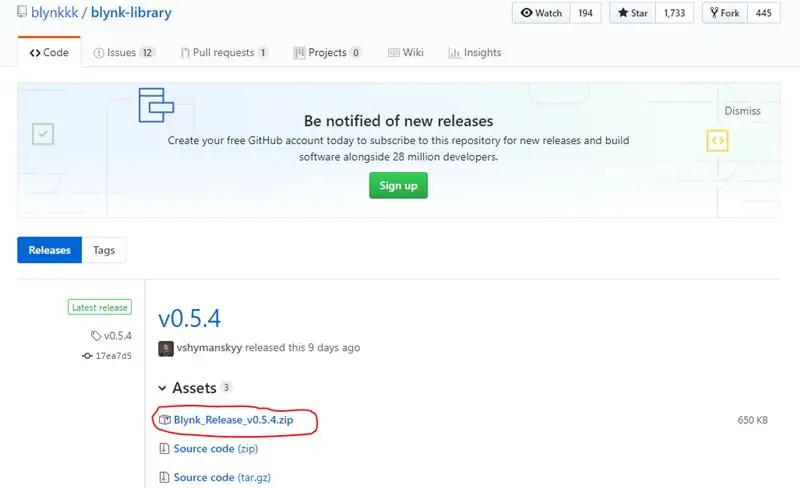
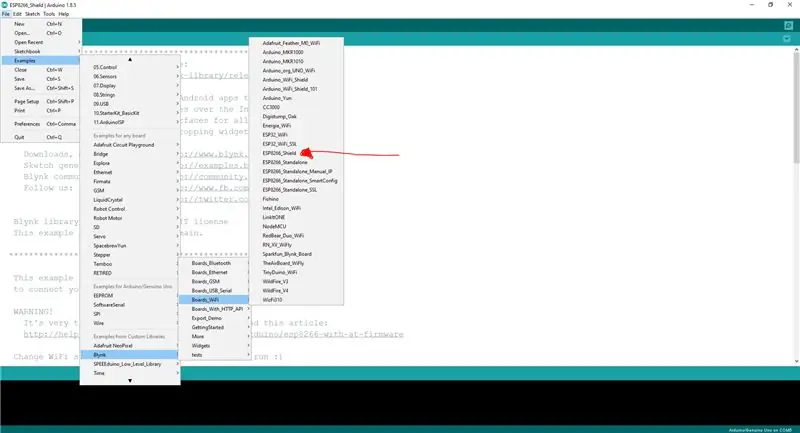
Nadat je de app hebt ingesteld, is het nu tijd om naar de Arduino IDE te gaan!
1. Download de Blynk-bibliotheek van hier. Selecteer het omcirkelde item dat in de afbeelding wordt weergegeven.
2. Zoals gespecificeerd in de Blynk-documentatie, moet de bibliotheek handmatig worden geïnstalleerd:
- Download het meest recente.zip-bestand. Pak het uit.
- U zult merken dat het archief verschillende mappen en verschillende bibliotheken bevat.
- Kopieer al deze bibliotheken naar your_sketchbook_folder van Arduino IDE.
- Om de locatie van your_sketchbook_folder te vinden, ga naar het hoofdmenu in Arduino IDE: Bestand -> Voorkeuren (als je Mac OS gebruikt - ga naar Arduino → Voorkeuren
3. Nadat de bibliotheek is geïnstalleerd, gaat u naar het voorbeeld zoals weergegeven in de bovenstaande afbeelding (ESP8266_Shield)
4. Er zijn een paar aanpassingen nodig om met deze code te werken.
Hier is de gewijzigde:
pastebin.com/2iwt5qRc
Nadat u de code hebt gewijzigd, wijzigt u eenvoudig de "YourAuthToken", "YourNetwork" en "YourPassword" in uw authenticatietokencode en uw wifi-SSID en wachtwoord dienovereenkomstig. Helaas werkt de ESP8266 niet met Enterprise-netwerken.
Stap 5: Upload de code… en je bent klaar
Zodra de code is geüpload naar de SPEEEduino, kun je het project uitvoeren in de Blynk-app! Terwijl je speelt met de schakelaar die je uit de widgetbox hebt geplaatst, gaat de LED op de SPEEEduino (de ingebouwde LED) respectievelijk aan en uit.
Deze Instructable maakt deel uit van een interessante serie waar een paar projecten met Blynk worden gedaan. Blijf op de hoogte tot de volgende!
Aanbevolen:
Google-agenda's aan Google Sites koppelen: 5 stappen

Google-agenda's aan Google-sites koppelen: dit is een Instructable om u te leren hoe u Google-agenda's kunt maken, gebruiken en bewerken en deze vervolgens aan een Google-site kunt koppelen met behulp van de deelmogelijkheden. Dit kan voor veel mensen voordelig zijn, aangezien Google Sites kan worden gebruikt om i
Een GPS-module koppelen met de Raspberry Pi: Dashcam deel 2: 3 stappen

Een GPS-module koppelen met de Raspberry Pi: Dashcam Deel 2: Dit is deel 2 van het dashcam-project en in dit bericht zullen we leren hoe een GPS-module op de Raspberry Pi kan worden aangesloten. We zullen dan de GPS-gegevens gebruiken en als tekstoverlay aan de video toevoegen. Lees eerst deel 1 via de onderstaande link, voordat u
Een Xbox One-controller koppelen aan een Windows 10-laptop: 16 stappen

Een Xbox One-controller koppelen aan een Windows 10-laptop.: U hebt nodig: Xbox-controllerWindows 10-laptop
Een CMUCam2 koppelen aan een OOPIC: 5 stappen

Een CMUCam2 koppelen aan een OOPIC: overzicht van hoe u een CMUCam2 kunt koppelen aan en OOPIC
Een schijfbestand virtueel koppelen: 3 stappen
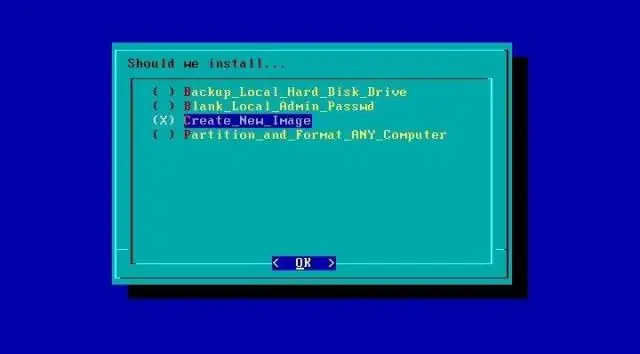
Hoe u een schijfbestand virtueel kunt koppelen: in deze instructie leert u hoe u een iso-bestand maakt van een groep bestanden of een schijf en vervolgens hoe u dat bestand op een virtuele harde schijf kunt mounten alsof het een schijf is. Deze specifieke software ondersteunt maximaal 15 virtuele schijven die allemaal m
