
Inhoudsopgave:
- Auteur John Day [email protected].
- Public 2024-01-30 11:15.
- Laatst gewijzigd 2025-01-23 15:01.


Dit is deel 2 van het dashcam-project en in dit bericht zullen we leren hoe een GPS-module op de Raspberry Pi kan worden aangesloten. We zullen dan de GPS-gegevens gebruiken en als tekstoverlay aan de video toevoegen. Lees deel 1 door de onderstaande link te gebruiken, voordat u verder gaat met dit bericht.
www.instructables.com/id/Making-a-DashCam-Using-the-Raspberry-Pi-Zero-pt1/
Onderstaande video geeft je meer informatie over GPS-modules, communicatie en een overzicht van hoe alles in elkaar steekt. Ik zou aanraden om het eerst te bekijken voordat je verder gaat.
Stap 1: Seriële poort inschakelen


We moeten eerst SSH naar het bord sturen en vervolgens de seriële poort inschakelen. Dit kan door het volgende commando uit te voeren:
sudo raspi-config
Hierdoor wordt de configuratietool geopend en kunt u de pijlen gebruiken om naar de interface-opties te navigeren en vervolgens naar serieel. Selecteer NEE voor de console en vervolgens JA voor de seriële hardwarepoort. Gebruik de TAB-toets om naar de optie Voltooien te gaan en selecteer vervolgens NEE wanneer u wordt gevraagd of u opnieuw wilt opstarten. Dit brengt u terug naar de terminal. Voer de volgende opdracht in zodat we het bord kunnen afsluiten:
sudo afsluiten -h nu
Zodra het bord is uitgeschakeld, kunnen we de seriële poort op het bord aansluiten met behulp van de referentieafbeelding.
Stap 2: Test de GPS-module

We zullen nu de GPS-module testen om er zeker van te zijn dat deze correct werkt. Dat kan door het volgende commando uit te voeren:
sudo cat /dev/serial0
U zou wat tekstuitvoer moeten kunnen zien die begint met "$GP…." zoals te zien op de afbeelding. Dit zijn gegevens van de GPS-module en dit betekent dat de seriële communicatie naar behoren werkt. U kunt op "CTRL+Z" drukken om de uitvoer te stoppen.
We moeten dan de "getty"-service uitschakelen, omdat deze de seriële communicatie kan verstoren. Dit kan door de volgende commando's uit te voeren.
sudo systemctl stop [email protected]
sudo systemctl schakel [email protected] uit
Stap 3: Schrijf het definitieve script


Voordat we het definitieve script schrijven, moeten we een paar opdrachten uitvoeren. Eerst moeten we de python-seriële module installeren, wat kan worden gedaan door de volgende opdracht uit te voeren:
sudo apt install python-serial
We zullen de pynmea2-module gebruiken om de GPS-gegevens te begrijpen en die kunnen worden geïnstalleerd door de volgende opdracht uit te voeren:
sudo pip installeer pynmea2
We moeten ook psutil installeren voor de rootgebruiker en dit kan worden gedaan door de volgende opdracht uit te voeren:
sudo pip install psutil
Ten slotte kunnen we een nieuw scriptbestand maken met behulp van de volgende opdracht:
sudo nano dashcam2.py
U kunt vervolgens de inhoud van het volgende bestand kopiëren en in het script plakken zoals te zien is in de video.
github.com/bnbe-club/rpi-dashcam-p2-diy-29
Zodra dit is gebeurd, slaat u het bestand op door "CTRL+X" te typen, vervolgens Y en vervolgens ENTER. U kunt het script vervolgens testen door de volgende opdracht uit te voeren:
sudo python dashcam2.py
Het script zal dan werken zoals het hoort en je kunt FileZilla gebruiken om de videobestanden op te halen zoals de vorige keer. De videobestanden bevatten een overlay met de GPS-gegevens samen met het CPU-gebruik.
Het dashcam-project is nog niet afgelopen en er komt een vervolgpost om deze serie voort te zetten. Overweeg om je te abonneren op ons YouTube-kanaal, omdat dit ons helpt.
YouTube:
Bedankt voor het lezen!
Aanbevolen:
Een Xbox One-controller koppelen aan een Windows 10-laptop: 16 stappen

Een Xbox One-controller koppelen aan een Windows 10-laptop.: U hebt nodig: Xbox-controllerWindows 10-laptop
Een MAX7219-aangedreven LED-matrix 8x8 koppelen met ATtiny85-microcontroller - Ajarnpa

Een MAX7219-aangedreven LED-matrix 8x8 koppelen met ATtiny85-microcontroller: De MAX7219-controller, vervaardigd door Maxim Integrated, is een compacte, seriële input/output common-kathode display-driver die microcontrollers kan koppelen aan 64 individuele LED's, 7-segment numerieke LED-displays van maximaal tot 8 cijfers, staafdiagramweergave
Een website bouwen op een Raspberry Pi, met Node.js, Express en MongoDB Deel 1: 6 stappen

Een website bouwen op een Raspberry Pi, met Node.js, Express en MongoDB… Deel 1: Welkom bij DEEL 1 van mijn node.js webapp-tutorial. Deel 1 gaat door de benodigde software die wordt gebruikt voor de ontwikkeling van node.js-apps, hoe je port forwarding gebruikt, hoe je een app bouwt met Express en hoe je je app uitvoert. Het tweede deel van dit
Een CMUCam2 koppelen aan een OOPIC: 5 stappen

Een CMUCam2 koppelen aan een OOPIC: overzicht van hoe u een CMUCam2 kunt koppelen aan en OOPIC
Een schijfbestand virtueel koppelen: 3 stappen
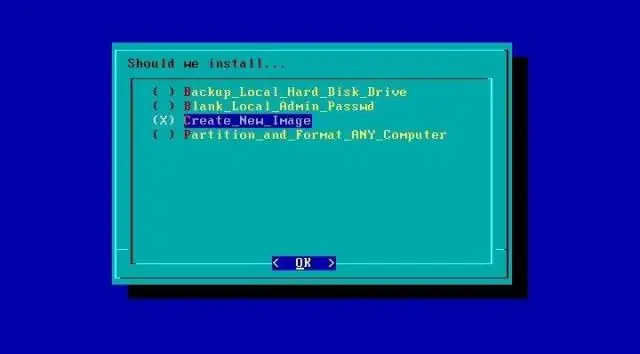
Hoe u een schijfbestand virtueel kunt koppelen: in deze instructie leert u hoe u een iso-bestand maakt van een groep bestanden of een schijf en vervolgens hoe u dat bestand op een virtuele harde schijf kunt mounten alsof het een schijf is. Deze specifieke software ondersteunt maximaal 15 virtuele schijven die allemaal m
