
Inhoudsopgave:
- Benodigdheden
- Stap 1: zorg ervoor dat u Windows 10 heeft
- Stap 2: Klik op het tabblad Systeem
- Stap 3: Scroll naar beneden om te zien dat het Windows 10 is
- Stap 4: Pak je Xbox-controller
- Stap 5: Ga naar de werkbalk
- Stap 6: Klik op de knop Instellingen
- Stap 7: Klik op Apparaten
- Stap 8: Klik op het tabblad Bluetooth en andere apparaten
- Stap 9: zorg ervoor dat uw Bluetooth is ingeschakeld
- Stap 10: Klik op Bluetooth en andere apparaten toevoegen
- Stap 11: Klik nu op het tabblad Bluetooth-knop
- Stap 12: Pak de Xbox-controller en houd de Xbox-logoknop ingedrukt totdat deze begint te knipperen
- Stap 13: Houd de knop op de bovenkant van de controller ingedrukt
- Stap 14: Houd het ingedrukt totdat je de Xbox (draadloze) controller ziet
- Stap 15: Als je het eenmaal ziet, kun je de knop loslaten en op het tabblad drukken met de Xbox (draadloze) controller
- Auteur John Day [email protected].
- Public 2024-01-30 11:15.
- Laatst gewijzigd 2025-01-23 15:01.

Je zal nodig hebben:
Xbox-controller
Windows 10-laptop
Benodigdheden
Hier zijn de benodigdheden die je nodig hebt voor dit project.
Stap 1: zorg ervoor dat u Windows 10 heeft

Begin door ervoor te zorgen dat je Windows 10 hebt door onderaan op het Windows-logo te klikken en op de instellingenknop te klikken.
Stap 2: Klik op het tabblad Systeem

Klik vervolgens op het systeemtabblad en scrol helemaal naar beneden naar het tabblad Info.
Stap 3: Scroll naar beneden om te zien dat het Windows 10 is

Daarmee scrol je dan helemaal naar beneden en zie je dat het Windows 10.
Stap 4: Pak je Xbox-controller

Stap 5: Ga naar de werkbalk

Ga dan naar de werkbalk linksonder en druk op het Windows-logo.
Stap 6: Klik op de knop Instellingen

Nadat u dat hebt gedaan, klikt u op de knop Instellingen.
Stap 7: Klik op Apparaten

Vervolgens klik je op Apparaten.
Stap 8: Klik op het tabblad Bluetooth en andere apparaten

Klik nu op het tabblad Bluetooth en andere apparaten.
Stap 9: zorg ervoor dat uw Bluetooth is ingeschakeld

Stap 10: Klik op Bluetooth en andere apparaten toevoegen

Stap 11: Klik nu op het tabblad Bluetooth-knop

Stap 12: Pak de Xbox-controller en houd de Xbox-logoknop ingedrukt totdat deze begint te knipperen

Stap 13: Houd de knop op de bovenkant van de controller ingedrukt

Stap 14: Houd het ingedrukt totdat je de Xbox (draadloze) controller ziet

Stap 15: Als je het eenmaal ziet, kun je de knop loslaten en op het tabblad drukken met de Xbox (draadloze) controller

Zodra je het ziet, kun je de knop loslaten en op het tabblad drukken met de tekst Xbox (draadloze) controller.
Aanbevolen:
Google-agenda's aan Google Sites koppelen: 5 stappen

Google-agenda's aan Google-sites koppelen: dit is een Instructable om u te leren hoe u Google-agenda's kunt maken, gebruiken en bewerken en deze vervolgens aan een Google-site kunt koppelen met behulp van de deelmogelijkheden. Dit kan voor veel mensen voordelig zijn, aangezien Google Sites kan worden gebruikt om i
Een GPS-module koppelen met de Raspberry Pi: Dashcam deel 2: 3 stappen

Een GPS-module koppelen met de Raspberry Pi: Dashcam Deel 2: Dit is deel 2 van het dashcam-project en in dit bericht zullen we leren hoe een GPS-module op de Raspberry Pi kan worden aangesloten. We zullen dan de GPS-gegevens gebruiken en als tekstoverlay aan de video toevoegen. Lees eerst deel 1 via de onderstaande link, voordat u
Een CMUCam2 koppelen aan een OOPIC: 5 stappen

Een CMUCam2 koppelen aan een OOPIC: overzicht van hoe u een CMUCam2 kunt koppelen aan en OOPIC
Een schijfbestand virtueel koppelen: 3 stappen
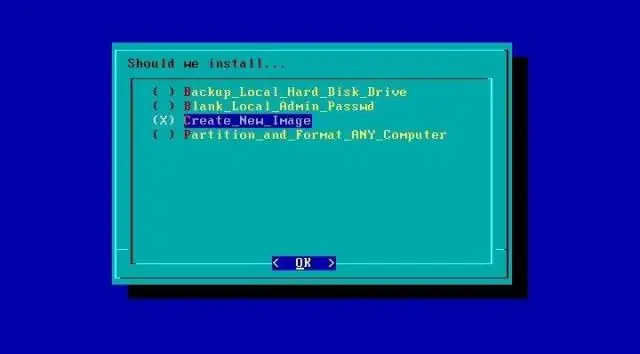
Hoe u een schijfbestand virtueel kunt koppelen: in deze instructie leert u hoe u een iso-bestand maakt van een groep bestanden of een schijf en vervolgens hoe u dat bestand op een virtuele harde schijf kunt mounten alsof het een schijf is. Deze specifieke software ondersteunt maximaal 15 virtuele schijven die allemaal m
Voeg een pc-synchronisatie-aansluiting toe aan een Nikon Sc-28 Ttl-kabel (gebruik de automatische instellingen voor een aan-cameraflits en trigger-uit-cameraflitsen!!): 4 stappen

Voeg een Pc Sync-aansluiting toe aan een Nikon Sc-28 TTL-kabel (gebruik Auto-instellingen voor een on Camera Flash en Trigger Off Camera Flashes !!): in deze instructable laat ik je zien hoe je een van die vervelende gepatenteerde 3-pins TTL-connectoren op de zijkant van een Nikon SC-28 off-camera TTL-kabel en vervang deze door een standaard pc-synchronisatieconnector. hierdoor kunt u een speciale flitser gebruiken, s
