
Inhoudsopgave:
2025 Auteur: John Day | [email protected]. Laatst gewijzigd: 2025-01-23 15:01


Hallo allemaal hoop dat het goed met jullie gaat. Ik ben hier met nog een heel cool project dat je kunt bouwen met wat schroot/gebruikte delen van de computer. In deze Instructables laat ik je zien hoe je thuis een mini CNC-machine kunt maken van de oude dvd-schrijvers van de computer en de Arduino UNO. door deze CNC-machine te gebruiken, kunt u een logo tekenen en ook tekst schrijven. Voor een beter begrip kunt u deze video raadplegen.
Stap 1:



Gebruikte componenten
1- Oude/gebruikte dvd-branders 2X _ (u kunt deze krijgen bij elke computerreparatie-/onderhoudswinkel)
2- Arduino UNO 1X _ VS / INDIA
3- Servomotor 1X _ VS / INDIA
4-CNC Shield V1 (PCB)_ PCBWay.com
5- L293D IC 2X _ VS / INDIA
6- Een stuk aluminium _ Uit de plaatselijke winkel
7- M5x25mm Moeren & Bouten _ Van lokale winkel
8- flaxible Draden_ Van lokale winkel
Stap 2:



laten we beginnen.
Open beide dvd-branders en verwijder de lensaandrijfeenheid zoals weergegeven in de afbeeldingen. deze assemblage heeft twee motoren, één is een bipolaire stappenmotor om de lees-/schrijfkop aan te drijven en een andere is een BLDC-motor om de schijf te laten draaien. verwijder de schijfaandrijfmotor omdat we deze motor niet nodig hebben. we gaan spelen met de stappenmotor in dit project. soldeer draden aan de 4 punten van de stappenmotor. soldeer draden naar beide motoren.
Stap 3:




Neem nu een 120 mm lang stuk L-vormig aluminium, markeer erop voor het boren van gaten zoals weergegeven in de afbeeldingen. na het boren bout beide lensassemblages met elkaar door L-vorm aluminium te gebruiken. ter referentie zie de foto's en monteer de carrosserie zoals afgebeeld. in deze montage zal de verticaal gemonteerde stappenmotor de Y-as zijn en de horizontale stappenmotor de X-as
Stap 4:
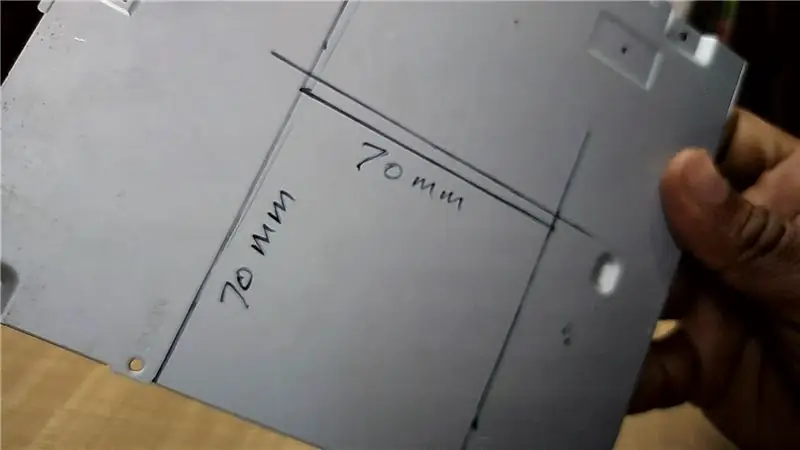



na het maken van de body is het tijd om een bed (plat oppervlak) te maken voor het plaatsen van papier op de machine. om het te maken gebruik ik een hoes van een dvd-brander die is gemaakt van ongeveer 0,6 mm dik plaatstaal. markeer er een vierkant van 70 x 70 mm op. en snijd het met een haakse slijper. doe nu wat hete lijm op het middendeel (bewegend deel) van de lens en plak het gesneden stuk plaatwerk erop zodat het vrij kan bewegen. zie foto's.
Stap 5: Een pennenhouder maken




maak de pennenhouder zoals op de foto's. om het te maken heb ik een glijdend deel uit een andere oude dvd-schrijver gesneden, hetzelfde als gebruikt voor het maken van de X & Y-as. er valt niets meer uit te leggen over de pennenhouder. het is eigenlijk een z-as van onze CNC. hier gebruiken we een servomotor voor het op en neer gaan van de pen.
Stap 6:



Bevestig dit pensamenstel op de verticale as (y-as) van de machine. Ik heb een stuk hout gebruikt om een geschikte ruimte tussen de y-as en de pennenhouder te behouden.
Stap 7:



monteer Arduino op het aluminium met behulp van bouten en moeren zoals op de foto's. en plaats het CNC-schild op de Arduino. het CNC-schild dat in dit project wordt gebruikt, is door mij ontworpen. u kunt PCB's voor dit schild kopen bij PCBway.com. sluit nu de x-as stappenmotor aan op de X-as uitgang van het schild en de y-as stappenmotor op de Y-uitgang van het schild. sluit de servomotor aan op de servoconnector van de afscherming.
Stap 8: Programmering en bediening

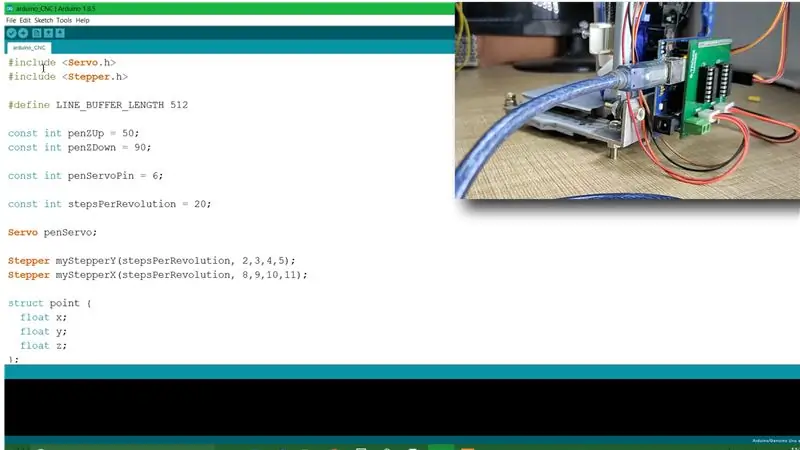
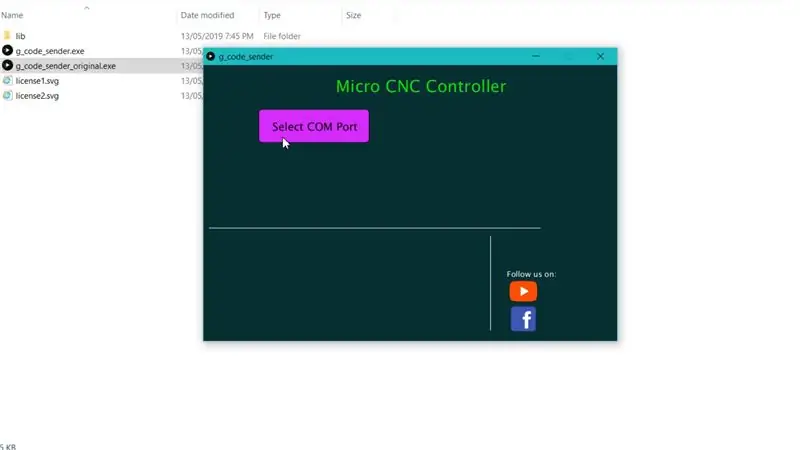
Download de broncode en alle andere vereiste software via de gegeven link. verbind Arduino met de computer open de Arduino-code uit het gedownloade bestand. selecteer de juiste COM-poort en bordtype in het toolmenu en klik op uploaden. na het succesvol uploaden van het programma opent u de G-code Sender EXE selecteer de juiste COM-poort na het selecteren van COM-poort worden alle opties in de applicatie geopend. klik nu op de knop G-code laden om uw bestand te selecteren dat u wilt tekenen.
Stap 9: Problemen zoals spiegelbeelduitvoer oplossen
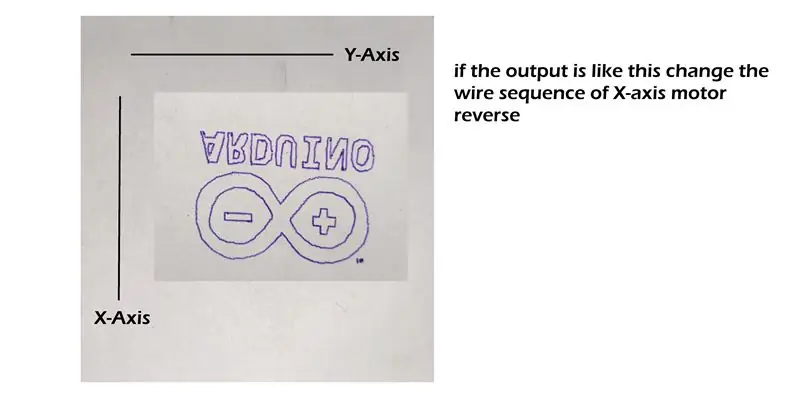
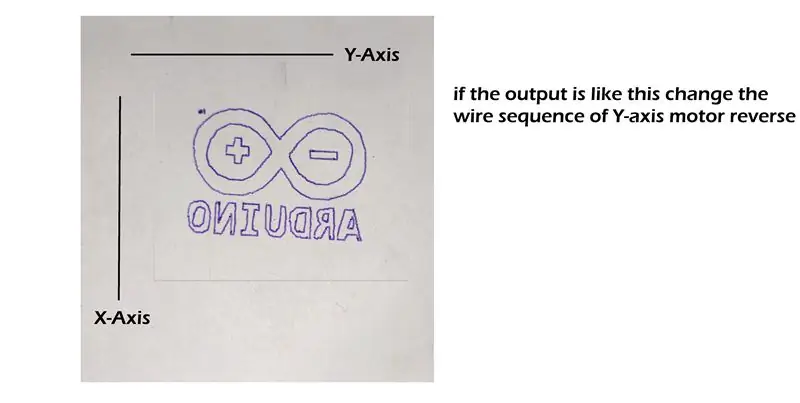
dit is een veel voorkomend probleem bij het maken van dit soort machines. als u een spiegelbeeld krijgt op de uitvoer, controleer dan op welke as het spiegeleffect heeft. zie foto's.
Stap 10: Hoe maak je een G-code?
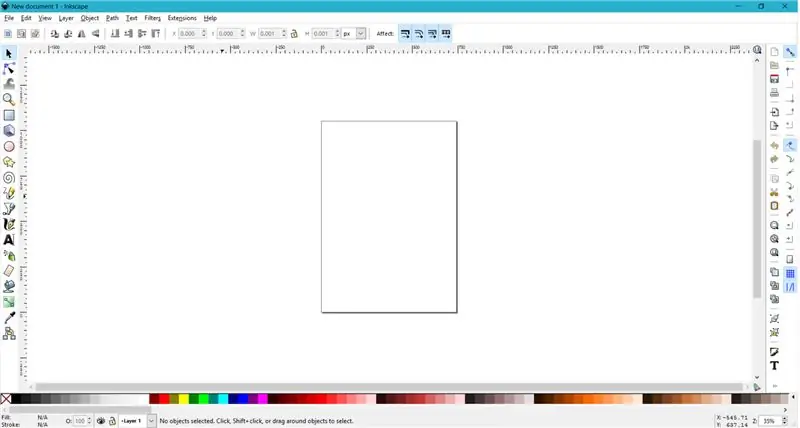
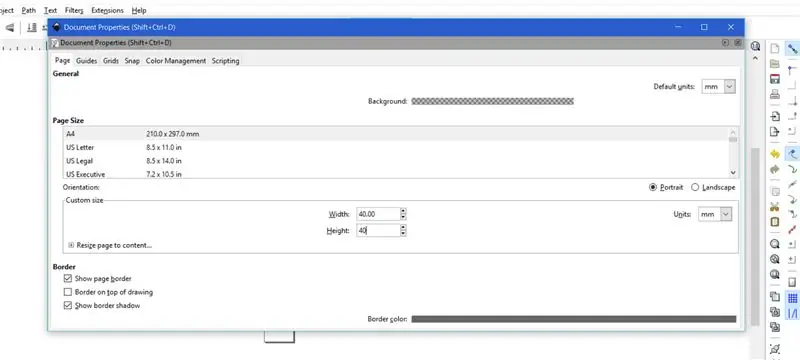
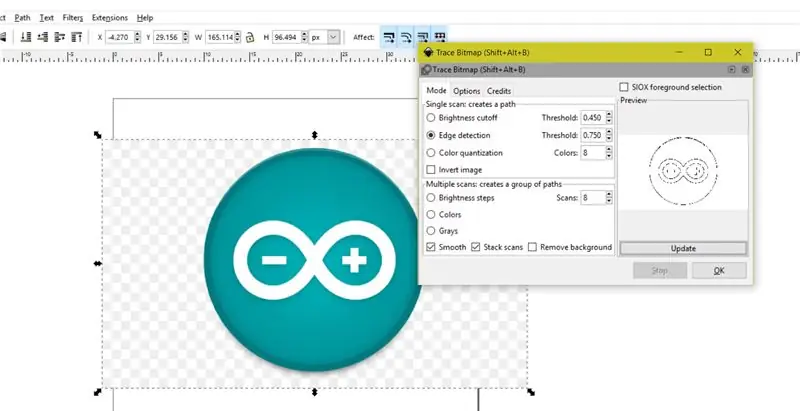
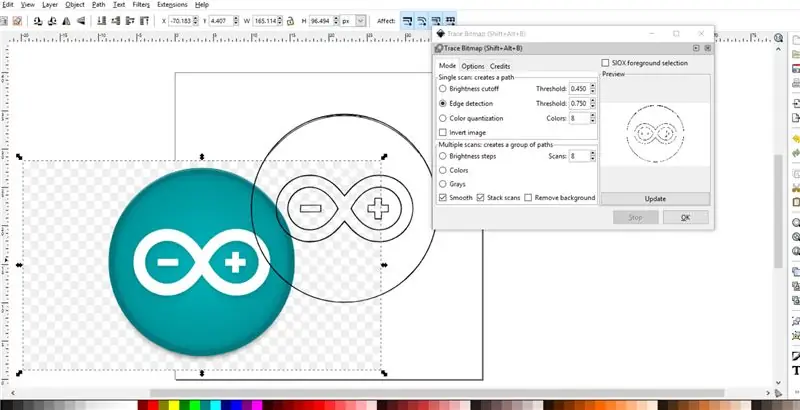
om iets te tekenen met deze CNC-machine hebben we de G-code nodig. dus als ik een tekening van een auto wil maken, moet ik die auto-afbeelding-j.webp
Typische locaties zijn onder meer:
* Windows - `C:\Program Files\Inkscape\share\extensions`
* OS X - `/Applicaties/Inkscape.app/Contents/Resources/extensions`
* Linux - `/usr/share/Inkscape/extensions`
na het installeren van alle dingen is de software klaar om G-code te maken
open Inkscape goto file/document property er verschijnt een nieuw venster, stel hier alle eenheden in mm in, en stel width = 40 en in en sluit het venster. Sleep nu de doelafbeelding en schaal deze naar beneden zodat deze in het uitvoergebied past. selecteer nu de afbeelding ga naar de pad tab klik op trace bitmap. nieuw venster wordt geopend, selecteer randdetectie klik update klik ok. het zal een dubbele vorm van de originele afbeelding creëren. verwijder de originele afbeelding. Plaats deze nieuwe afbeelding nu in de rechterbovenhoek op zo'n manier dat de rechterbovenhoek van het uitvoergebied het midden van de doelafbeelding zal zijn. selecteer nieuwe afbeelding ga naar pad tab klik object naar pad nogmaals ga naar pad tab klik Dynamische offset. ga nu naar bestand/opslaan als, typ bestandsnaam selecteer opslaan als type = MakerBot Unicorn G-code en klik op opslaan, een nieuw venster wordt geopend, controleer alle parameters en zo niet, stel ze in zoals weergegeven in de afbeelding. klik op ok en je G-code is klaar om te laden in de G-code afzender.
Stap 11: Uitgang
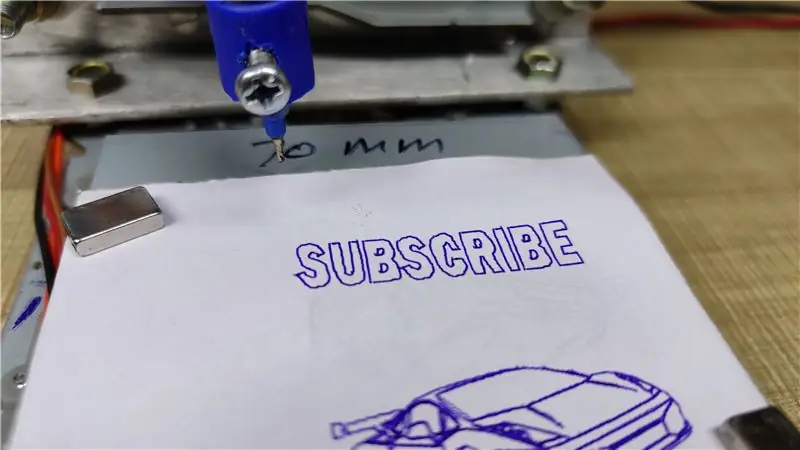


Ik hoop dat je dit nuttig vindt. zo ja, vind het leuk, deel het, becommentarieer je twijfel. Volg mij voor meer van dit soort projecten! Steun mijn werk en abonneer je op Mijn kanaal op YouTube.
Bedankt!
Aanbevolen:
Clockception - Hoe maak je een klok gemaakt van klokken bouwen! 14 stappen (met afbeeldingen) Antwoorden op al uw "Hoe?"

Clockception - Hoe maak je een klok gemaakt van klokken!: Hallo allemaal! Dit is mijn inzending voor de First Time Author Contest 2020! Als je dit project leuk vindt, zou ik je stem zeer op prijs stellen :) Bedankt! Deze instructable leidt je door het proces voor het bouwen van een klok gemaakt van klokken! Ik heb slim genoemd
Hoe maak je een stopwatch met Arduino 8 stappen (met afbeeldingen) Antwoorden op al uw "Hoe?"

Hoe maak je een stopwatch met behulp van Arduino: dit is een zeer eenvoudige Arduino 16 * 2 lcd-scherm stopwatch ……….. Als je deze Instructable leuk vindt, abonneer je dan op mijn kanaal https://www.youtube.com /ZenoModiff
Hoe maak je een klapschakelaarcircuit 12 stappen (met afbeeldingen) Antwoorden op al uw "Hoe?"

Hoe maak je een klapschakelaarcircuit: Hallo vriend, vandaag ga ik een circuit maken van een klapschakelaar. Wanneer we zullen klappen, zal de LED gloeien. Dit circuit is geweldig. Om dit circuit te maken, zal ik LM555 IC en C945-transistor gebruiken. begin
Hoe maak je een Nightlight Creeper Build: 5 stappen (met afbeeldingen) Antwoorden op al uw "Hoe?"
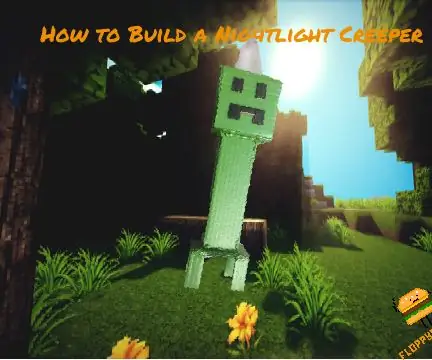
Hoe maak je een Nightlight Creeper: Hallo allemaal! Dit is Floppyman2! Toen ik deze nieuwe minecraft-uitdaging zag, kreeg ik een idee… Het had me geïnspireerd om een nachtlampje met een Creeper-thema te maken! Ik hoop dat jullie de tutorial leuk vinden en laat zeker een stem achter
Hoe maak je een aangepaste Joy Con Grip 7 stappen (met afbeeldingen) Antwoorden op al uw "Hoe?"

Hoe maak je een aangepaste Joy Con Grip: Hallo, welkom bij mijn eerste Instructable! Voel je vrij om advies of opbouwende kritiek toe te voegen in de comments, alles wordt gewaardeerd. Dus je bent hier gekomen om te leren hoe je een custom joy con grip maakt. Hier zal ik in detail beschrijven hoe elke stap afzonderlijk kan worden uitgevoerd
