
Inhoudsopgave:
- Auteur John Day [email protected].
- Public 2024-01-30 11:15.
- Laatst gewijzigd 2025-01-23 15:01.
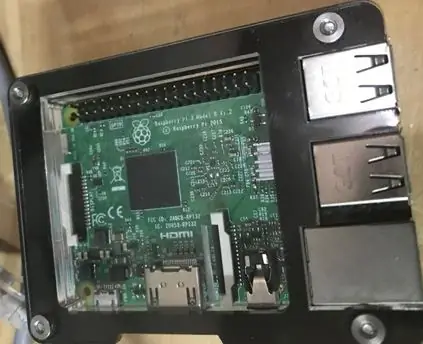

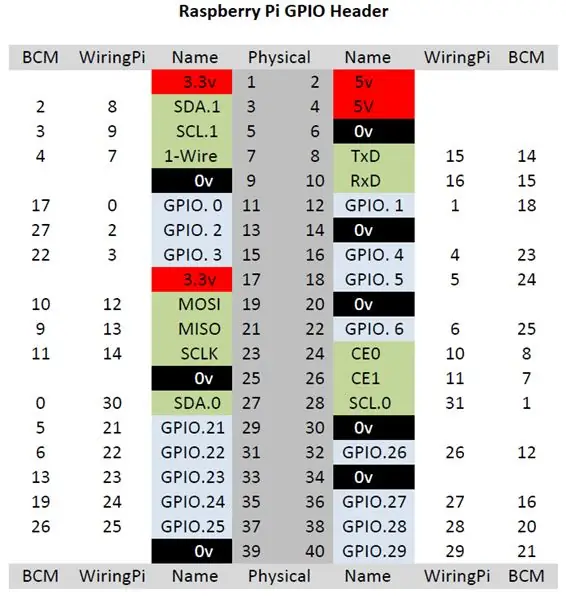
In deze instructable maak ik een kerstdisplay met behulp van een versie van de LightshowPi die is geladen op een Raspberry Pi 3, 8-kanaals SSR, 4 stopcontacten en verschillende draden. De geposte video is een voorbeeld van wat ik vorig jaar heb gedaan. Als je dit instructable leuk vindt, stem dan voor in de Raspberry Pi-wedstrijd.
Stap 1: Lijst van materiaal:
- Raspberry Pi 3 (elke nieuwere versie werkt)
- Micro-geheugenkaart van 16 GB of groter
- Toezicht houden op
- HDMI kabel
- Muis
- Toetsenbord
- laptop of andere computer om de geheugenkaart te programmeren
- 8 kanaals solid-state relais (SSR)
- 4 stopcontacten
- 4 outlet bende box
- 4 gipsplaatankers
- 4 kleine schroeven
- RJ45-aansluitingen
- Ethernetkabel
- Ethernet-kabeluiteinden
- elektrische tape en krimpkousen
- verschillende draden
-
Gereedschap
-
Schroevendraaiers
- kleine platte kop
- phillips
- Draadsnijders
- Draadstrippers
- Tang
- RJ45-krimptang om langere Ethernet-kabel te maken
- Neerslaan
- Doossnijder of schaar
- Soldeerbout met soldeer
-
Stap 2: Raspberry Pi
Door de laptop te gebruiken om de nieuwste versie van Raspbian te laden, zijn er veel instructables en literatuur om de geheugenkaart te laden
Op de Raspberry Pi de monitor aansluiten met de HDMI, muis en toetsenbord
Nadat de Raspbian-afbeelding op de kaart is geladen, plaatst u deze in de geheugenkaartsleuf op de Pi en sluit u de juiste voeding aan, zet u de monitor aan als dit niet het geval is.
Wacht tot het opstart, maak na het opstarten verbinding met wifi en installeer LightshowPi.
Om Lightshow Pi te installeren, gaat u naar www.lightshowpi.org en klikt u op Handleiding Aan de slag onder Nieuwe gebruiker. De gids zal uitleggen hoe het op de Pi moet worden geladen, ik heb de onderstaande stappen gezet en of er verwarring kan zijn met de website.
- open het terminalvenster type sudo su dat de root is en sudo niet hoeft te typen voor alles waarvoor sudo nodig is
- git kloon
- cd lichtshowpi
- git fetch && git checkout master
- ./install.sh (als je de sudo su niet hebt gebruikt, moet je sudo voor de./install.sh plaatsen)
- reboot (opnieuw als sudo su niet is gebruikt, moet sudo voor reboot worden geplaatst)
na opnieuw opstarten
- open het terminalvenster opnieuw en typ sudo su
- cd lichtshowpi
-
python py/hardware_controller.py --state=flash (als sudo su niet heeft gebruikt, moet sudo voor python worden geplaatst)
dit is een test om te zien of het programma correct is geladen
Het volgende zijn dingen die ik heb gedaan door van de website te lezen:
- in het terminalvenster en nog steeds in de directory van de lichtshow
- cd-configuratie
-
cp default.cfg overschrijft.cfg
- deze opdracht kopieert de standaard.cfg en plakt in dezelfde map en verandert de naam in overrides.cfg
- gebruik bij het maken van configuratiewijzigingen de overrides.cfg
-
nano overrides.cfg (als je sudo su niet hebt gebruikt, moet je sudo voor de nano plaatsen)
- opent de override.cfg en kan door configuraties bladeren en deze wijzigen.
- ctrl+O slaat de wijzigingen op
- ctrl+X sluit de overrides.cfg
-
je kunt muziek afspelen vanuit een map of van internet zoals pandora of een andere internetstreamingmuziek
-
om een afspeellijst te maken maak een map aan in de muziekmap
- kan ofwel het terminalvenster gebruiken of de gui-interface gebruiken
-
in het terminalvenster
- sudo su
- cd lichtshowpi/muziek
-
mkdir kerstmis
zal een nieuwe map maken
- muziek naar deze map verplaatsen
-
cd..
deze opdracht brengt je naar de vorige map
- cd-tools
- python playlist_generator.py (gebruik sudo voor python als de opdracht sudo su niet is gebruikt)
-
zal om het volledige pad naar de map met liedjes vragen
bijvoorbeeld: /home/pi/lightshowpi/music/christmas
- dan cd..
- cd-configuratie
-
nano overrides.cfg
- scrol omlaag naar waar je playlist_path = $SYNCHRONIZED_LIGHTS_HOME/music/sample/.playlist ziet
- verander het voorbeeld in kerst
- Ctrl+O om op te slaan
- Ctrl+x om af te sluiten
- cd..
- python py/synchronized_lights.py --playlist=/home/pi/lightshowpi/music/christmas/.playlist
-
start_music_and_lights begint het
stop_music_and_lights stopt het
-
Om muziek van een streamingbron af te kunnen spelen; op de website staat een link die je kunt volgen om muziek af te spelen.
Voor meer maatwerk en info kunt u terecht op lightshowpi.org of Reddit, er is een link naar Reddit op de voorkant van de website.
Stap 3: Hardware



Beginnend met de 4 bende outlet box breek 3 tabs (foto)
Neem een stopcontact en aan de bronzen kant zit een lip die de 2 uitlaten met elkaar verbindt, met een tang breek je het lipje om 2 individuele uitlaten te hebben, doe dit bij de 3 resterende uitlaten, hoef de zilveren kant niet te breken.
Neem met de uitlaat een stuk draad dat ik 14 gauge heb gebruikt en bevestig een draad aan de bronzen schroef. Neem nog een stuk draad en bevestig het aan de andere bronzen schroef. Doe dat met de andere 7 stopcontacten, er zouden in totaal 8 draden moeten zijn.
Knip vervolgens met een ander stuk draad 4 ongeveer gelijke lengtes af om in principe de neutralen in serie te schakelen (zilveren schroeven). Knip vervolgens op de laatste zilveren schroef een stuk draad langer door om aan de neutrale kant van de plug aan te sluiten.
Doe hetzelfde met grond als met neutrale kleuren.
Neem 4 van de hete (bronzen schroefzijde) draden en plaats deze door een van de gebroken lipjes. Met de 4 resterende draden, plaats door een ander gebroken lipje. Dan op de neutrale draad en de aardedraad steken door op het laatste gebroken lipje.
Schroef met een kruiskopschroevendraaier of een vierkante schroevendraaier de uitgangen in de doos
Nu met de draden die door het gebroken lipje steken. Sluit elk van de hete draden aan op de SSR met een kleine schroevendraaier met platte kop. Alle bovenste rij uitlaten zijn bijvoorbeeld oneven en alle onderste uitlaten zijn even. Met nummer één stopcontact linksboven, sluit het aan op kanaal één op de ssr. Nummer twee uitgang is linksonder, sluit aan op kanaal twee, en dus vierde totdat alle draden zijn aangesloten.
Met de nulleider, aarde en de warmte die van het relaisbord komt, plaats je een stekker zoals ik deed of voeg je een draad toe met een stekker eraan.
Nadat de draden zijn aangesloten, monteer je het SSR-bord aan de achterkant van de doos. Door een stanleymes of een schaar te nemen en gipsplaatankers doormidden te knippen om als afstandsstuk te gebruiken. Plaats de afstandhouders waar de montagegaten zijn en monteer met kleine schroeven.
Stap 4: Hardware vervolg


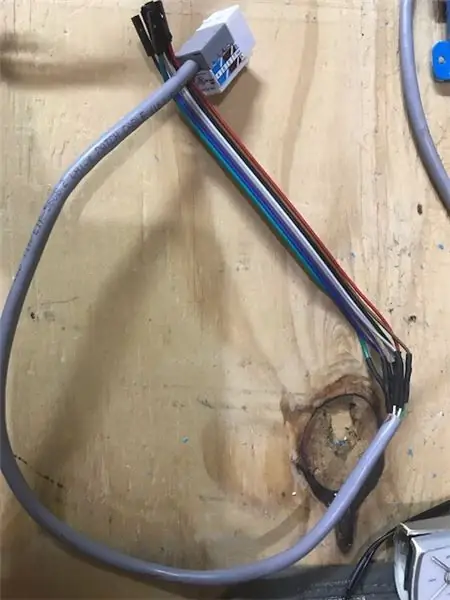
Op naar de besturingszijde van de SSR:
-
gebruik een stuk ethernetkabel om de draad als volgt aan te sluiten:
- Kanaal één verbindt wit met oranje strip
- Kanaal twee sluit effen oranje aan
-
- Kanaal drie verbindt wit met groene draad
- Kanaal vier sluit effen blauw aan
- Kanaal vijf verbindt wit met blauwe strook
- Kanaal zes sluit ononderbroken groen aan
- Kanaal zeven verbindt wit met bruine strip
- Kanaal acht verbinden effen bruin
- Sluit aan het andere uiteinde van de draad de Rj45-aansluiting aan met behulp van de B-rij met een ponsgereedschap
Sluit met ongeveer een voet lang stuk Ethernet-kabel een Rj45-aansluiting aan met hetzelfde als voorheen
Aan het andere uiteinde van de kabel met de jack strip de mantel met draadstrippers, strip vervolgens elk van de 8 afzonderlijke draden ongeveer 1/4 "en soldeer breadboard-draden met het vrouwelijke uiteinde om verbinding te maken met de Raspberry Pi
Maak of vind een Ethernet-kabel met verschillende lengtes en zorg ervoor dat u het T-568B-protocol gebruikt
Aangezien dit relaisbord een 5vdc is; sluit een geschikte 5vdc-voeding aan op VCC (positief) en GND (negatief).
De Raspberry Pi en het relaisbord moeten een aarde delen, dit kan op verschillende manieren. De manier waarop ik dit deed was door een aangepaste computervoeding te gebruiken.
Stap 5: Alles bij elkaar zetten

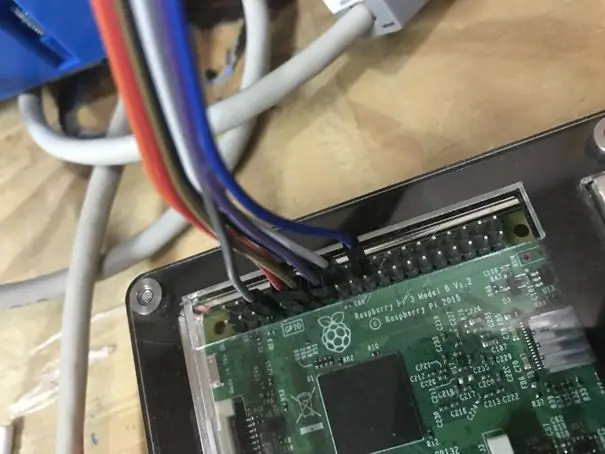
Met de Raspberry Pi zou je de Wiringpi pin out willen gebruiken
-
Met de vrouwelijke breadboard-jumpers, welke kleur je ook hebt gebruikt om de Ethernet-kabel te solderen, je zou als volgt verbinding willen maken met de WiringPi-pin op de Raspberry Pi:
- Wit met oranje strip verbindt met 0, wat fysieke pin 11. is
- Effen oranje verbinding maken met 1 dat is fysieke pin 12
- Wit met groene strook verbinden met 2, dat is fysieke pin 13"
- Effen blauw verbinding maken met 3, dat is fysieke pin 15
- Wit met blauwe strip verbindt met 4, wat fysieke pin 16 is
- Effen groen verbinding maken met 5, dat is fysieke pin 18
- Wit met bruine strip sluit aan op 6, dat is fysieke pin 22
- Effen bruin verbinden met 7, wat fysieke pin 7 is
- Sluit een Ethernet-kabel aan tussen de twee aansluitingen
- Sluit 5v-voeding aan op het relaisbord en sluit de Raspberry Pi aan (als dat nog niet het geval is) en schakel de pi in.
- Voer het LightshowPi-programma uit.
- Op het relaisbord kun je de led zien dansen op de muziek.
- Sluit de relaiskaart aan om de stopcontacten van stroom te voorzien.
- Sluit kerstverlichting aan en kijk hoe ze bewegen op de muziek.
Bedankt voor het bekijken van dit instructable.
Aanbevolen:
Een computer demonteren met eenvoudige stappen en afbeeldingen: 13 stappen (met afbeeldingen) Antwoorden op al uw "Hoe?"

Een computer demonteren met eenvoudige stappen en afbeeldingen: dit is een instructie over het demonteren van een pc. De meeste basiscomponenten zijn modulair en gemakkelijk te verwijderen. Wel is het belangrijk dat je er goed over georganiseerd bent. Dit zal helpen voorkomen dat u onderdelen kwijtraakt, en ook bij het maken van de hermontage e
PCB-ontwerp met eenvoudige en gemakkelijke stappen: 30 stappen (met afbeeldingen)

PCB-ontwerp met eenvoudige en gemakkelijke stappen: HELLO VRIENDEN Het is een zeer nuttige en gemakkelijke tutorial voor diegenen die PCB-ontwerp willen leren, laten we beginnen
Een video met gesplitst scherm maken in vier stappen: 4 stappen (met afbeeldingen)

Een video met gesplitst scherm maken in vier stappen: we zien vaak dezelfde persoon twee keer in een scène in een tv-toneelstuk. En voor zover we weten heeft de acteur geen tweelingbroer. We hebben ook gezien dat er twee zangvideo's op één scherm worden gezet om hun zangkunsten te vergelijken. Dit is de kracht van spl
Uw afbeeldingen opslaan voor uw taak: 4 stappen (met afbeeldingen)

Uw afbeeldingen opslaan voor uw taak: 1. Open een nieuw Google-document en gebruik deze pagina om uw afbeeldingen te beveiligen.2. Gebruik ctrl (control) en de "c" sleutel om te kopiëren.3. Gebruik ctrl (control) en de "v" sleutel om te plakken
Afbeeldingen alleen horizontaal of verticaal naadloos maken (voor "The GIMP"). 11 stappen (met afbeeldingen)

Afbeeldingen alleen horizontaal of verticaal naadloos maken (voor "The GIMP").: Als u de plug-in "Maak naadloos" in GIMP probeert, wordt de afbeelding zowel horizontaal als verticaal naadloos. Het zal je niet toestaan om het naadloos te maken in slechts één dimensie. Dit instructable zal je helpen om ima
